Met Autodesk ReCap Photo kunt u 3D-objecten maken voor Dynamics 365 Guides of voor mixed reality-onderdelen die zijn opgenomen in apps die zijn gemaakt met Power Apps
Deze zelfstudie leidt u door het gebruik van de Autodesk ReCap Photo-software voor fotogrammetrie om 3D-objecten te maken die u kunt gebruiken met Dynamics 365 Guides. De software kan worden gebruikt voor mixed reality-onderdelen die zijn opgenomen in apps, die zijn gemaakt met Microsoft Power Apps.
Deze zelfstudie is alleen gemaakt voor informatiedoeleinden om te laten zien hoe ReCap Photo werkt met Dynamics 365 Guides en Power Apps. Microsoft Corporation is niet aangesloten bij, is geen partner van en onderschrijft of sponsort Autodesk of een van haar producten niet.
Wat is Autodesk ReCap Photo?
Autodesk ReCap Photo verwerkt foto's die door drones zijn genomen om 3D-weergaven te maken van de huidige omstandigheden van sites, objecten en meer. Meer informatie over Autodesk ReCap Photo.
Autodesk ReCap Photo installeren
U kunt u registreren voor een gratis proefversie van Autodesk ReCap Photo.
Fotografietips
De volgende tips helpen u bij het maken van kwaliteitsfoto's voor fotogrammetrie:
Neem als het kan foto's op een locatie waar de verlichting consistent is en waar geen schaduwen zijn.
Probeer uw eigen schaduw buiten de afbeelding te houden.
Zorg ervoor dat er geen bewegende objecten in de achtergrond zijn wanneer u de foto's neemt.
Als de camera die u gebruikt een HDR-instelling (High Dynamic Range) heeft, moet u deze functie uitschakelen en de belichting van uw foto niet aanpassen terwijl u de foto's neemt.
Loop om het object heen en maak steeds na één meter een foto.
Behoud als het kan een loodrechte locatie ten opzichte van het object terwijl u de foto's neemt.
Als het object groot is, beweegt u met een zijwaartse beweging van de ene kant van het object naar de andere. Wijzig de hoogte bij elke stap tot u alle oppervlakten hebt vastgelegd.
Een nieuw project starten
Open Autodesk ReCap Photo. De eerste keer dat u Autodesk ReCap Photo opent, wordt het dashboard weergegeven.
Opmerking
In het dashboard kunt u Luchtfoto of Object selecteren om een nieuw 3D-project te maken. Deze zelfstudie gaat over de werkstroom Object.
Selecteer onder 3D maken de optie Object.

Klik ergens op de pagina die verschijnt, volgens de prompt, en voeg vervolgens de foto's toe die u wilt gebruiken om het 3D-object te maken. Nadat u de foto's hebt geïmporteerd, selecteert u Maken.
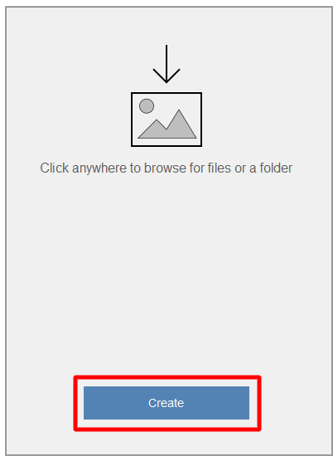
Voer op de pagina Project maken een naam in voor uw project en selecteer vervolgens Start om uw foto's te verwerken. De verwerking kan even duren, afhankelijk van het aantal foto's dat u hebt toegevoegd en de snelheid van uw internetverbinding.
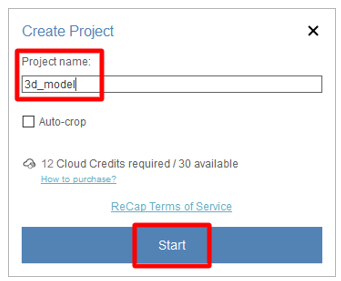
Opmerking
Nu kunt u desgewenst de functie Automatisch bijsnijden gebruiken. In deze zelfstudie ziet u hoe u het 3D-object later in het proces kunt bijsnijden.
Nadat uw 3D-object is verwerkt, verschijnt het in de sectie Mijn cloudstation van het dashboard. Selecteer de knop Dit project downloaden van de cloud (pijl-omlaag) om uw 3D-object te downloaden.

Selecteer een locatie waar u het model wilt opslaan en selecteer vervolgens Map selecteren.
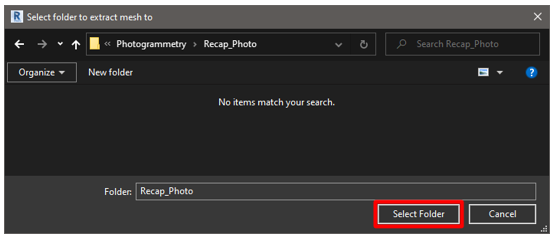
Het nieuwe 3D-object heeft de naam die u hebt ingevoerd. Selecteer het model om dit te openen in de editor.
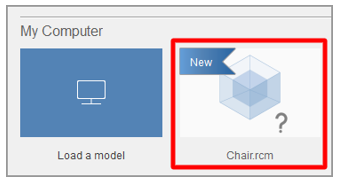
Uw 3D-object wordt geladen op de editorpagina.
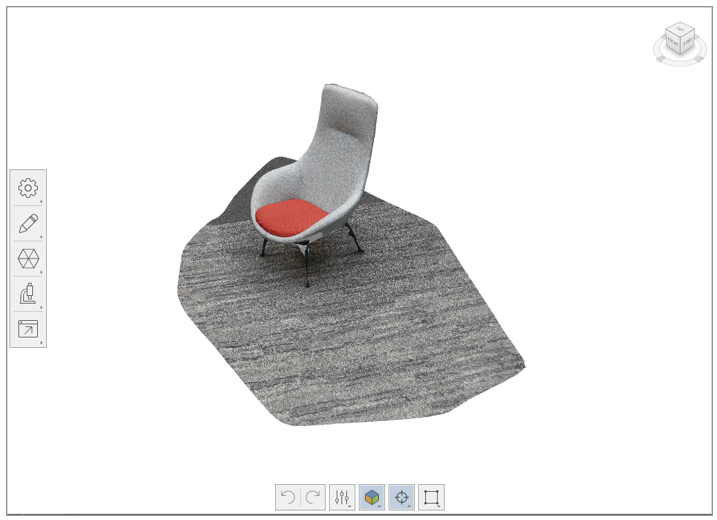
Het 3D-object bewerken
Er zijn diverse gereedschappen beschikbaar aan de linkerkant en onder aan de editorpagina. U kunt deze gereedschappen gebruiken om uw 3D-object op te schonen. Experimenteer met deze gereedschappen om de onderdelen van uw 3D-object die u niet wilt behouden op te schonen. Deze zelfstudie laat zien hoe u de onderkant uit het model verwijdert.
Selecteer onderaan de editorpagina het gereedschap Lasso/fence.
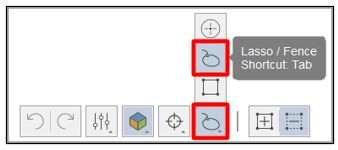
Gebruik het gereedschap Lasso/fence om alle onderdelen te selecteren, behalve het object dat u wilt behouden.
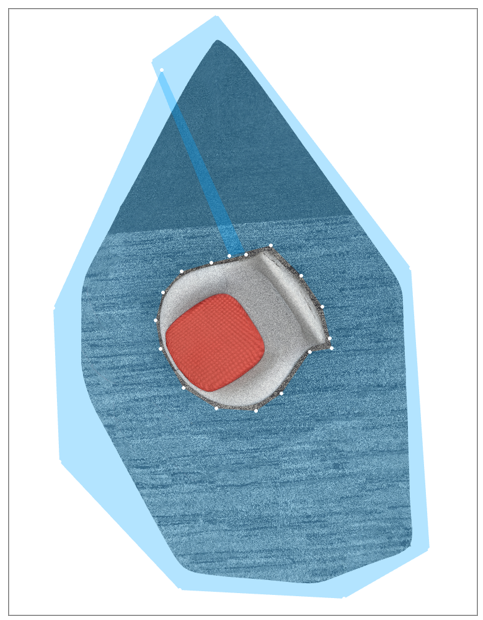
Druk op Enter en vervolgens op Verwijderen. U moet deze stappen misschien een paar keer herhalen om het grootste deel van de onderkant te verwijderen.
Selecteer het gereedschap Segment om de rest van de onderkant te verwijderen. Met dit gereedschap maakt u een snijvlak dat u kunt gebruiken om geometrie onder een bepaald punt weg te snijden. De volgende instellingen zijn beschikbaar in het dialoogvenster Segment:
Opvullen: selecteer deze optie om het model te sluiten op basis van de rand van het open gebied van het model. In sommige gevallen is het opvullen niet eenvoudig.
Niet opvullen: selecteer deze optie om het open model te behouden.
Transformatievak: schakel dit selectievakje in om het vak zo uit te lijnen dat de onderkant niet zichtbaar is.

Wanneer het model er naar wens uitziet, selecteert u Toepassen.
De rest van de onderkant wordt uit uw 3D-object verwijderd en de mesh aan de onderzijde wordt gevuld.
Het 3D-object decimeren om de prestaties te verbeteren
Als u de ongewenste onderdelen van de mesh hebt verwijderd, kunt u de mesh decimeren tot een hoeveelheid polygonen die voldoet aan de prestatiedoelen voor Dynamics 365 Guides en Power Apps.
Selecteer aan de linkerkant van de editorpagina het gereedschap Mesh decimeren.
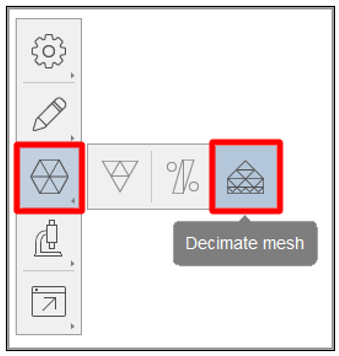
Geef in het dialoogvenster Decimeren in het veld Gewenst aantal faces een hoeveelheid polygonen aan, die de visuele getrouwheid en prestatievereisten in balans houden.
Opmerking
Tenzij precieze geometrie zeer belangrijk is, moet u het selectievakje Beste geometrie niet aanvinken, omdat u hiermee uw structuren verwijdert. De structuren die worden geproduceerd via fotogrammetrie voegen veel detail toe aan het 3D-object.
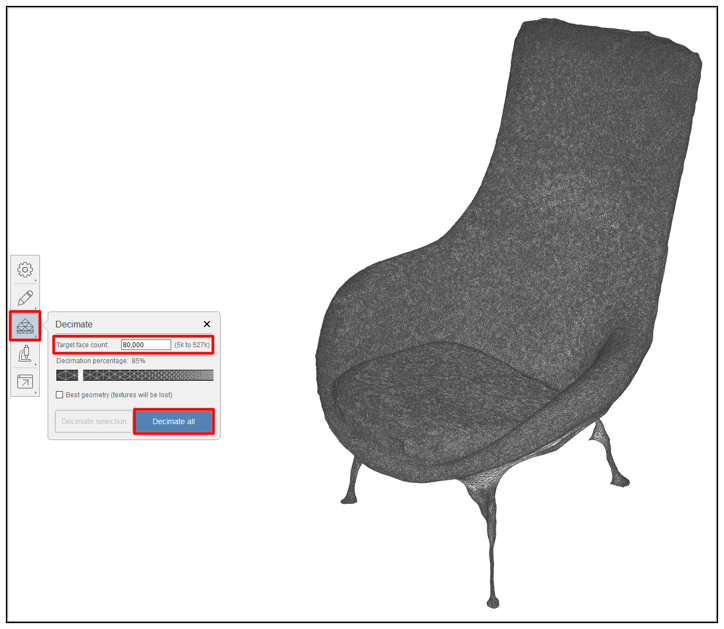
Selecteer Alles decimeren.
Het 3D-object is geoptimaliseerd en gereed voor export.

Het 3D-object exporteren als een OBJ-bestand
U kunt het 3D-object pas gebruiken in Dynamics 365 Guides of Power Apps als het de GLB-bestandsindeling heeft. In deze stap exporteert u het model als OBJ-bestand dat vervolgens kan worden geconverteerd naar een GLB-bestand.
Selecteer aan de linkerkant van de editorpagina de knop Exporteren en vervolgens de knop Model exporteren om de exportinstellingen te openen.
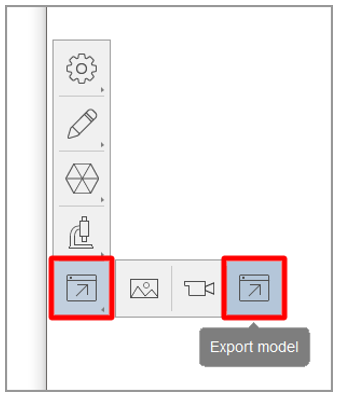
Selecteer in het dialoogvenster Model exporteren in het veld Exporteren als de optie OBJ als het type exportbestand en selecteer vervolgens in het veld Grootte de structuurgrootte 4096x4096. Kies Exporteren als u klaar bent.
Opmerking
Hoewel u een grotere of kleinere structuurgrootte kunt selecteren, moet u er rekening mee houden dat de grootte invloed heeft op de prestaties of visuele getrouwheid.
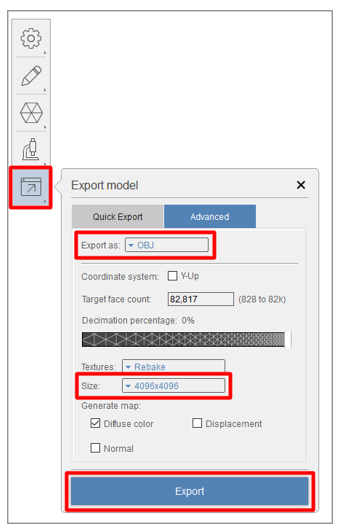
Selecteer een opslaglocatie voor het bestand en selecteer vervolgens Map selecteren.
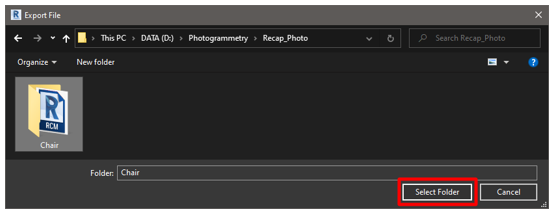
Het 3D-object wordt geëxporteerd naar de map die u hebt geselecteerd.
Blender gebruiken om het OBJ-bestand te converteren naar een GLB-bestand
Er zijn verschillende programma's die u kunt gebruiken om een OBJ-bestand te converteren naar een GLB-bestand. Deze zelfstudie laat zien hoe u Blender kunt gebruiken.
Wat is Blender?
Blender is een gratis opensource-suite voor het maken van 3D-objecten. Het ondersteunt de hele 3D-pijplijn: modellen, materiaal, animatie, simulatie, weergave, samenstelling en het volgen van bewegingen, het bewerken van video's en maken van games.
Als u Blender gebruikt om uw 3D-objecten voor te bereiden, raadpleegt u de informatie op de website van Blender en downloadt u de laatste versie voor Windows.
Uw 3D-object importeren in Blender
Open Blender. Er wordt automatisch een nieuwe scène gemaakt.
Klik met de rechtermuisknop op de cube en selecteer vervolgens Verwijderen om deze te verwijderen.
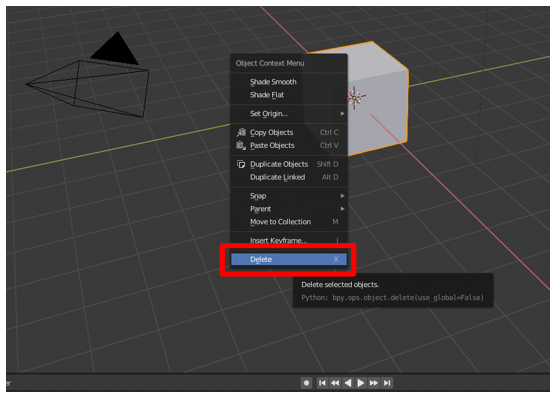
Selecteer in het menu Bestand de optie Importeren>Wavefront (.obj) om het OBJ-bestand te importeren.
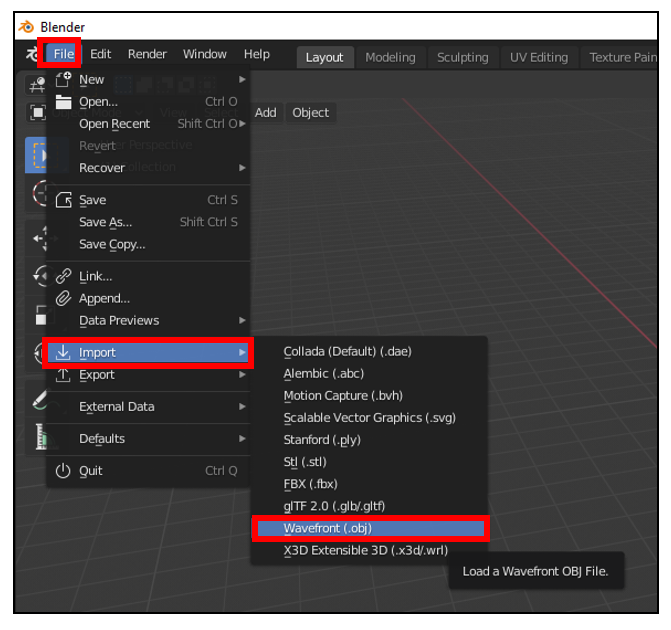
Volg onder OBJ importeren de volgende stappen:
Schakel de selectievakjes Object en Groep uit en schakel het selectievakje Afbeeldingen zoeken in.
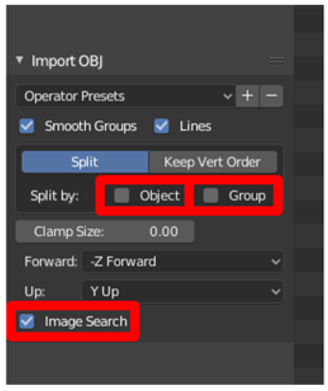
Selecteer OBJ importeren. In Blender wordt het 3D-object als één item geïmporteerd en de submap wordt doorzocht op materialen.
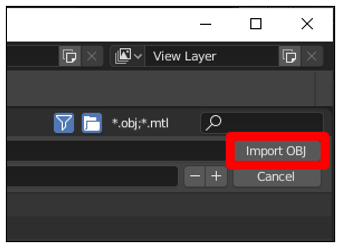
Het 3D-object exporteren als GLB-bestand
De laatste stap is het exporteren van het model als GLB-bestand, zodat het kan worden gebruikt met Dynamics 365 Guides of Power Apps.
Selecteer in Blender in het menu Bestand de optie Exporteren>glTF 2.0 (.glb/.gltf).
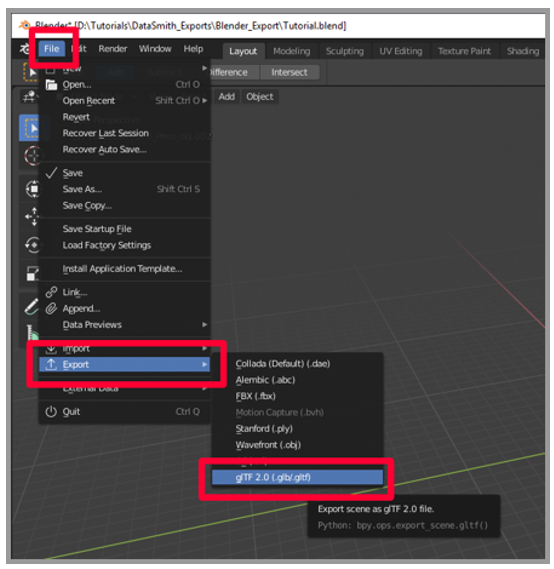
Selecteer onder glTF 2.0 exporteren in het veld Opmaak de optie glTF binair (.glb) en schakel vervolgens het selectievakje Geselecteerde objecten in.
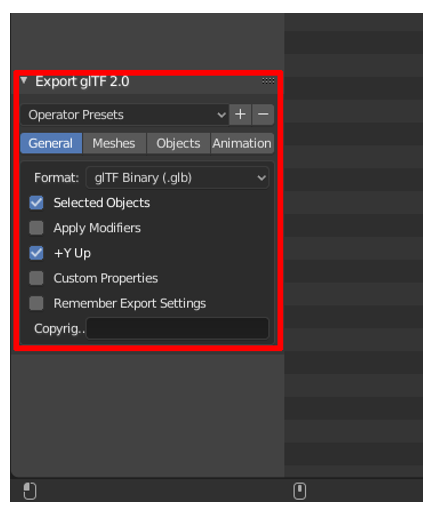
Voer een naam in voor uw bestand.
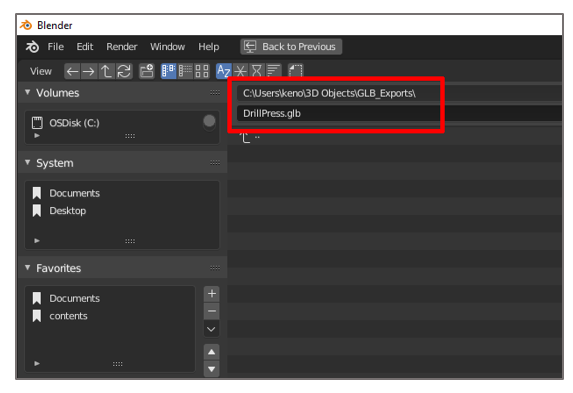
Selecteer glTF 2.0 exporteren.
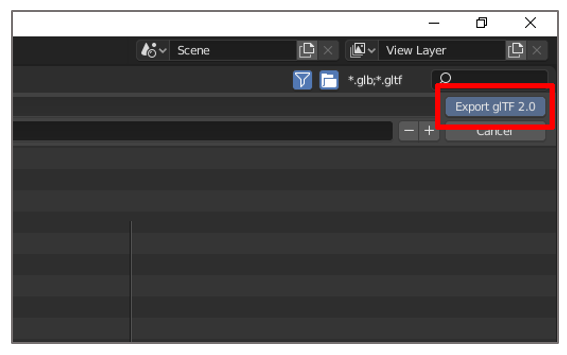
Een 3D-object bekijken in Dynamics 365 Guides of Power Apps
Nadat u een 3D-object hebt voorbereid, gebruikt u de volgende koppelingen voor meer informatie over het gebruik van het model in Dynamics 365 Guides of Power Apps:
Meer informatie
Schermopnamen in deze zelfstudie zijn afkomstig van het softwareprogramma Autodesk ReCap Photo om duidelijke instructies te geven over het gebruik van de ReCap Photo-software. Zie de volgende pagina's voor meer informatie over ReCap Foto en Blender:
Microsoft Corporation is niet verantwoordelijk voor en wijst uitdrukkelijk alle aansprakelijkheid af voor schade die het gevolg is van het gebruik van Autodesk ReCap Photo of van deze instructies. Dit document is alleen samengesteld om algemene informatie te bieden aan onze klanten. Hierbij is geen rekening gehouden met individuele bedrijfsplannen of specificaties.
Het gebruik van handelsmerknamen en -afbeeldingen in dit document is uitsluitend voor informatieve en beschrijvende doeleinden. Microsoft Corporation maakt geen commerciële claim op het gebruik van deze namen of afbeeldingen, noch doet het voorstellen voor sponsoring of goedkeuring.