Met Blender kunt u 3D-objecten voorbereiden voor gebruik in Dynamics 365 Guides en in mixed reality-onderdelen die zijn opgenomen in apps die zijn gemaakt met Power Apps
Deze zelfstudie biedt stapsgewijze instructies zodat u weet hoe u het volgende doet:
De hoeveelheid polygonen van een 3D-object verlagen op basis van de specifieke prestatiebehoeften voor de prestatiedoelen voor Microsoft Dynamics 365 Guides en voor mixed reality-onderdelen die zijn opgenomen in apps die zijn gemaakt met Microsoft Power Apps.
De meervoudige materialen (kleuren) van het 3D-object combineren in één structuur die op het model kan worden toegepast.
Het geoptimaliseerde 3D-object exporteren als GLB-bestand dat kan worden gebruikt in Dynamics 365 Guides en Power Apps.
De combinatie van minder polygonen en het omzetten van meerdere materialen in één structuur kan een complex 3D-object, dat veel bronnen gebruikt, transformeren in een 3D-object dat goed presteert in Dynamics 365 Guides en Power Apps.
Belangrijk
Dit document is uitsluitend bedoeld voor informatieve doeleinden om te laten zien hoe Blender werkt met Dynamics 365 Guides en Power Apps. Als u toepassingen van derden gebruikt, gelden de voorwaarden tussen u en de derde partij. Microsoft Corporation is niet aangesloten bij, is geen partner van en onderschrijft of sponsort Blender of een van haar producten niet. Er zijn andere apps voor het maken van inhoud die u kunt gebruiken om 3D-objecten voor te bereiden.
Wat is Blender?
Blender is een gratis opensource-suite voor het maken van 3D-objecten. Het ondersteunt de gehele 3D-pijplijn: modellen, materiaal, animatie, simulatie, weergave, samenstelling en het volgen van bewegingen, het bewerken van video's en maken van games.
Als u besluit Blender te gebruiken om uw 3D-objecten voor te bereiden, gaat u naar de website van Blender om de meest actuele versie voor Windows te downloaden.
Algemene stappen voor het voorbereiden van een 3D-object met Blender
Het voorbereiden van een 3D-object voor mixed reality met Blender bestaat uit de volgende stappen:
Importeer het model in Blender.
Decimeer het model.
Het model uitpakken (UV uitpakken).
Wijs materialen toe.
Simuleer de structuren.
Exporteer het model als GLB-bestand.
Het model in Blender importeren
Open Blender. Wanneer u de app opent, wordt er automatisch een nieuwe scène gemaakt.
Klik met de rechtermuisknop op de cube en selecteer vervolgens Verwijderen om deze te verwijderen.
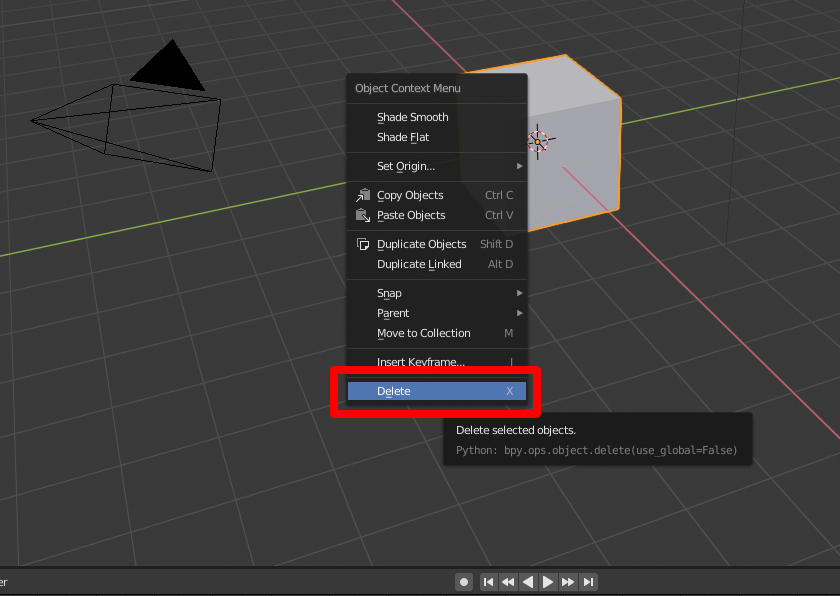
Selecteer Bestand>Importeren>Wavefront (.obj) om het OBJ-bestand te importeren.
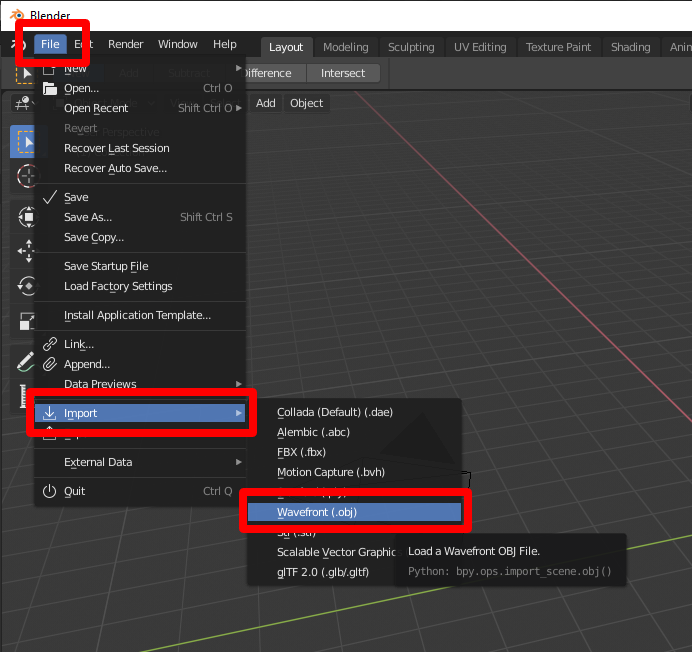
Ga onder OBJ importeren als volgt te werk:
a. Schakel de selectievakjes Object en Groep uit en schakel het selectievakje Afbeeldingen zoeken in.
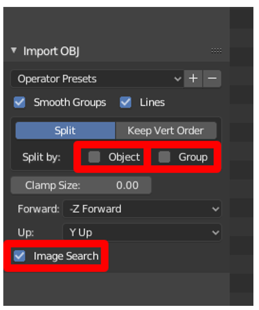
b. Selecteer OBJ importeren aan de rechterkant van het scherm. Hierdoor wordt het 3D-object als één item geïmporteerd en wordt er in de submap gezocht naar materialen.
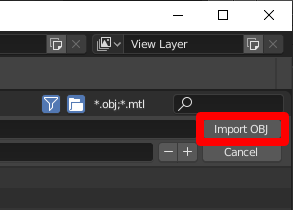
Als u OBJ importeren selecteert, ziet u het 3D-object met de geïmporteerde materialen.
Tip
Als het 3D-object erg groot of klein is, moeilijk te zien is of mogelijk buiten het scherm valt, zoals in de onderstaande afbeelding, kunt u het muiswieltje gebruiken om de camera in of uit te zoomen totdat het model zichtbaar is.
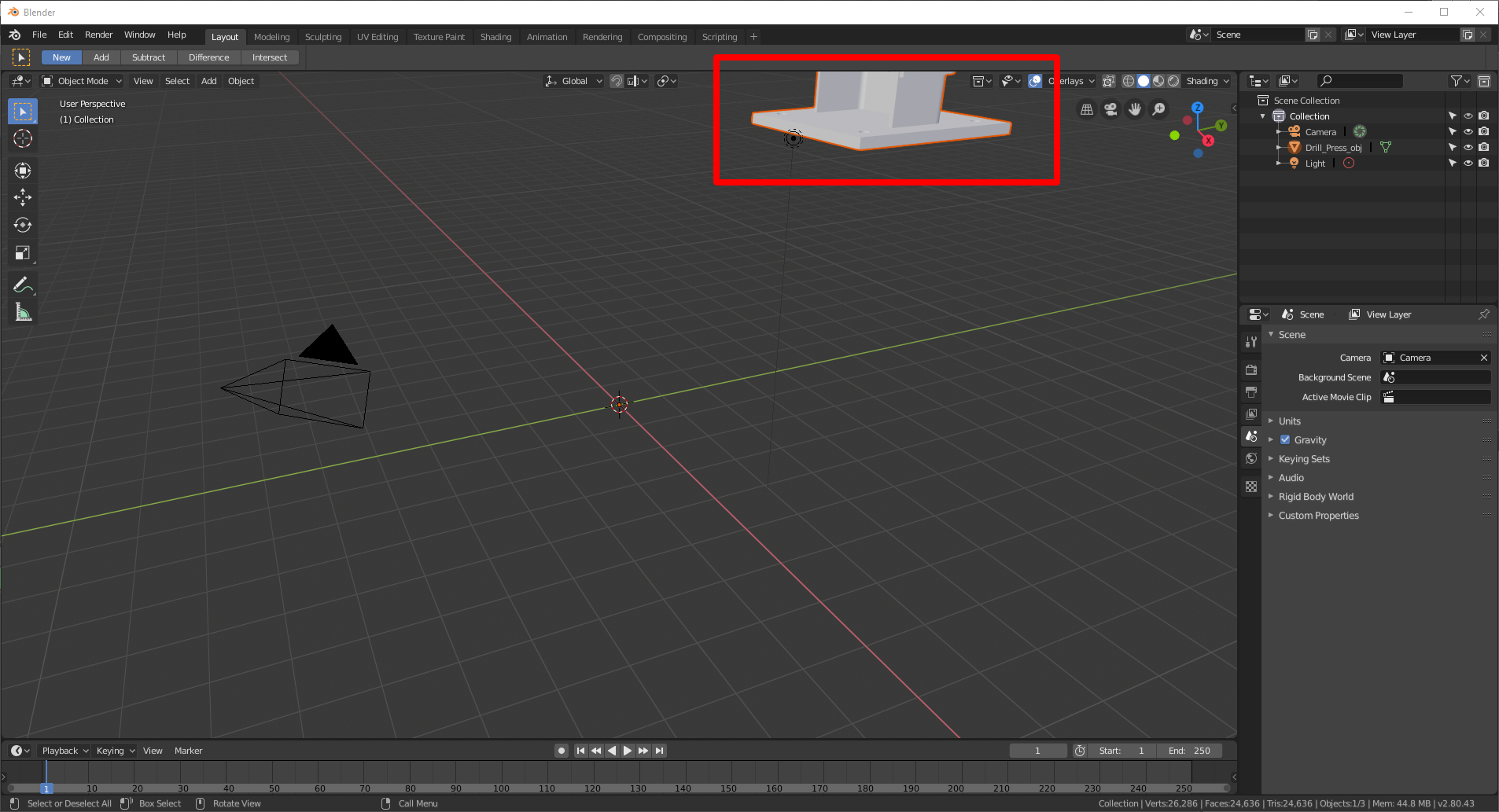
Als het 3D-object grijs wordt weergegeven, selecteert u de arceringsoptie Look Dev om de kleuren weer te geven.

c. Controleer het aantal Tris (aantal polygonen) rechtsonder in het scherm.
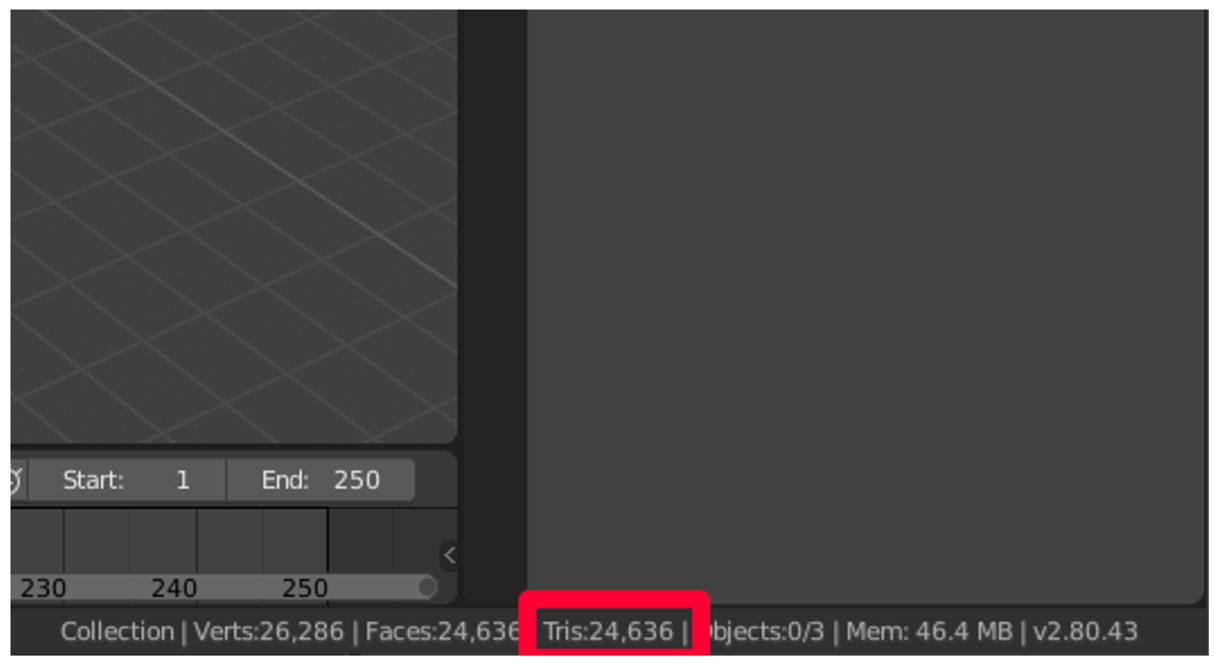
Als dit getal voldoet aan de resolutie van het prestatiedoel kunt u het decimeren overslaan en rechtstreeks naar het onderdeel Model uitpakken gaan verderop in deze zelfstudie. Als het niet voldoet aan de beoogde resolutie, gaat u door naar het volgende onderdeel om het model te decimeren.
Het model decimeren
Om toepassingsspecifieke prestatiedoelen te bereiken, moet u het model mogelijk 'decimeren'. Decimatie is het proces waarbij de oppervlaktepolygonen van het model opnieuw worden berekend, om een soortgelijke vorm te krijgen met minder polygonen. Hierdoor wordt de visuele getrouwheid minder, maar worden de prestaties beter. In de onderstaande voorbeeldafbeeldingen wordt een model met een hoge kwaliteit weergegeven dat kan worden gebruikt wanneer u een of twee 3D-objecten tegelijk bekijkt in Microsoft HoloLens en een 3D-object met een lage kwaliteit dat wordt gebruikt wanneer u tien of meer objecten tegelijk bekijkt in HoloLens.
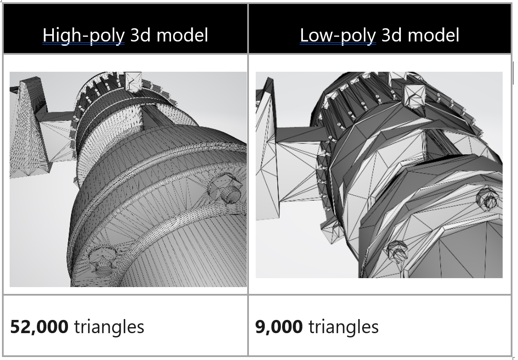
Selecteer het model en ga vervolgens naar het menu Aanpassingsfuncties
 in de kolom met gereedschappen aan de rechterkant.
in de kolom met gereedschappen aan de rechterkant.Selecteer in het menu Aanpassingsfuncties in de lijst Aanpassingsfunctie toevoegen de optie Decimeren.
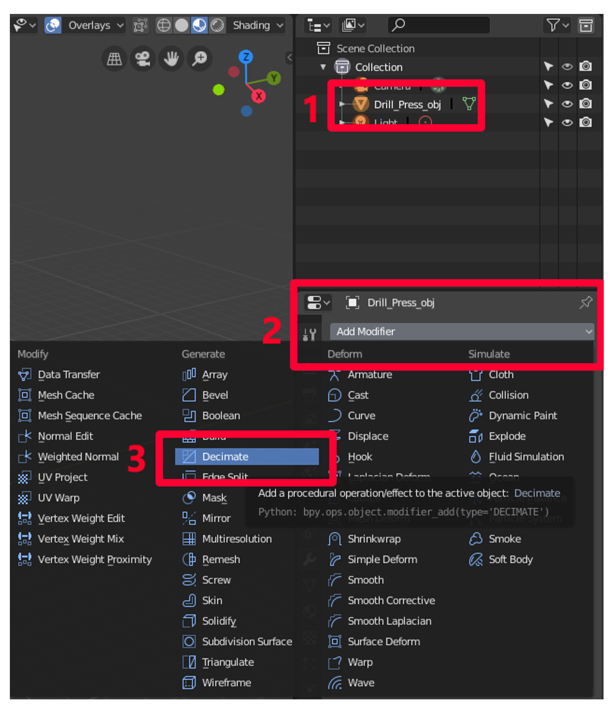
Als het model is geselecteerd, wijzigt u de waarde van de Verhouding naar een getal tussen 0,0 en 1,0. Met deze instelling wordt het percentage polygonen (driehoeken) bepaald dat wordt verwijderd. Met een waarde van 0,5 wordt het aantal oorspronkelijke polygonen bijvoorbeeld verlaagd tot 50%. De Tris-waarde wordt rechtsonderin het Blender-venster weergegeven wanneer u de verhouding wijzigt. Wanneer het getal een waarde bereikt die overeenkomt met uw prestatiedoel en er goed uitziet, selecteert u Toepassen.
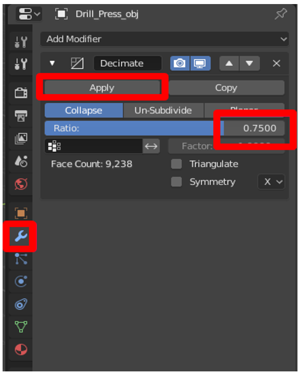
Het model uitpakken (UV uitpakken)
U kunt deze stap overslaan als het model slechts één kleur heeft.
U kunt het concept van UV uitpakken visualiseren door u voor te stellen dat u alle oppervlaktes van een 3D-object uitknipt en deze plat op een stuk papier plaatst. De U- en V-dimensies vertegenwoordigen de verticale en horizontale assen op het stuk papier, op dezelfde manier als X, Y en Z de driedimensionale assen van een 3D-object vertegenwoordigen. Door de UV's uit te pakken, kunt u de platte stukken van het model van materiaalkleuren voorzien. Dit gekleurde papier wordt een structuur genoemd en wordt later weer boven op het model geplakt, zodat de illusie ontstaat dat het is gemaakt van verschillende gekleurde stukken. In werkelijkheid is het één item verpakt in een gekleurde structuur. Dit proces wordt structuur simuleren genoemd, dat later in deze zelfstudie wordt behandeld.
Selecteer het model, houdt de muis boven het hoofdmenu, druk op de toets Tab om naar de Bewerkmodus te gaan, druk op de toets a om alles te selecteren en selecteer vervolgens in het menu UV de optie Smart UV-project.
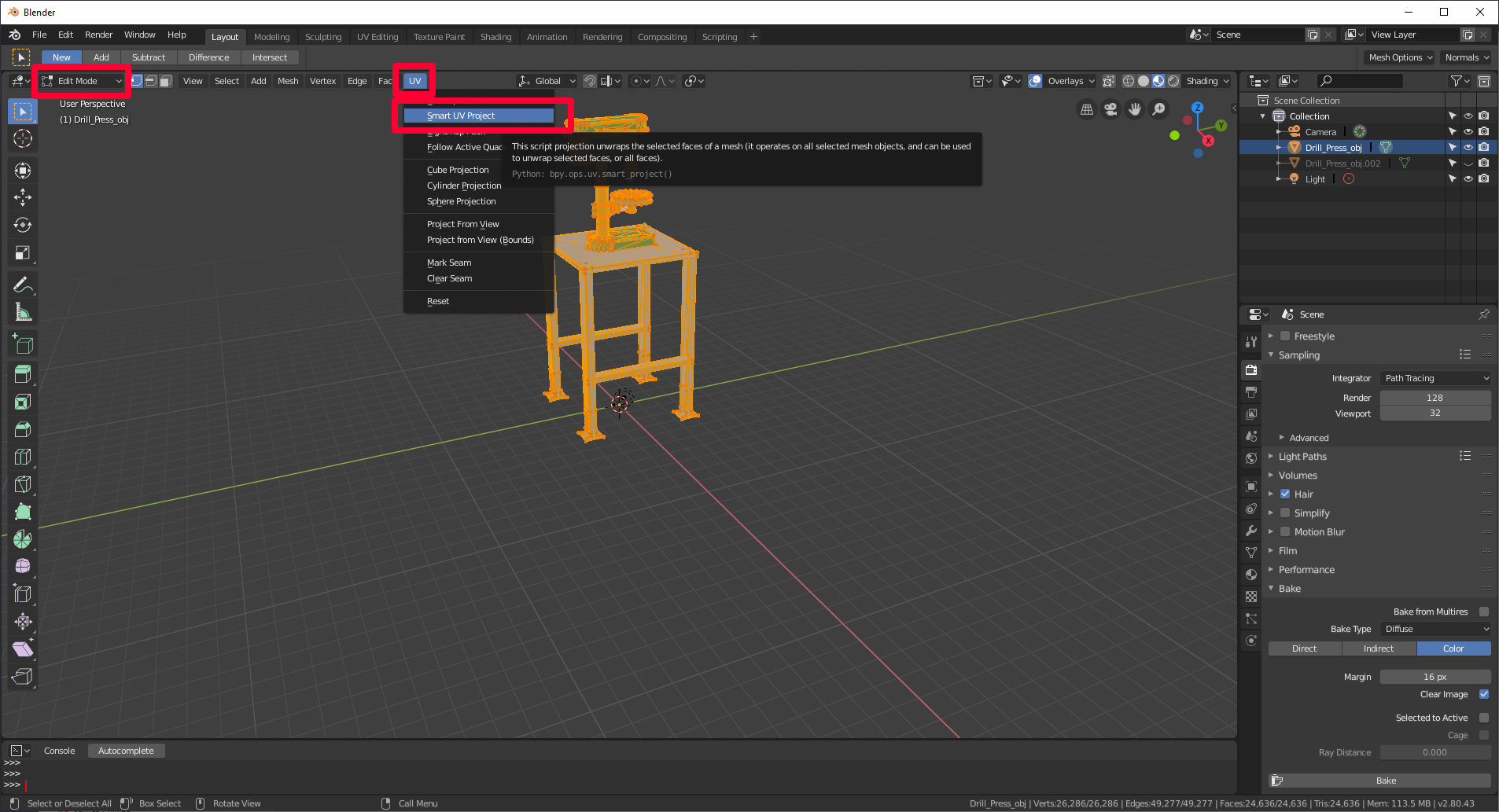
Tip
Ga naar de Bewerkmodus door de lijst Bewerkmodus te selecteren in de linkerbovenhoek of op de toets Tab te drukken. Als u op de Tab-toets drukt terwijl u al in de Bewerkmodus bent, gaat u naar de Objectmodus, zoals weergegeven in de volgende afbeelding.

Behoud de standaardinstellingen voor de eigenschappen en selecteer OK.
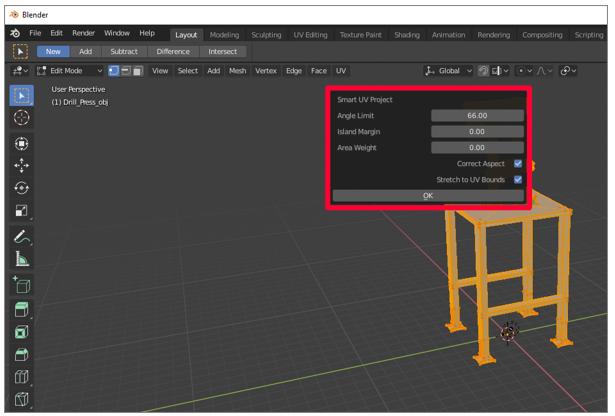
Zorg ervoor dat u in de Bewerkmodus bent (druk op de toets Tab) en dat het hele model nog steeds is geselecteerd (druk op a). Wanneer het gehele model is geselecteerd, is het oranje.
Selecteer het menu UV-editor (of druk op Shift+F10).
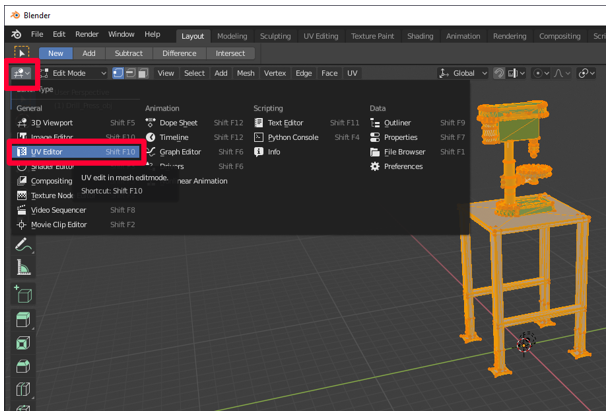
Selecteer in het menu UV de optie Pack islands.
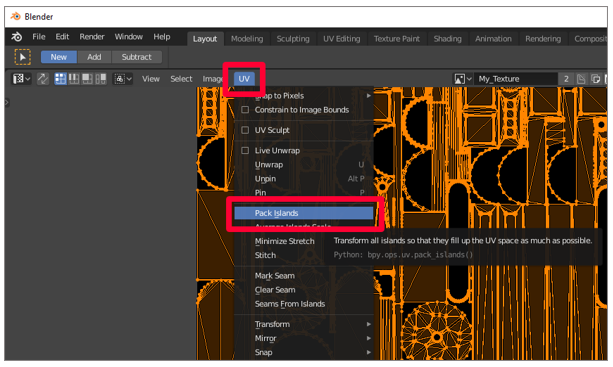
De aangegeven stukken worden opnieuw ingedeeld om het modeloppervlak zo efficiënt mogelijk weer te geven. Na het packen van de islands zien de UV's er als volgt uit:
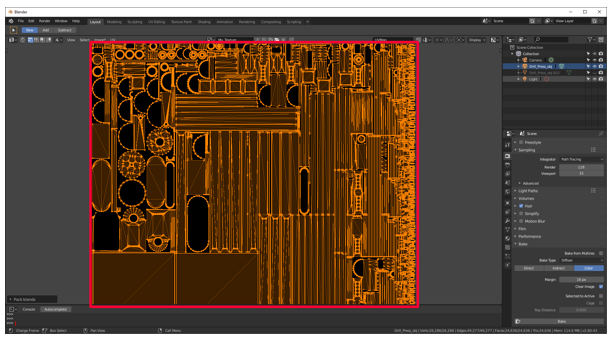
Maak een kopie van de mesh om de structuur op te simuleren. Dit doet u als volgt:
a. Selecteer het model.
b. Klik met de rechtermuisknop op het model om het menu te openen.
c. Selecteer Objecten dupliceren.
d. Druk op de Spatiebalk.
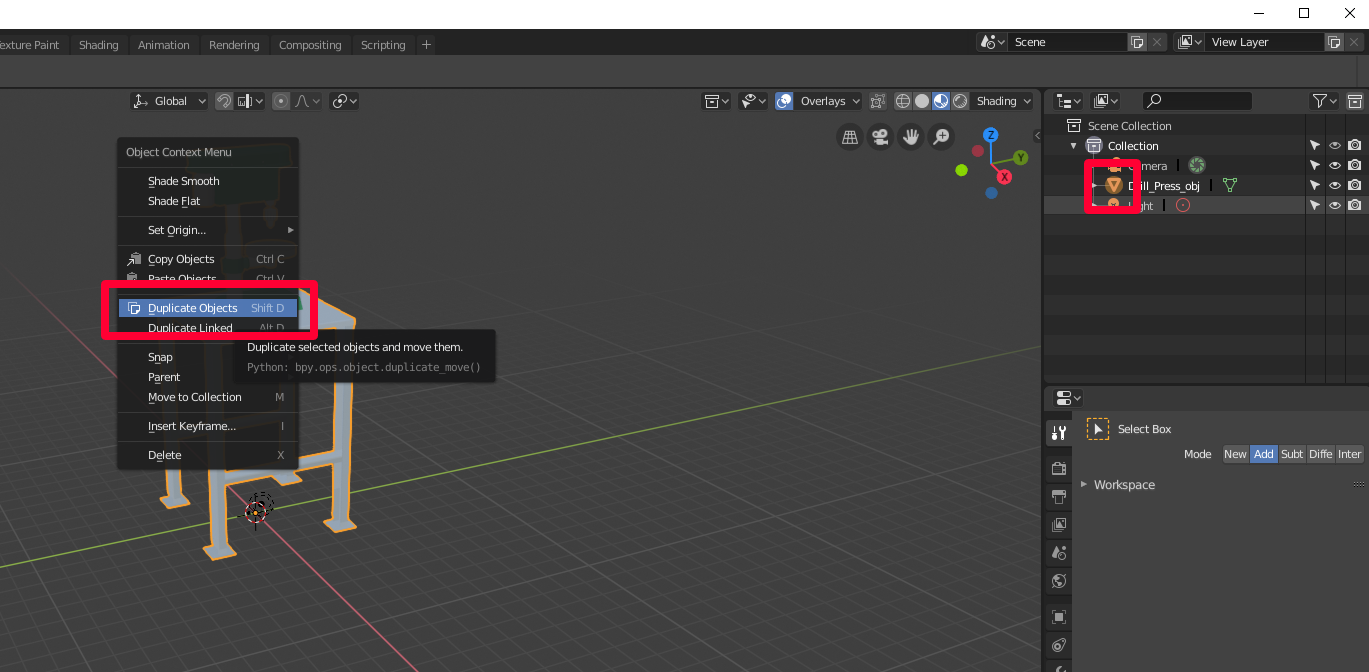
Materialen voorbereiden voor het simuleren van structuren
Selecteer het gedupliceerde model en selecteer vervolgens het tabblad Materialen
 om naar het paneel Materialen te gaan.
om naar het paneel Materialen te gaan.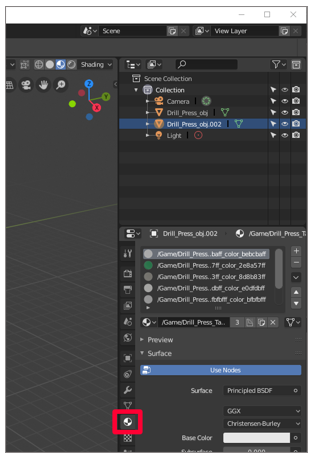
Verwijder alle materialen voor het gedupliceerde 3D-object door het minteken rechts van de materialen te selecteren.

Als u het oorspronkelijke 3D-object wilt verbergen en alleen het gedupliceerde model wilt weergeven, selecteert u het "oogje" rechts van de naam van het oorspronkelijke 3D-object. Er zijn geen materialen voor het gedupliceerde 3D-object.
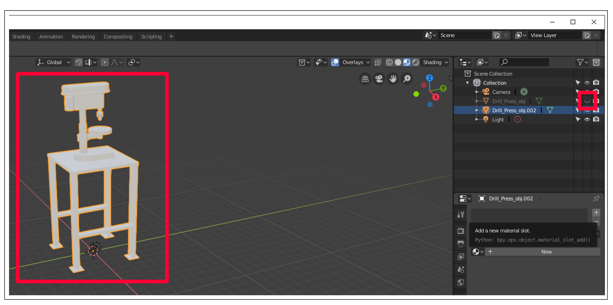
Selecteer het plusteken in het venster Materialen om een nieuw materiaal aan het gedupliceerde model toe te voegen.
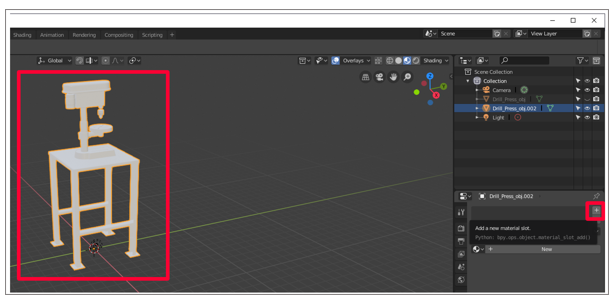
Selecteer Nieuw om een nieuw materiaal aan de materiaalruimte toe te voegen.
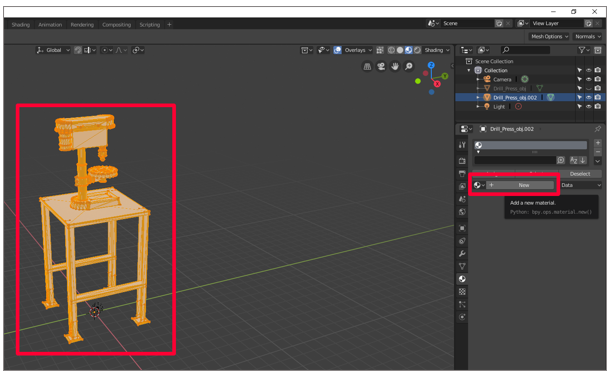
Plaats de muisaanwijzer op de viewport (het hoofdvenster waarin het 3D-object wordt weergegeven), druk op de toets Tab om naar de bewerkmodus te gaan, druk op a om alles te selecteren en selecteer vervolgens Toewijzen op het tabblad Materialen
 .
.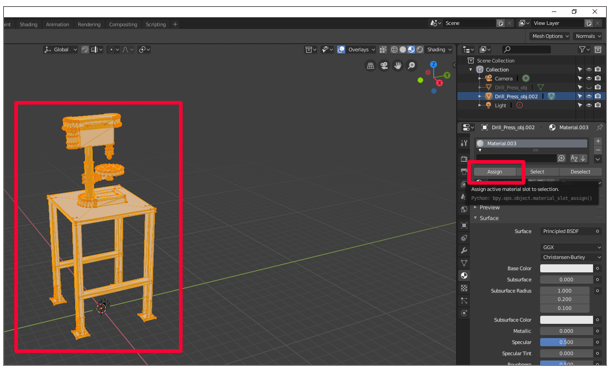
Selecteer het pictogram links van de Objectmodus en selecteer vervolgens Afbeeldingseditor.
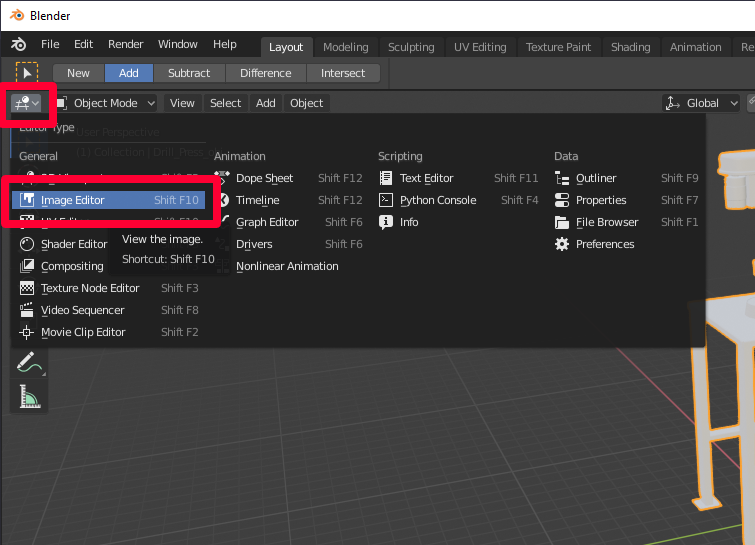
Selecteer een nieuwe afbeelding (selecteer Toevoegen>Afbeelding>Nieuw).
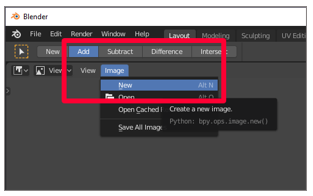
Sla de nieuwe afbeelding op als Mijn_structuur of een soortgelijke naam die u gemakkelijk kunt onthouden en stel vervolgens de breedte en hoogte in op 1024 × 1024 pixels. Behoud de standaardwaarden voor de overige opties.
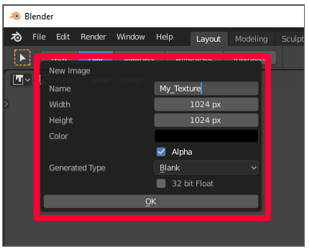
Selecteer het pictogram links van Weergave en selecteer vervolgens Arceringseditor.
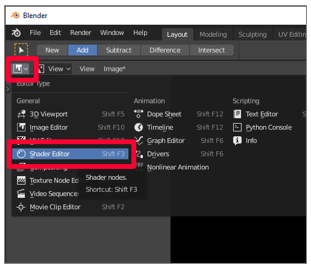
Terwijl het gedupliceerde 3D-object is geselecteerd, selecteert u Toevoegen>Structuur>Afbeeldingsstructuur. Klik om het knooppunt van de afbeeldingsstructuur in het venster te plaatsen.
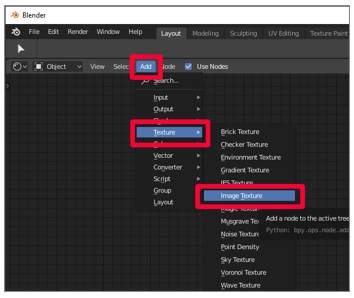
Sleep de koppeling van het gele knooppunt (de gele stip) met de naam Kleur in het venster met de afbeeldingsstructuur naar het gele knooppunt Basiskleur op het knooppunt Fundamenteel BSDF om ze met elkaar te verbinden.
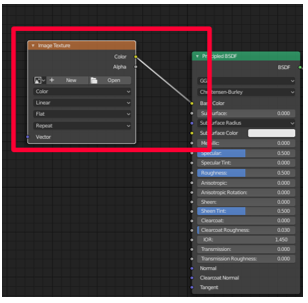
Zoek de structuur die u zojuist hebt gemaakt in het vervolgkeuzemenu op het knooppunt van de afbeeldingsstructuur en selecteer deze.
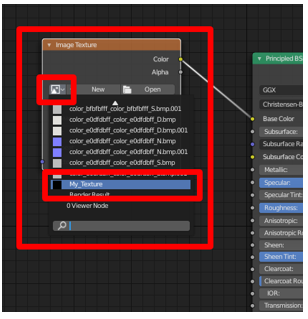
Selecteer 3D-viewport linksboven om naar het menu 3D Viewport te gaan.
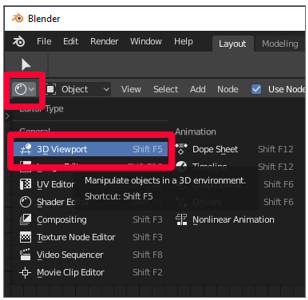
De materialen op de structuur simuleren
Als de structuur en het materiaal zijn ingesteld voor het gedupliceerde 3D-object, is het tijd om de materialen van het oorspronkelijke 3D-object te simuleren op die structuur. De structuur wordt om het gedupliceerde 3D-object heen verpakt, waardoor de prestaties verbeteren terwijl de oorspronkelijke kleuren worden gebruikt.
Selecteer het tabblad Weergeven

Selecteer Cycli als de weergave-engine.
Stel in het menu Simuleren het Simulatietype in op Verspreiden.
Schakel de selectievakjes Direct en Indirect uit.
Selecteer het oorspronkelijke 3D-object en houd Shift ingedrukt terwijl u het gedupliceerde 3D-object selecteert.
Schakel het selectievakje Actief geselecteerd in.
Voeg een waarde toe voor Straalafstand. Begin met 0,01 en verhoog de waarde als er in het resultaat stukken kleur ontbreken.
Selecteer Simuleren.
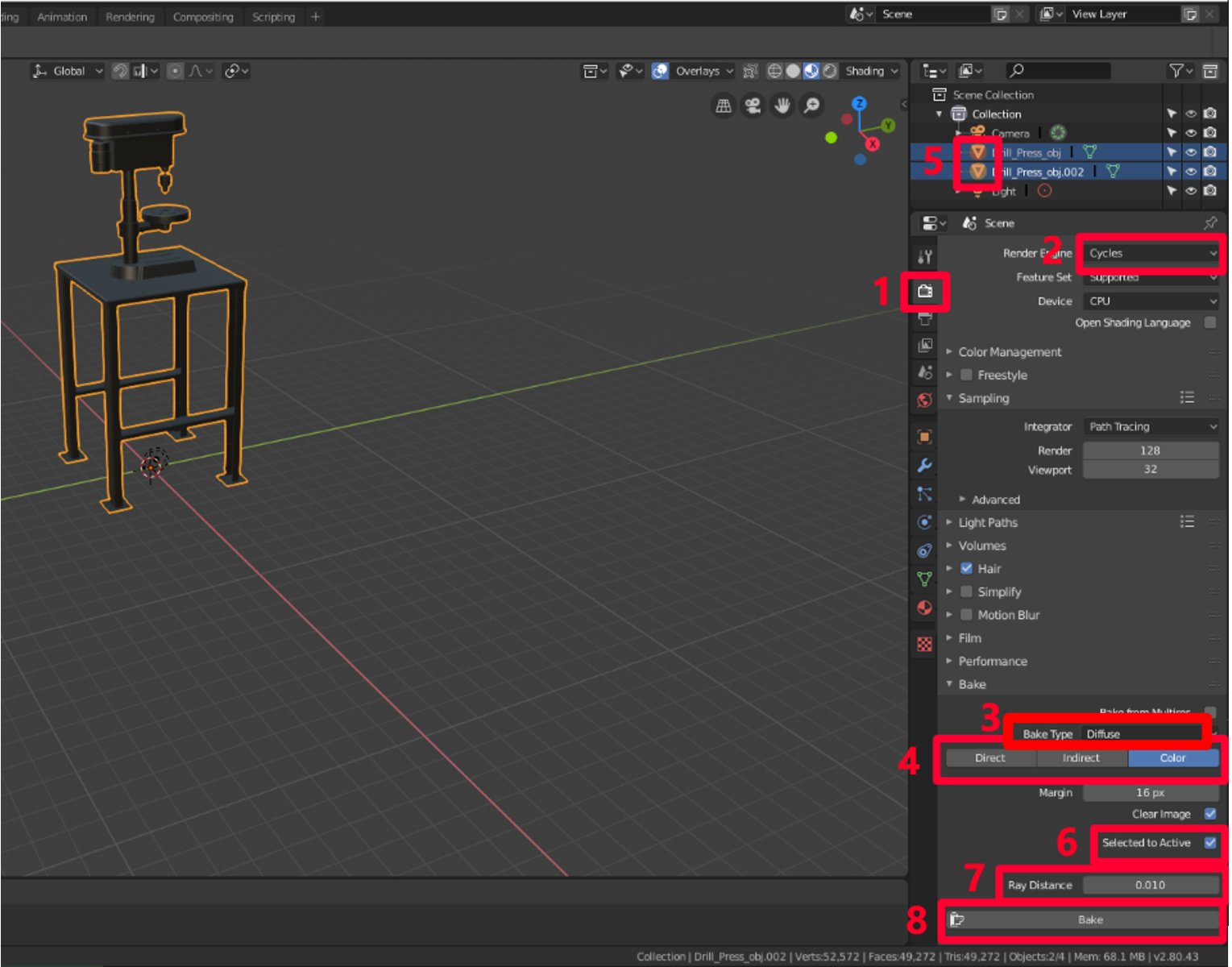
Het gedupliceerde 3D-object heeft nu dezelfde kleur als het origineel, maar met slechts één materiaal in plaats van meerdere. Hierdoor zijn er aanzienlijk minder tekenoproepen en worden de prestaties verbeterd.
Als u wilt bevestigen dat de simulatie is geslaagd, kunt u het oogpictogram
 naast het oorspronkelijke model selecteren om het te verbergen. Nu wordt alleen het gedupliceerde model met één materiaal en structuur weergegeven.
naast het oorspronkelijke model selecteren om het te verbergen. Nu wordt alleen het gedupliceerde model met één materiaal en structuur weergegeven.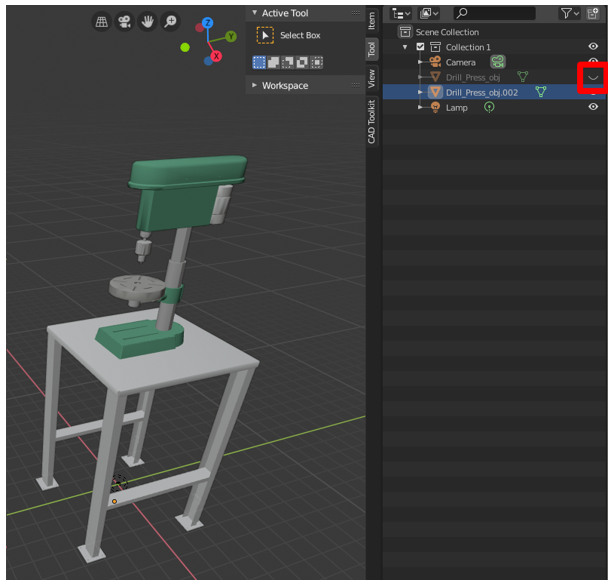
Het model naar een GLB-bestand exporteren
De laatste stap is het exporteren van het model naar een GLB-bestand, zodat het kan worden gebruikt met Dynamics 365 Guides en Power Apps.
Selecteer in Blender Bestand>Exporteren>glTF 2.0.
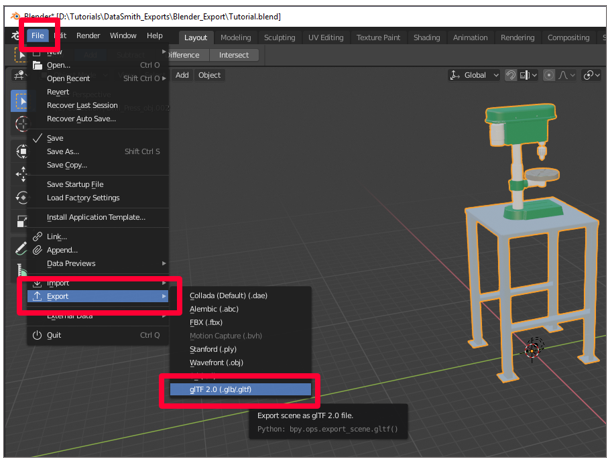
Zorg ervoor dat in het menu Exporteren de GLB-indeling is geselecteerd en dat het selectievakje Geselecteerde objecten is ingeschakeld. Geef het bestand een naam en selecteer vervolgens glTF 2.0 (.glb/.gltf).
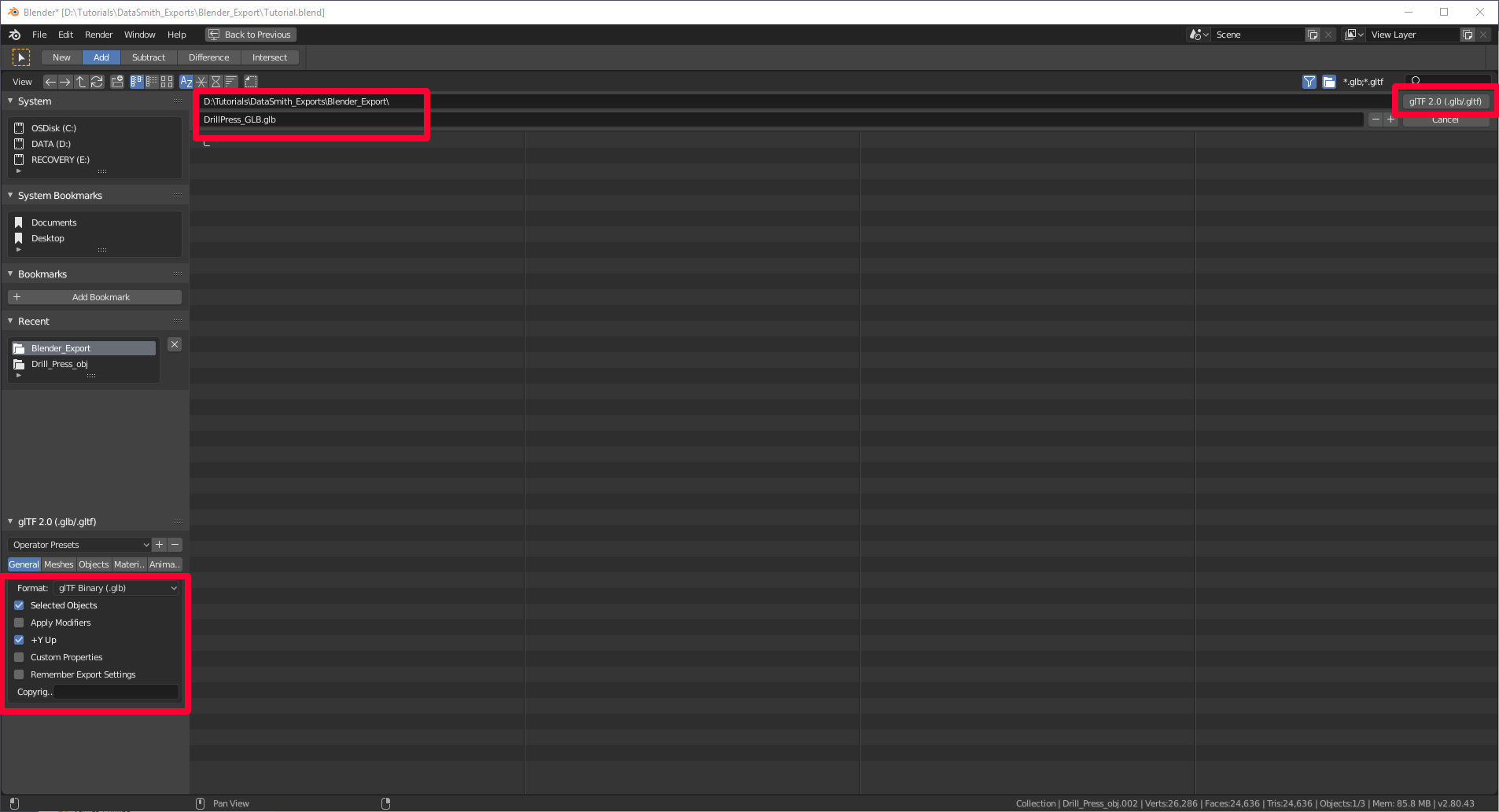
Een 3D-object bekijken in Dynamics 365 Guides of Power Apps
Nadat u een 3D-object hebt voorbereid, gebruikt u de volgende koppelingen voor meer informatie over het gebruik van het model in Dynamics 365 Guides of Power Apps:
Meer informatie
Diverse schermopnamen in dit document zijn afkomstig van het softwareprogramma Blender om duidelijke instructies te geven over het gebruik van de software van Blender. Meer informatie over de Blender Foundation.
Microsoft Corporation is niet verantwoordelijk voor en wijst uitdrukkelijk alle aansprakelijkheid af voor schade die het gevolg is van het gebruik van Blender of van deze instructies. Dit document is alleen samengesteld om algemene informatie te bieden aan onze klanten. Er is geen rekening gehouden met individuele bedrijfsplannen of specificaties. Meer informatie over de licentievoorwaarden voor Blender kunt u vinden op: Creative Commons Attribution ShareAlike.
Het gebruik van handelsmerknamen en -afbeeldingen in dit document is uitsluitend voor informatieve en beschrijvende doeleinden. Microsoft maakt geen commerciële claim op het gebruik van deze namen of afbeeldingen, noch doet het voorstellen voor sponsoring of goedkeuring.