Met SideFX Houdini kunt u 3D-objecten voorbereiden voor gebruik in Dynamics 365 Guides en in mixed reality-onderdelen die zijn opgenomen in apps die zijn gemaakt met Power Apps
Deze zelfstudie biedt stapsgewijze instructies zodat u weet hoe u het volgende doet:
Een 3D-object optimaliseren door de hoeveelheid polygonen te verlagen op basis van de prestatiedoelen voor Microsoft Dynamics 365 Guides en mixed reality-onderdelen die zijn opgenomen in apps die zijn gemaakt met Power Apps.
Het juiste materiaal aan een 3D-object toevoegen.
Een geoptimaliseerd 3D-model exporteren als GLB-bestand dat u kunt gebruiken in Dynamics 365 Guides en Power Apps
Een sjabloon maken, zodat u andere 3D-objecten in de toekomst snel kunt optimaliseren.
Belangrijk
Dit document is uitsluitend bedoeld voor informatieve doeleinden om te laten zien hoe SideFX Houdini werkt met Dynamics 365 Guides en Power Apps. Als u toepassingen van derden gebruikt, gelden de voorwaarden tussen u en de derde partij. Microsoft Corporation is niet aangesloten bij, is geen partner van en onderschrijft of sponsort SideFX of een van haar producten niet. Er zijn andere apps voor het maken van inhoud die u kunt gebruiken om 3D-objecten voor te bereiden.
Wat is Houdini?
Houdini is een procedureel systeem dat uw medewerkers in staat stelt om vrijuit te werken, meerdere iteraties te maken en werkstromen snel met collega's te delen.
Een 3D-object importeren in Houdini
Open Houdini 17.5.

Er wordt automatisch een nieuwe scène gemaakt.
Klik met de rechtermuisknop rechtsonder in het deelvenster om het TAB-menu te openen (of selecteer de toets Tab).
Selecteer Importeren in het TAB-menu en selecteer vervolgens Bestand om een knooppunt van een Bestand in het deelvenster Geometrie te plaatsen.
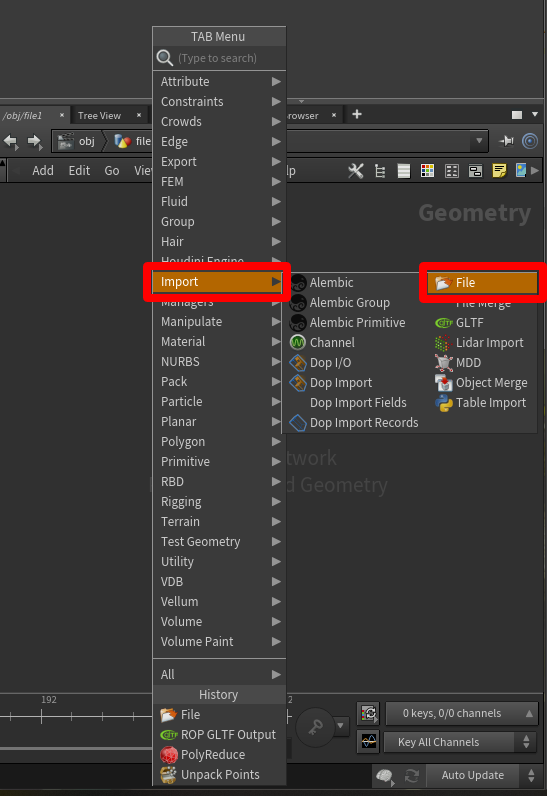
Dubbelklik op het pictogram file1 (of druk op I) om in te zoomen op het bestandsselectie van dit knooppunt. Selecteer de knop Zwevende bestandskiezer openen en kies vervolgens het bestand dat u wilt importeren.
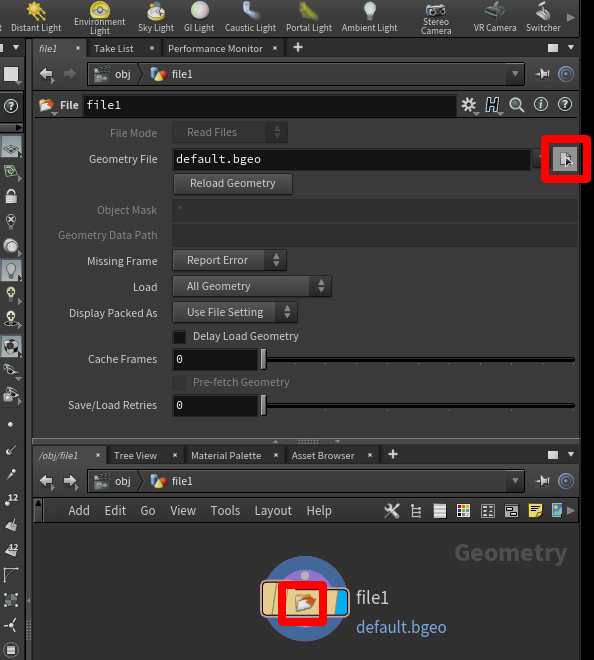
Blader in het pop-upvenster naar het bestand dat u wilt importeren, selecteer het en selecteer Accepteren.
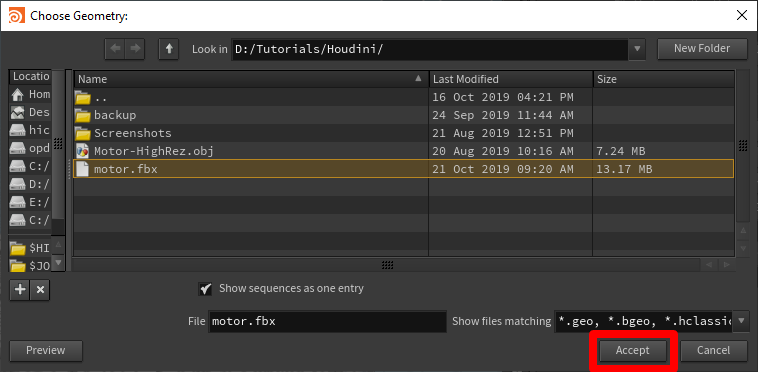
Het model verschijnt in de viewport.

Een 3D-object decimeren
Om toepassingsspecifieke prestatiedoelen te bereiken, moet u uw 3D-objecten mogelijk 'decimeren'. Decimatie is het proces waarbij de oppervlaktepolygonen van het model opnieuw worden berekend, om een soortgelijke vorm te krijgen met minder polygonen. Hierdoor wordt de visuele getrouwheid minder, maar worden de prestaties beter. In de onderstaande voorbeeldafbeeldingen wordt het verschil weergegeven tussen een model van hoge kwaliteit, dat wordt gebruikt voor scènes met een lage complexiteit in Microsoft HoloLens, en een model van lage kwaliteit, dat wordt gebruikt voor scènes met een hoge complexiteit.
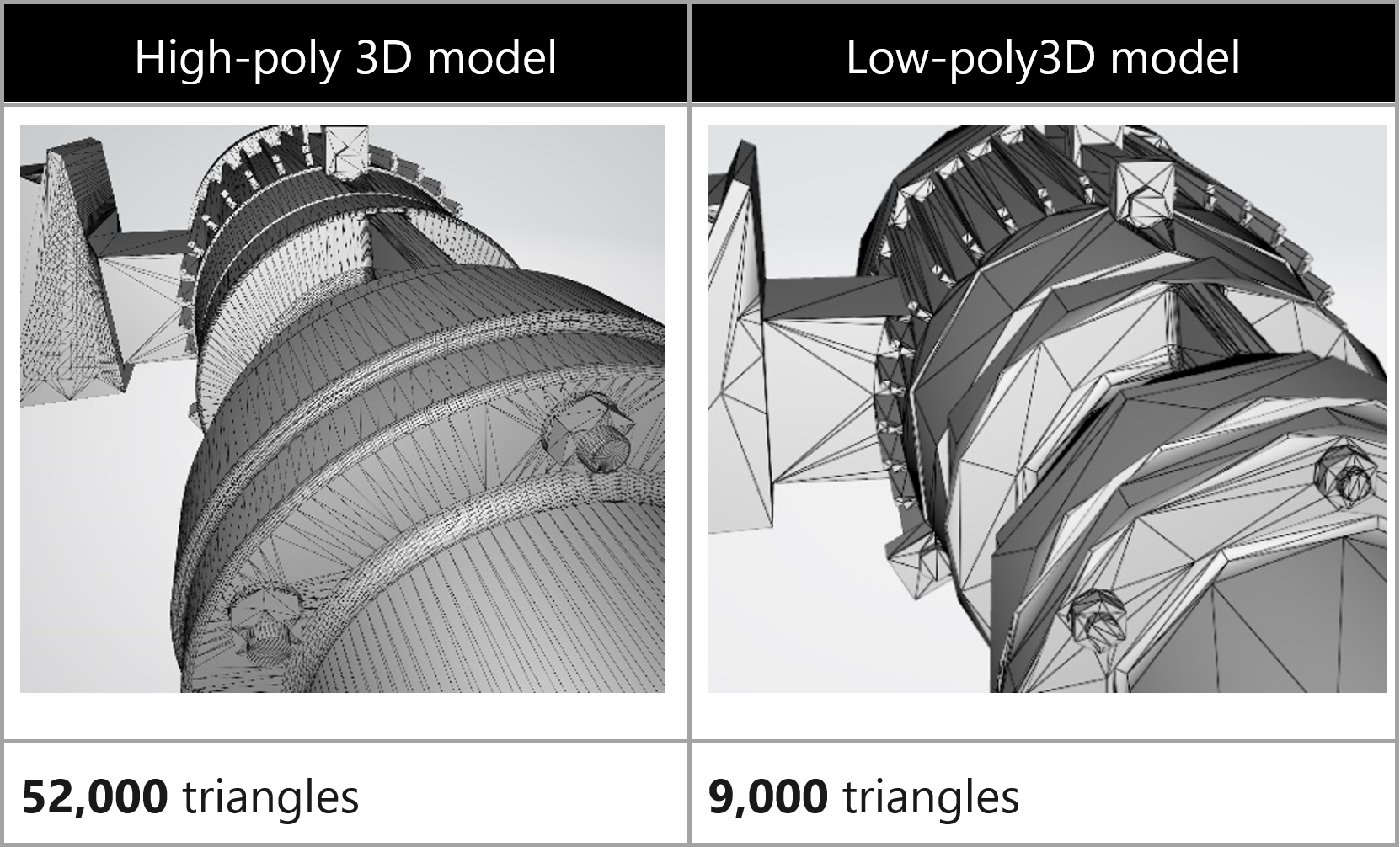
Een 3D-object decimeren
Druk in het deelvenster Geometrie rechts onderaan op de toets Tab om het TAB-menu te openen.
Selecteer Polygonen>PolyVerminderen en druk vervolgens op Enter om het knooppunt PolyVerminderen te selecteren. Selecteer of klik in het gebied onder het knooppunt Bestand om een knooppunt PolyReduce te plaatsen.
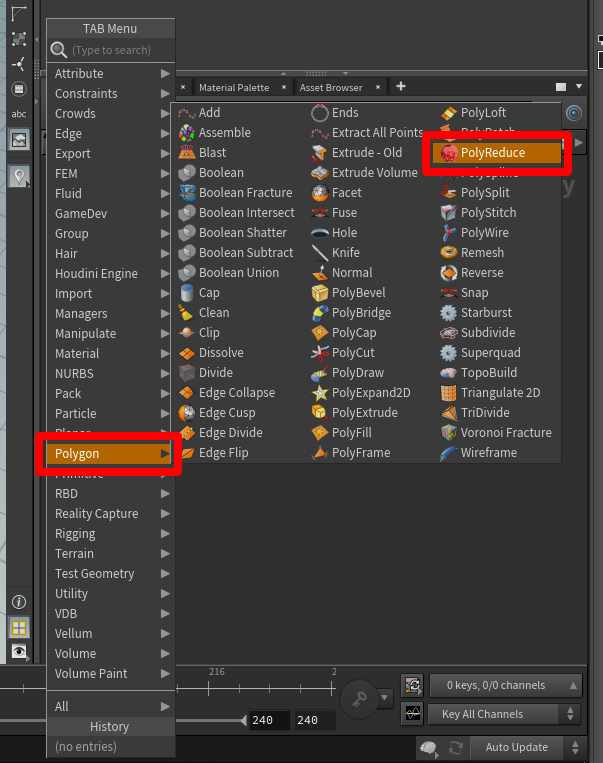
Een nieuw knooppunt met de naam polyreduce1 wordt weergegeven in het deelvenster Geometrie bij het geïmporteerde geometrische knooppunt.
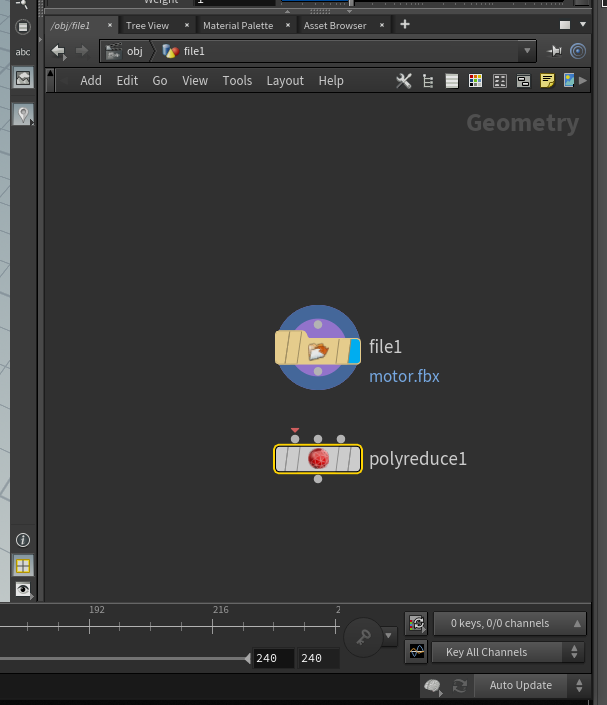
Selecteer de onderste grijze stip op het knooppunt van de geïmporteerde geometrie en sleep vervolgens een verbindingsregel helemaal links naar boven op het knooppunt polyreduce1. Er verschijnt een rode pijl op de stip op het knooppunt polyreduce1.
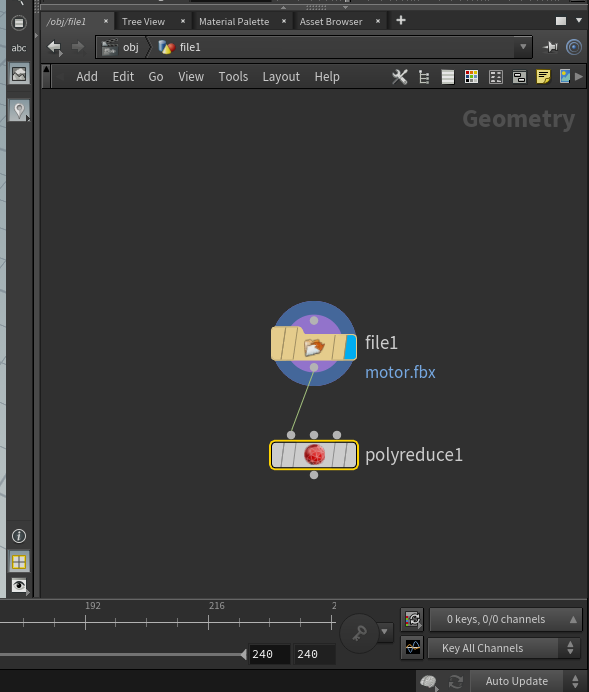
Selecteer het midden van het knooppunt polyreduce1 en bekijk de opties die beschikbaar zijn op het tabblad boven het deelvenster Geometrie.
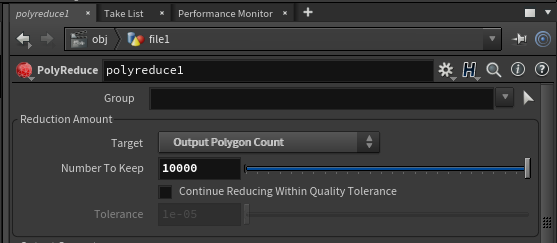
Selecteer naast Doel de optie Uitgevoerd aantal polygonen. Op deze manier kunt u een hoeveelheid polygonen opgeven die voldoet aan de gewenste doelen.
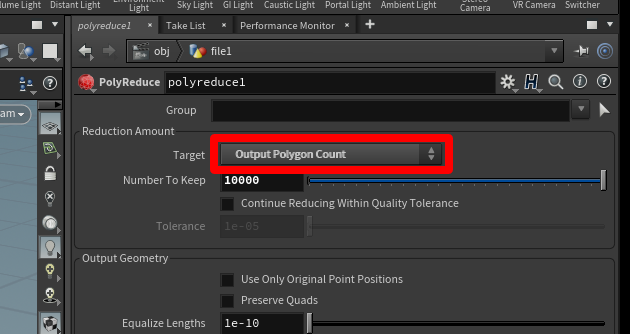
Als u de resultaten wilt zien, selecteert u het knooppunt polyreduce1 en vervolgens de balken Sjabloon (roze) en Weergave aan de rechterkant van het knooppunt.
Het model wordt gewijzigd zodat er veel minder details worden weergegeven.

Er is ruimte om te experimenteren met het aantal polygonen voor gebruik op mixed reality-apparaten. U kunt de schuifbalk Nummer om te houden gebruiken om het uiterlijk van het model te verfijnen. Experimenteer met deze schuifbalk om het uiterlijk te krijgen dat u wilt met het aantal polygonen dat u nodig hebt.
Voeg een materiaal toe met een fundamentele arcering
Om het model een realistischere weergave te geven, kunt u een arcering toevoegen om te bepalen hoe glanzend en zacht het model wordt weergegeven.
Open het tabblad Materiaalpalet (in hetzelfde deelvenster als het knooppuntsysteem), selecteer Fundamentele arcering en sleep dit naar de open ruimte in het deelvenster naar rechts.
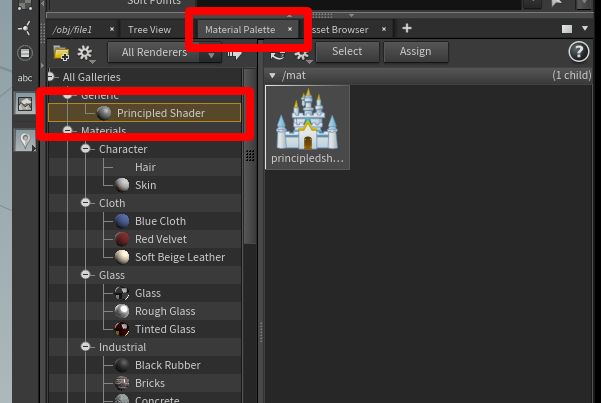
Klik met de rechtermuisknop op Fundamentele arcering en selecteer vervolgens Toewijzen aan geselecteerde objecten of geometrie.

Markeer het hele model. Hiervoor selecteert u het venster en vervolgens Toewijzen.

In het deelvenster Geometrie ziet u dat er een knooppunt material1 is gemaakt en onder het knooppunt polyreduce1 is gekoppeld.
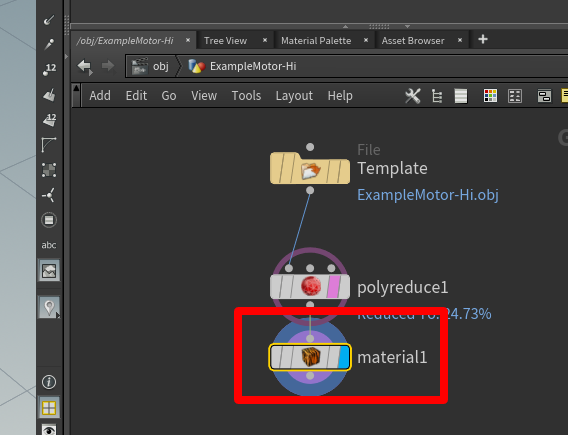
Selecteer de open knop Geopende zwevende bestandskiezer in het bovenste deelvenster, selecteer principledshader en selecteer vervolgens Accepteren.
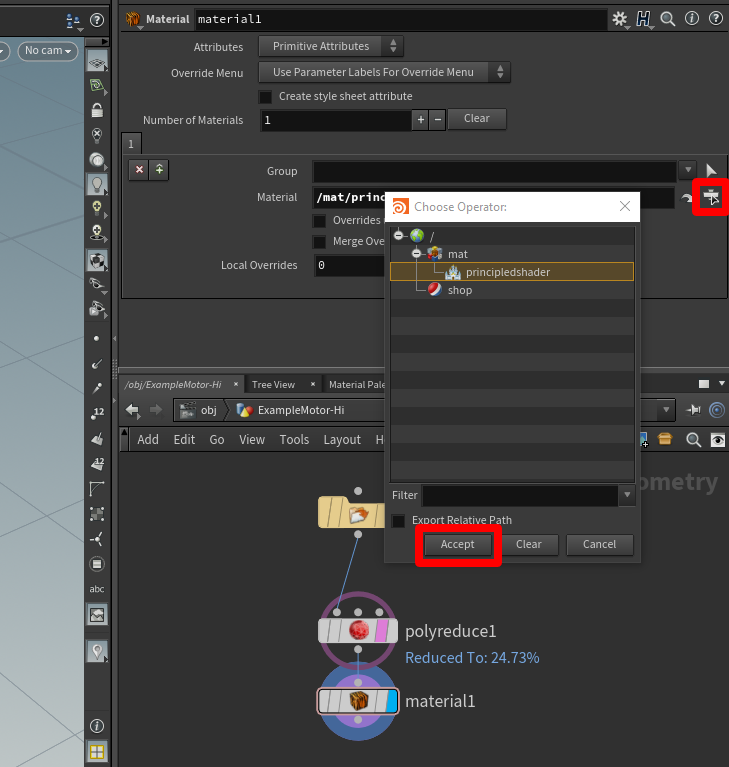
Materiaaleigenschappen aanpassen
U kunt zichtbare eigenschappen aanpassen, zoals de kleur van het materiaal in het deelvenster boven het Materiaalpalet wanneer u Fundamentele arcering hebt gemarkeerd. Begin bijvoorbeeld met Ruwheid op 0,8 en Metallic op 0,2 voor CAD-objecten.
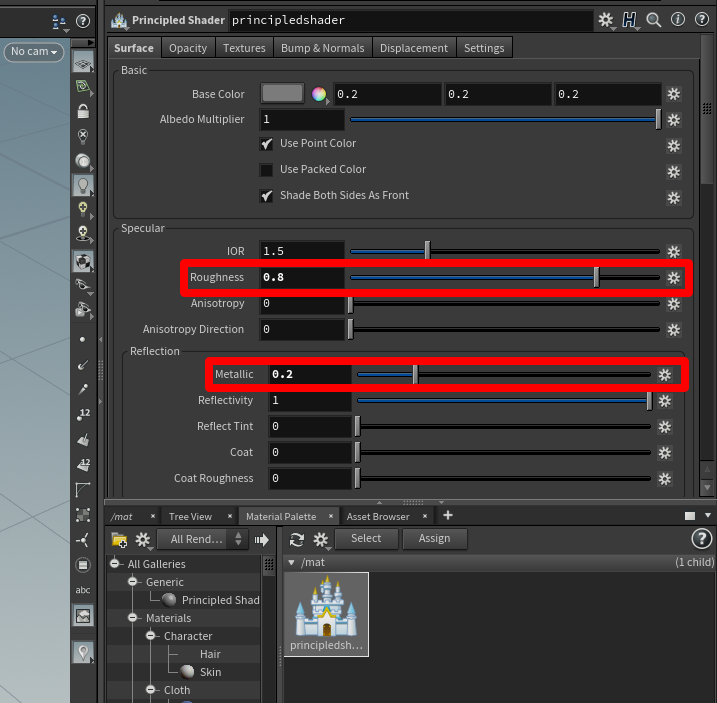
De kleur van het 3D-object wijzigen
Selecteer de knop Kleurstaal rechts van Basiskleur.
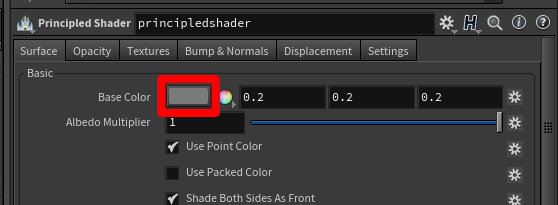
Kies een kleur in het dialoogvenster Kleureditor. U kunt kiezen uit eerdere kleuren, het mengwiel of uit de schuifbalken.
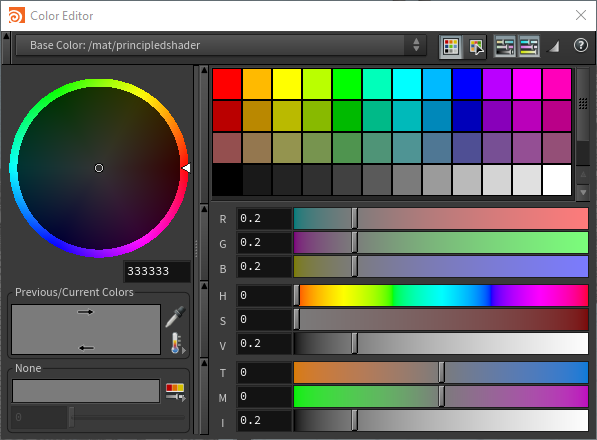
Sluit het dialoogvenster Kleureditor als u tevreden bent over de kleuren.
Het model naar een GLB-bestand exporteren
U moet het model exporteren naar een GLB-bestand om het te gebruiken met Dynamics 365 Guides en Power Apps.
Druk in het deelvenster Geometrie op de toets Tab om het TAB-menu te openen.
Selecteer Exporteren>ROP GLTF-uitvoer, druk op de toets Enter en selecteer onder aan het knooppunt material1 om het knooppunt rop_gltf1 te plaatsen.
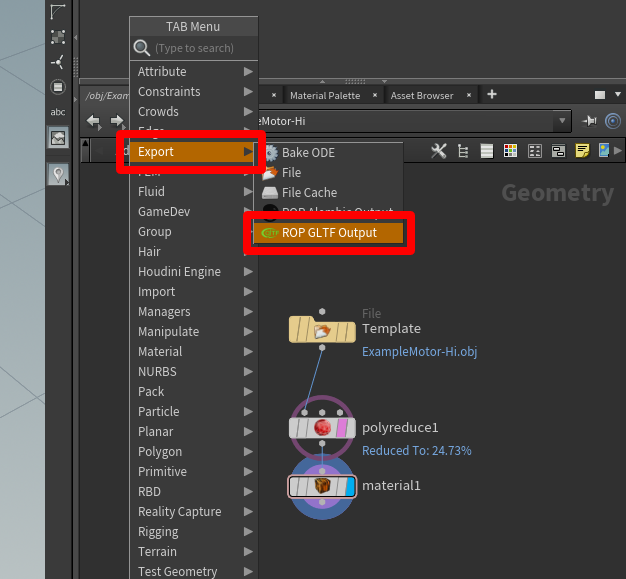
Sleep een verbinding van het knooppunt material1 naar het knooppunt rop_gltf1.
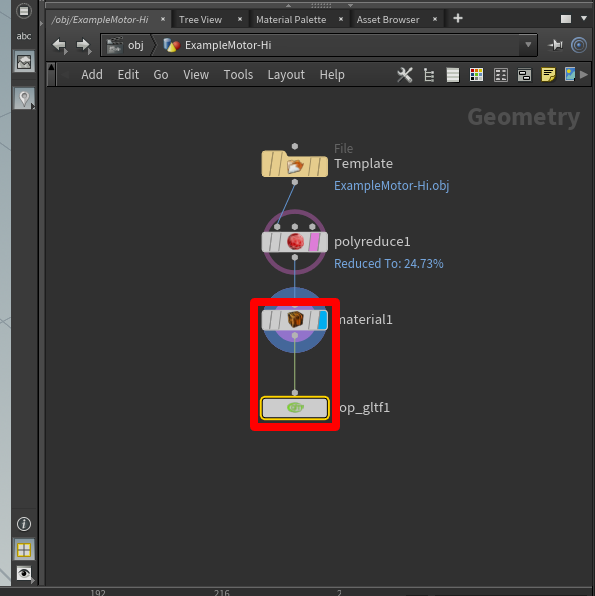
Selecteer in het deelvenster boven aan het veld Exporttype de optie glb.
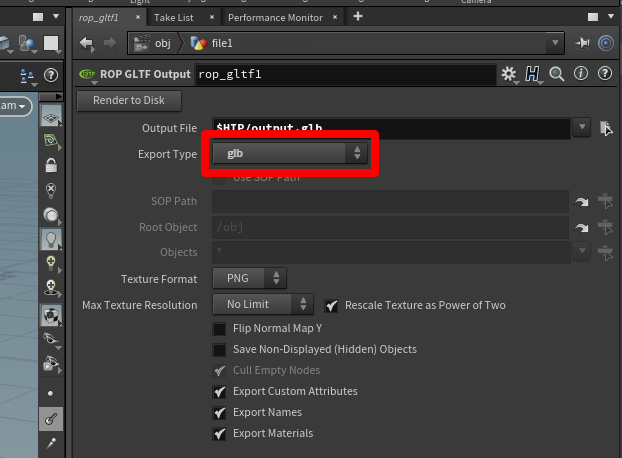
Selecteer de knop Uitvoerbestand naast de knop Bestandskiezer en kies vervolgens een naam en bestemming voor het GLB-bestand. Zorg ervoor dat u .glb aan het einde van de bestandsnaam toevoegt.
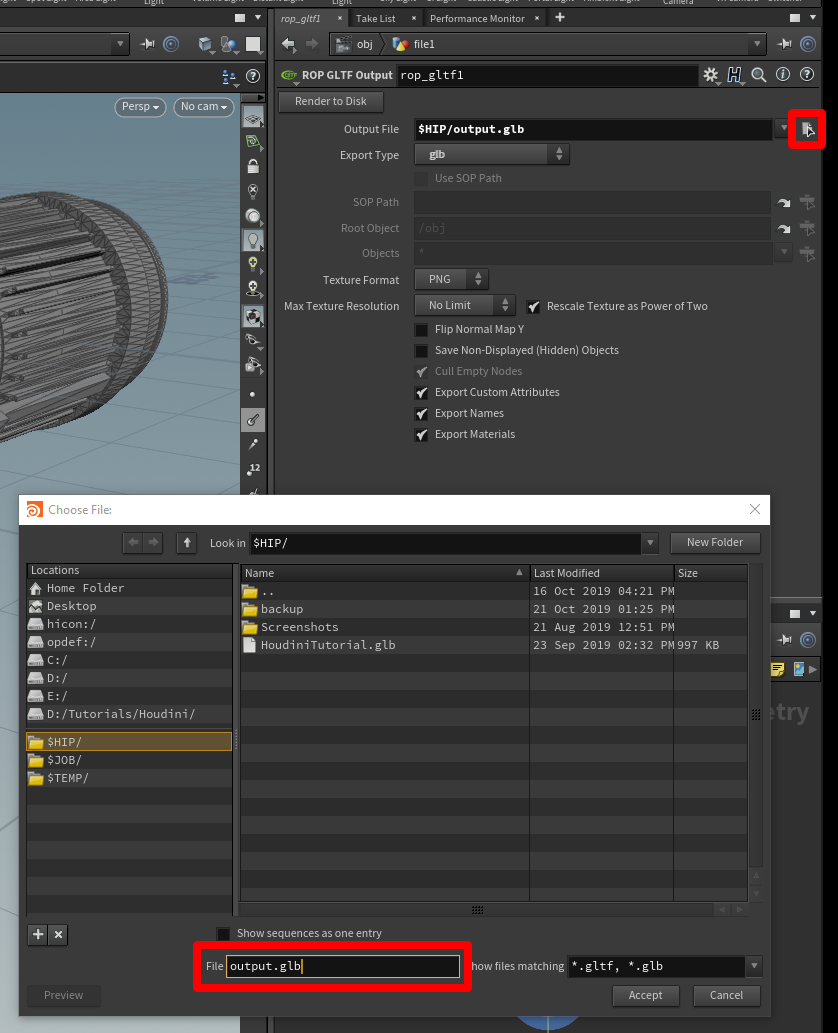
Selecteer Weergeven op schijf om de export te voltooien en het GLB-bestand te maken.
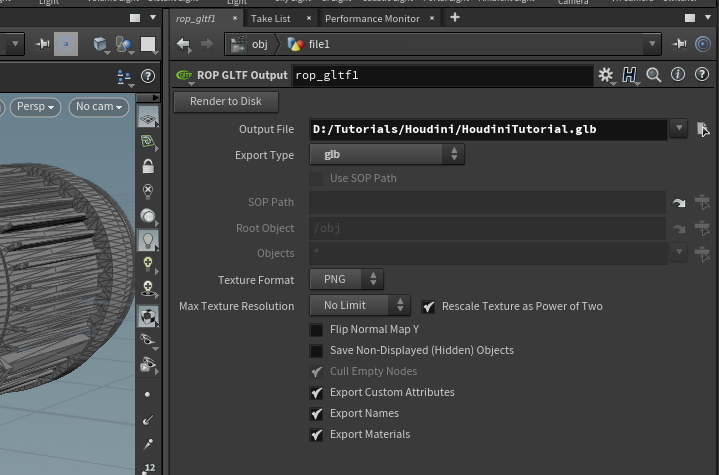
Een sjabloon maken
Nu het structuurknooppunt is ingesteld, kunt u deze gebruiken als sjabloon om snel 3D-objecten voor te bereiden.
Het eerste wat u moet doen, is de geometrie die momenteel wordt gebruikt vervangen door een standaardgeometrie. Hierdoor is het sjabloonbestand klein en wordt het snel geladen wanneer u het opent.
Selecteer het bestandspictogram om het geometrische bestandsmenu te activeren in het bovenste deelvenster.
Wijzig het veld Geometrisch bestand naar default.bgeo en selecteer vervolgens Geometrie herladen.
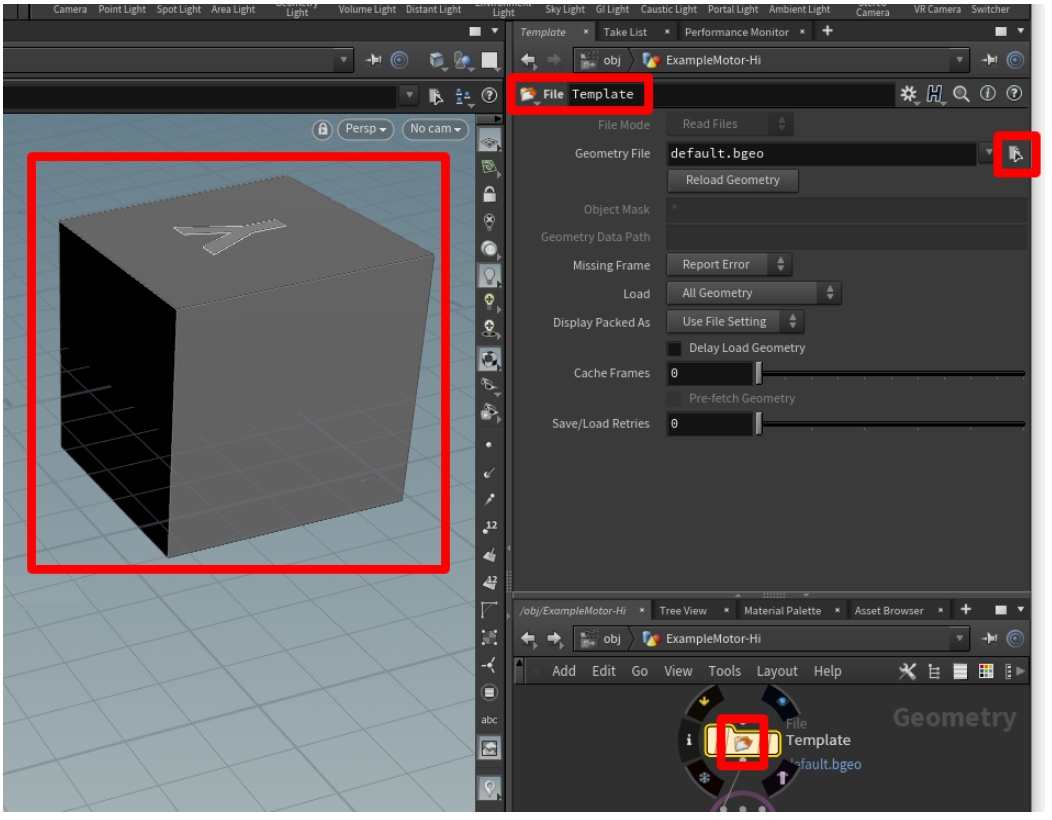
Hierdoor wordt de geometrie vernieuwd, zodat het een algemene cube is.
Wijzig de bestandsnaam in een algemene naam, zoals Sjabloon.
Selecteer Opslaan in het menu Bestand en sla het bestand op met een te onthouden naam als Prep_Template.
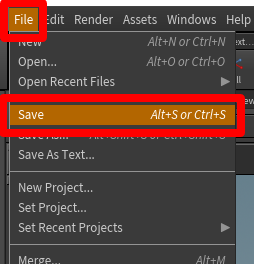
De sjabloon is klaar. Sluit Houdini om het uit te proberen.
Een sjabloon gebruiken
Start Houdini, open het sjabloonbestand door Bestand>Openen te selecteren en selecteer vervolgens de sjabloon.
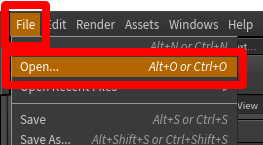
Selecteer het midden van het geometrische bestandsknooppunt om over te schakelen naar het menu Bestand en selecteer vervolgens de knop Zwevende bestandskiezer openen om het 3D-object te selecteren dat u wilt voorbereiden.
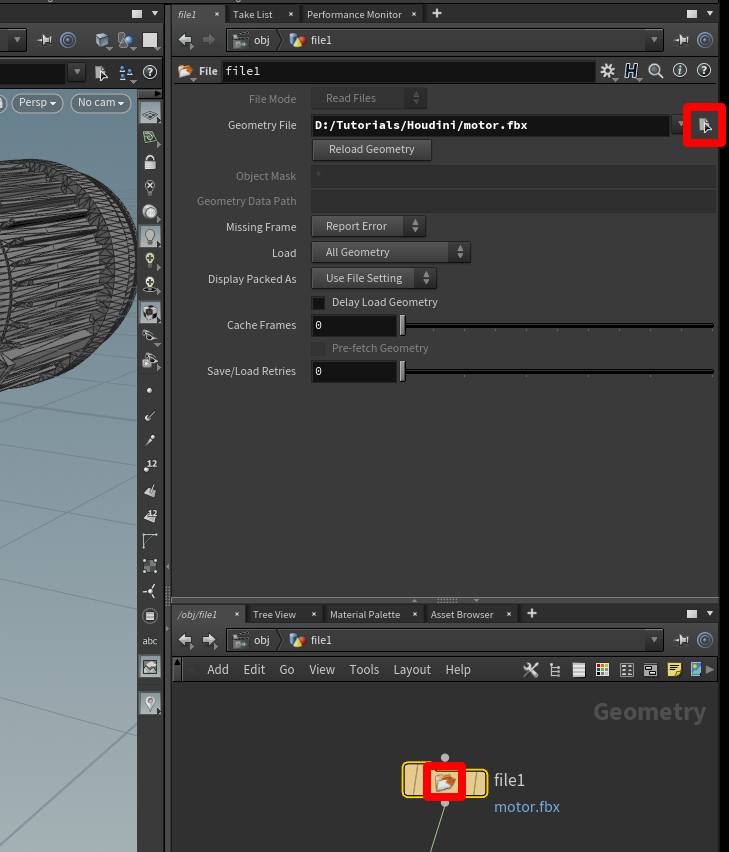
Wanneer de geometrie wordt geladen, selecteert u de rode stip op het knooppunt polyreduce1 en vervolgens het blauwe tabblad helemaal rechts van knooppunt polyreduce1.
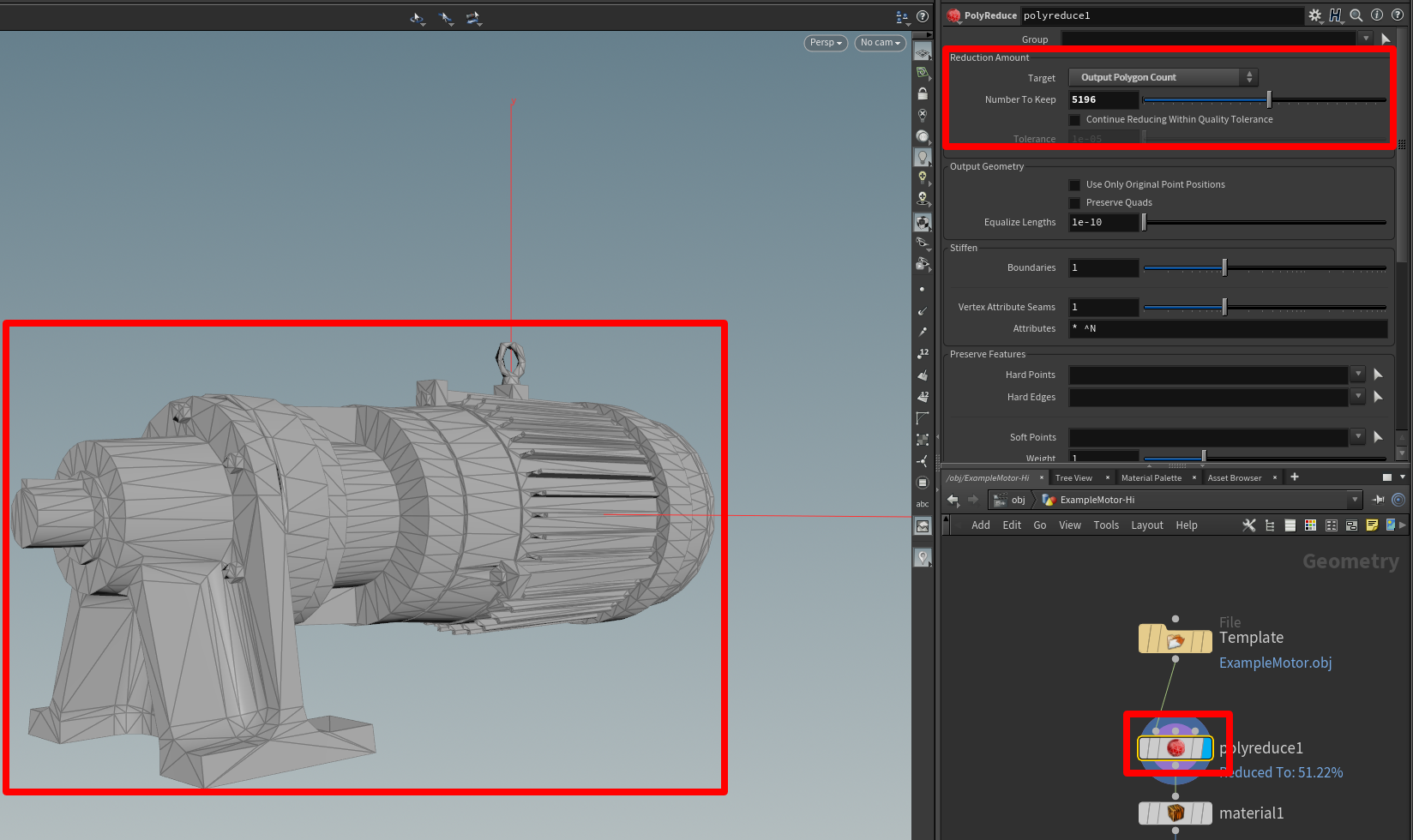
Hiermee kunt u zien hoe het model met verminderd aantal polygonen er in het weergavevenster uitziet en geeft u toegang tot de gereedschappen voor vermindering.
Wanneer het model de kwaliteit bereikt die aan uw vereisten voldoet, selecteert u het knooppunt rop_gltf1, dan de knop Zwevende bestandskiezer openen en kiest u vervolgens een locatie en een naam voor het bestand dat u exporteert. Zorg ervoor dat u de extensie .glb hebt toegevoegd aan de bestandsnaam.
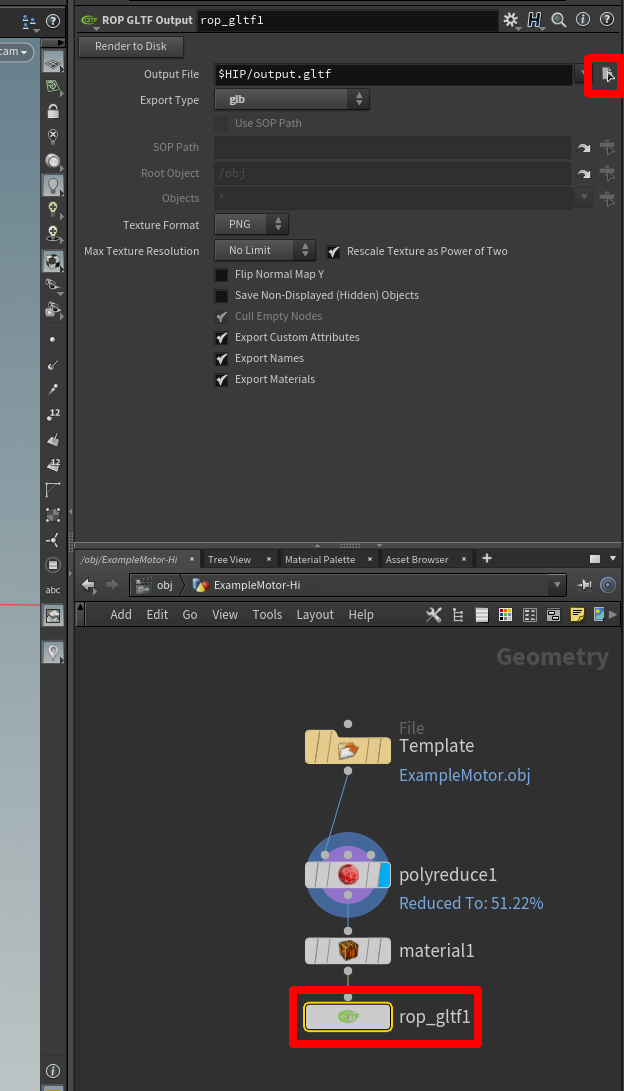
Selecteer Weergeven op schijf om het 3D-object te maken.
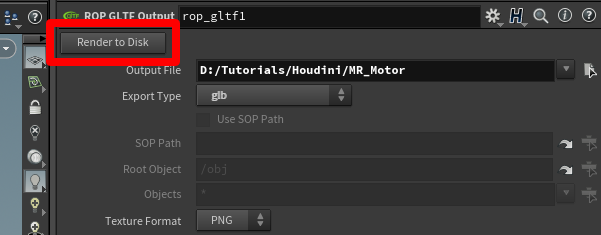
Herhaal dit proces met de rest van de 3D-objecten om snel geoptimaliseerde objecten te produceren die gereed zijn voor gebruik in Dynamics 365 Guides en Power Apps.
Een 3D-object bekijken in Dynamics 365 Guides of Power Apps
Nadat u een 3D-object hebt voorbereid, gebruikt u de volgende koppelingen voor meer informatie over het gebruik van het model in Dynamics 365 Guides of Power Apps:
Meer informatie
Diverse schermopnamen in dit document zijn afkomstig van het softwareprogramma Houdini om duidelijke instructies te geven over het gebruik van de software van Houdini. Meer informatie over SideFX Houdini.
Microsoft Corporation is niet verantwoordelijk voor en wijst uitdrukkelijk alle aansprakelijkheid af voor schade die het gevolg is van het gebruik van Houdini of van deze instructies. Dit document is alleen samengesteld om algemene informatie te bieden aan onze klanten. Er is geen rekening gehouden met individuele bedrijfsplannen of specificaties.
Het gebruik van handelsmerknamen en -afbeeldingen in dit document is uitsluitend voor informatieve en beschrijvende doeleinden. Microsoft maakt geen commerciële claim op het gebruik van deze namen of afbeeldingen, noch doet het voorstellen voor sponsoring of goedkeuring.