Overzicht van Dynamics 365 Remote Assist op de HoloLens en de HoloLens 2
Tip
Wist u dat u betere gesprekservaringen kunt krijgen met Dynamics 365 Guides?
Met behulp van Guides kunt u deelnemen aan elke Teams-vergadering, uw volledige agenda bekijken, toegang krijgen tot al uw belangrijke bestanden, aantekeningen maken en meer.
Met Guides kunnen dezelfde externe experts u helpen een probleem te vinden terwijl de holografische inhoud van een guide voor u ligt.
Wanneer u Microsoft Dynamics 365 Remote Assist gebruikt op de HoloLens of de HoloLens 2, kunt u samenwerken met een of meer gebruikers van de bureaubladversie van Microsoft Teams of één gebruiker van de mobiele versie van Teams. Remote Assist biedt dezelfde mogelijkheden op de HoloLens en de HoloLens 2. Er zijn echter geringe verschillen in de manier waarop u met hologrammen werkt. Deze verschillen worden beschreven in dit artikel.
Vereisten
Als u Dynamics 365 Remote Assist met de HoloLens of HoloLens 2 wilt gebruiken, hebt u het volgende nodig:
- Een abonnement op Dynamics 365 Remote Assist en Microsoft Teams. De Teams-licentie is inbegrepen in Dynamics 365 Remote Assist.
- Een HoloLens of HoloLens 2 met de update voor Windows 10 van april 2018 of hoger.
- Een externe samenwerker die de bureaubladversie van Teams of de mobiele Teams-app gebruikt.
- Een internetverbinding. Een bandbreedte van minimaal 1,5 Mbps wordt aanbevolen.
- U moet uw referenties kennen om u aan te melden bij de HoloLens en Dynamics 365 Remote Assist.
- U moet Dynamics 365 Remote Assist hebben geïnstalleerd op de HoloLens of HoloLens 2.
- (Optioneel) Als u een Dynamics 365 Field Service-klant bent, hebt u een Dynamics 365 Remote Assist Attach-licentie nodig om verbinding met Dynamics 365 Field Service te maken vanuit Dynamics 365 Remote Assist. Meer informatie
Overzicht van kernfuncties
Wanneer u Dynamics 365 Remote Assist start, is standaard het tabblad Oproep geselecteerd. Hier worden uw recente contactpersonen weergegeven. U kunt de hulpmiddelen in de rechterbovenhoek gebruiken om toegang te krijgen tot Dynamics 365 Field Service-boekingen, het venster te verplaatsen en het venster ergens vast te maken.
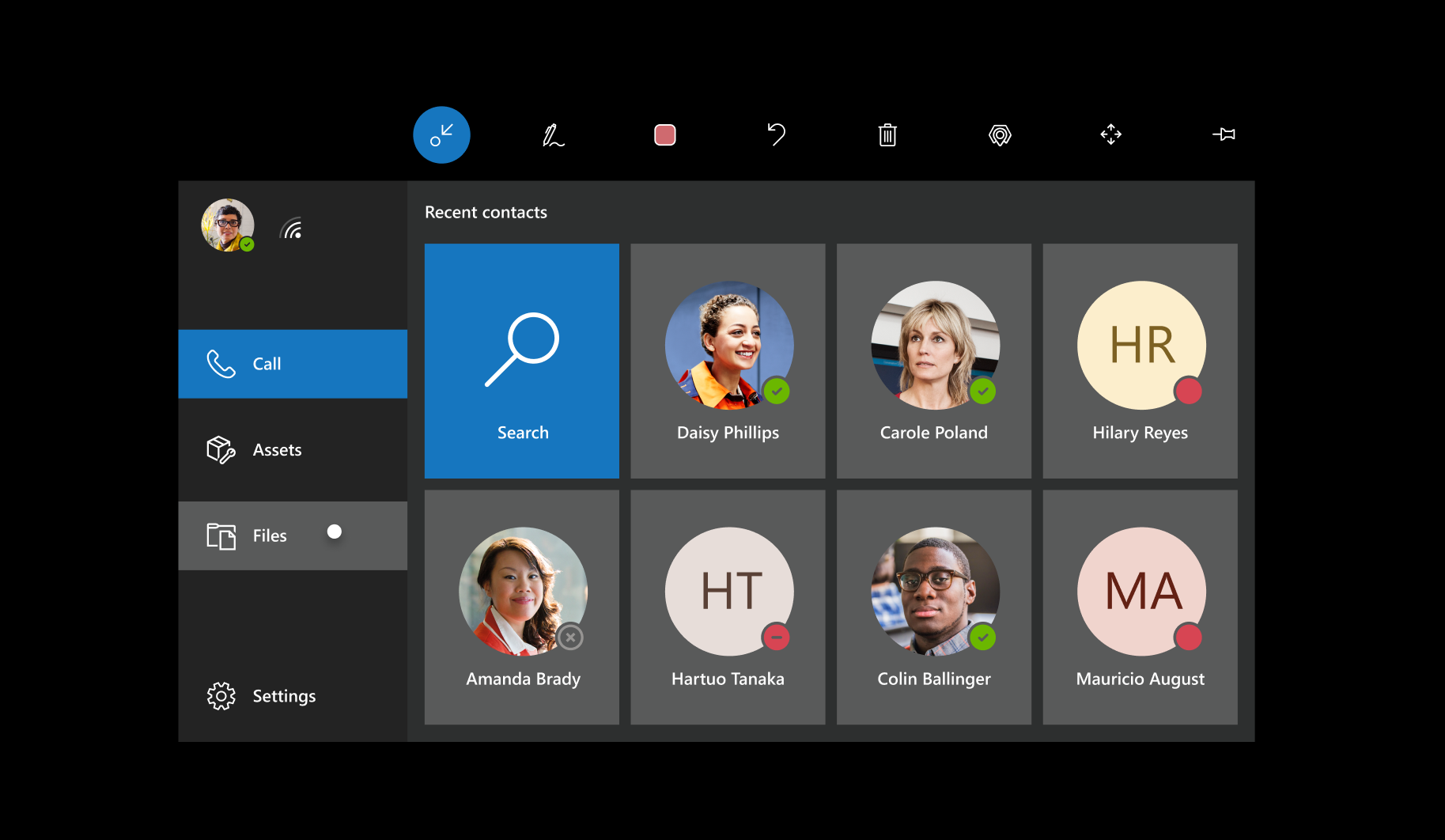
U kunt op elk moment (voor, tijdens of na een gesprek) het tabblad Bestanden selecteren om servicegerelateerde documenten te openen vanuit OneDrive voor Bedrijven.
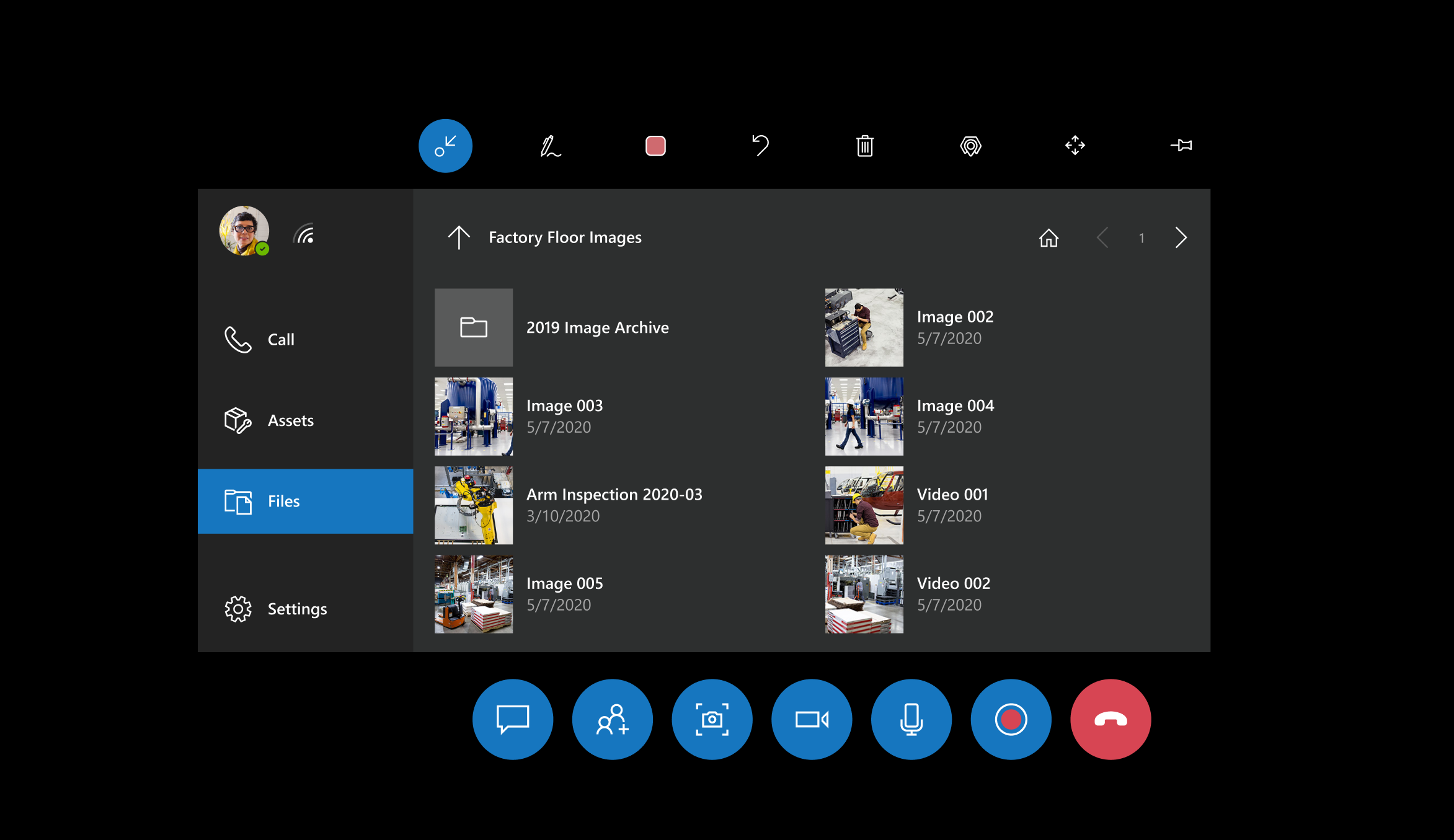
Selecteer het tabblad Instellingen om het volgende te doen:
- Verschillende instellingen configureren
- Feedback geven
- Een korte zelfstudie bekijken (dezelfde zelfstudie die wordt weergegeven wanneer u Dynamics 365 Remote Assist voor het eerst gebruikt)
- Andere zelfstudies zoeken
- Overschakelen naar uw Dynamics 365-exemplaar
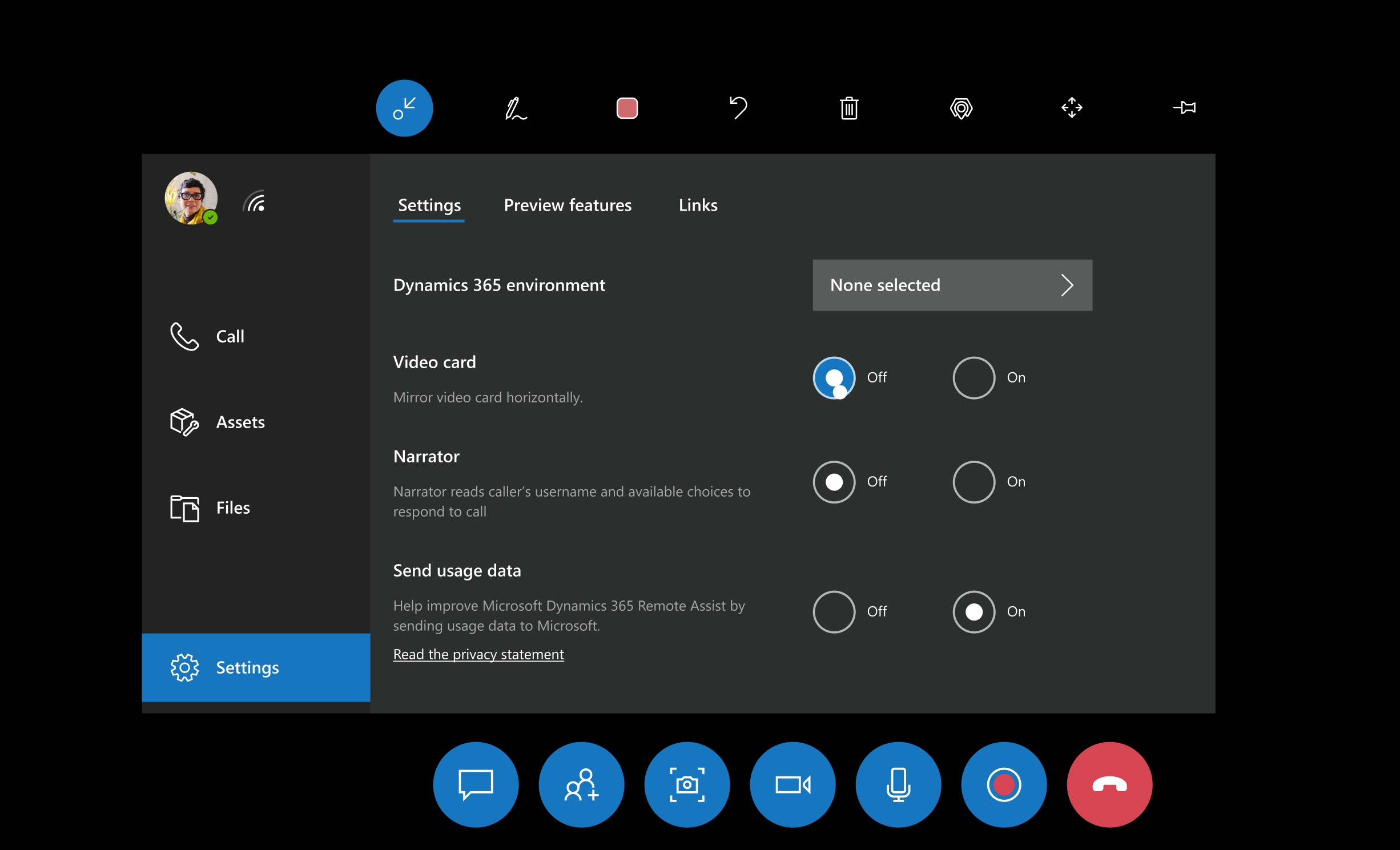
Wanneer u aan een gesprek of vergadering deelneemt, wordt er een videokaart weergegeven. Terwijl u in gesprek bent, worden alle hulpmiddelen boven en onder aan de videokaart weergegeven. In het deelnemersvak worden de avatars voor alle deelnemers aan het gesprek weergegeven.

Aantekening en andere hulpmiddelen
Iedereen die aan het gesprek deelneemt, kan de volgende hulpmiddelen gebruiken:
| Knop | Beschrijving |
|---|---|
 |
Maak aantekeningen met pijlen. |
 |
Maak aantekeningen met tekeningen. |
 |
Wijzig de kleur van aantekeningen. |
 |
Maak een actie ongedaan. |
 |
Verwijder alle aantekeningen. |
 |
Maak een foto van wat u ziet. |
 |
Maak het gespreksvenster vast waar u maar wilt. Gebruik dezelfde knop om het venster weer los te maken. |
Iedereen die aan het gesprek deelneemt, kan ook bestanden verzenden. Deze worden vervolgens in een pop-up weergegeven in de ruimte van de mensen waarmee ze werken.
Typen oproepen die worden ondersteund
Een Dynamics 365 Remote Assist-gebruiker op de HoloLens kan deelnemen aan een één-op-één-gesprek, een groepsgesprek of een vergadering met een Teams-bureaubladgebruiker.
Een Dynamics 365 Remote Assist-gebruiker op de HoloLens kan een één-op-één-gesprek voeren met een mobiele Teams-gebruiker.
Externe samenwerkers kunnen met de Microsoft Teams-bureaubladtoepassing of mobiele Teams-app deelnemen aan het gesprek.
Tijdens een gesprek kunnen externe samenwerkers zien wat de HoloLens-gebruiker ziet, inclusief hologrammen en de echte wereld achter de hologrammen. Ze kunnen aantekeningen toevoegen, bestanden invoegen en meer.
HoloLens-gebaren gebruiken in Dynamics 365 Remote Assist
Dynamics 365 Remote Assist biedt dezelfde mogelijkheden op de HoloLens en de HoloLens 2. De gebaren van de HoloLens verschillen echter van die van de HoloLens 2. Zie de volgende onderwerpen voor informatie over basismogelijkheden voor navigatie:
U kunt ook instructievideo's bekijken als u wilt weten hoe u Dynamics 365 Remote Assist-functies op de HoloLens gebruikt.
HoloLens
Lees de HoloLens-basishandleiding voor meer informatie over:
- Het menu Start openen met de ontluikingsbeweging
- Hologrammen selecteren met staren, tikken in de lucht en spraak
- Apps verplaatsen, vergroten of verkleinen en draaien
HoloLens 2
De HoloLens 2 biedt meer mogelijkheden voor navigeren op het apparaat en in diverse toepassingen. Lees de HoloLens 2-basishandleiding voor meer informatie over het volgende:
Het menu Start openen door op uw pols te tikken
Hologrammen selecteren met staren, tikken in de lucht, spraak en aanraken
Apps verplaatsen, vergroten of verkleinen en draaien
Met de HoloLens 2 kunt u dingen op een aantal verschillende manieren selecteren:
Als het object buiten uw bereik is, strekt u uw arm uit, richt u de handstraal en tikt u in de lucht.
Als het object binnen uw bereik is, raakt u het rechtstreeks aan.
Spraak gebruiken
Een goede manier om Dynamics 365 Remote Assist-functies en -spraakopdrachten te leren is door de opdracht "Remote Assist" te gebruiken. Wanneer u een telefoontje hebt uitgevoerd, geeft de app aan wat u hebt gezegd door een vinkje en "Remote Assist" aan te geven. Vervolgens wordt in de app de naam van elke knop weergegeven. Na enkele seconden verdwijnen deze labels automatisch weer.
Ga als volgt te werk als u de labels weer wilt weergeven nadat ze zijn verdwenen:
Als u Dynamics 365 Remote Assist gebruikt op de HoloLens, houdt u de staarcursor boven elke knop.
Als u Dynamics 365 Remote Assist gebruikt op de HoloLens 2 en de gebruikersinterface van Dynamics 365 Remote Assist binnen bereik is, houdt u uw vinger boven de knop. Als de Dynamics 365 Remote Assist-gebruikersinterface buiten bereik is, strekt u uw arm uit en houdt u de handstraal boven de knop.
Ondersteunde talen
Dynamics 365 Remote Assist ondersteunt verschillende talen op de HoloLens en de HoloLens 2. Controleer in Veelgestelde vragen of uw taal wordt ondersteund.
Voordeel van integratie met Dynamics 365 Field Service
Als uw organisatie Dynamics 365 Field Service gebruikt voor het beheren van werkorders, kan de technicus die de HoloLens gebruikt Dynamics 365 Field Service-boekingen vanuit Dynamics 365 Remote Assist weergeven en handsfree een heads-up-gesprek starten in de context van een Field Service-boeking. De technicus kan bijvoorbeeld:
Reserveringsdetails weergeven
Snel bellen met de toegewezen samenwerker
Momentopnamen opslaan in een boeking
Oproepartefacten opslaan in de werkorder waaraan de boeking is gekoppeld, inclusief het oproeplogboek en de bestanden die tijdens het gesprek worden gedeeld
Meer informatie over de integratie van Dynamics 365 Field Service