Power BI-sjabloon-apps configureren om te werken met Dynamics 365 Sales
In dit artikel leert u hoe u Power BI-sjabloon-apps kunt configureren om te werken met Dynamics 365 Sales.
Licentie- en rolvereisten
| Vereistetype | U moet over het volgende beschikken |
|---|---|
| Licentie |
Meer informatie: Dynamics 365 Sales-prijzen |
| Beveiligingsrollen | Systeembeheerder Meer informatie: Vooraf gedefinieerde beveiligingsrollen voor Verkoop |
Power BI-sjabloon-apps configureren voor Sales
U moet de volgende stappen uitvoeren om Verkoopanalyse voor Dynamics 365 Sales of Procesanalyse voor Dynamics 365 te configureren:
- Controleer de vereisten.
- De Power BI-sjabloon-app installeren.
- Uw Dynamics 365 Sales-organisatie verbinden met de Power BI-sjabloon-app.
- De vernieuwingsfrequentie voor de Power BI-gegevensset configureren.
- De toepassing in uw organisatie publiceren.
- Stap 6: Power BI-rapportage inschakelen op het Microsoft Dataverse-platform.
- Het Power BI-dashboard toevoegen aan de Verkoophub-app (optioneel).
Notitie
In de volgende stappen configureert u de app Verkoopanalyse voor Dynamics 365 Sales. U kunt dezelfde stappen volgen om de app Procesanalyse voor Dynamics 365 Sales te configureren.
Stap 1: De vereisten bekijken
Bekijk de volgende vereisten voordat u de Power BI-sjabloon-apps configureert:
- U moet over beheerdersbevoegdheden voor Dynamics 365 en Power BI beschikken.
- U hebt een Power BI Pro-licentie voor alle gebruikers van de rapporten of dashboards in de Power BI-sjabloon-apps.
Stap 2: De Power BI-sjabloon-app installeren
Meld u aan bij de Power BI-app als beheerder.
Open de koppeling naar de Verkoopanalyse-sjabloon-app.
Notitie
Om de app Procesanalyse voor Dynamics 365 te downloaden, opent u de koppeling naar de Procesanalyse-sjabloon-app.
Installeer de Power BI-sjabloon-app.
Als de Power BI-sjabloon-app is geïnstalleerd, wordt de pagina met app-configuratieopties weergegeven.
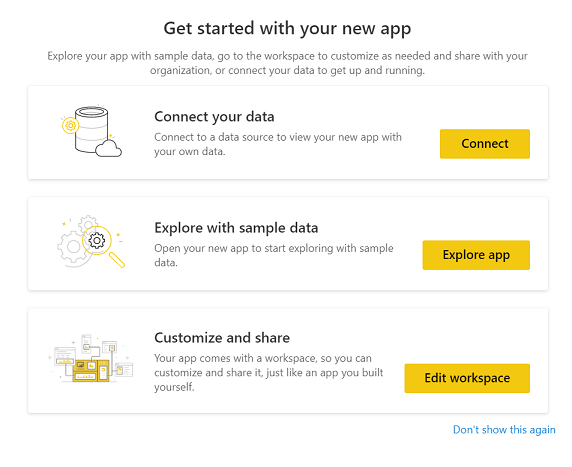
Stap 3: Uw Dynamics 365 Sales-organisatie verbinden met de Power BI-sjabloon-app
Op de pagina met configuratieopties voor de Power BI-sjabloon-app selecteert u Verbinden.
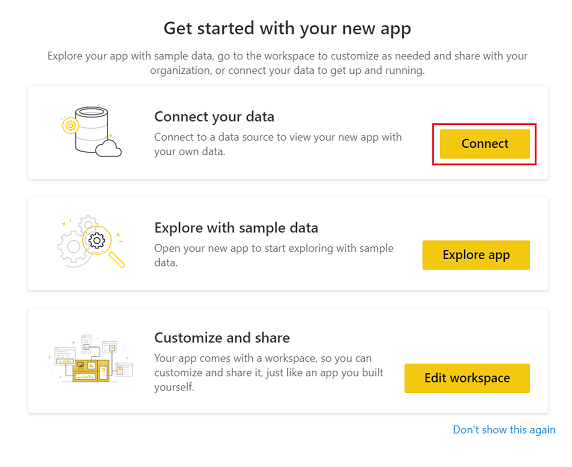
Op de verbindingsgegevenspagina voert u de URL in voor uw Dynamics 365-organisatie en selecteert u Volgende.
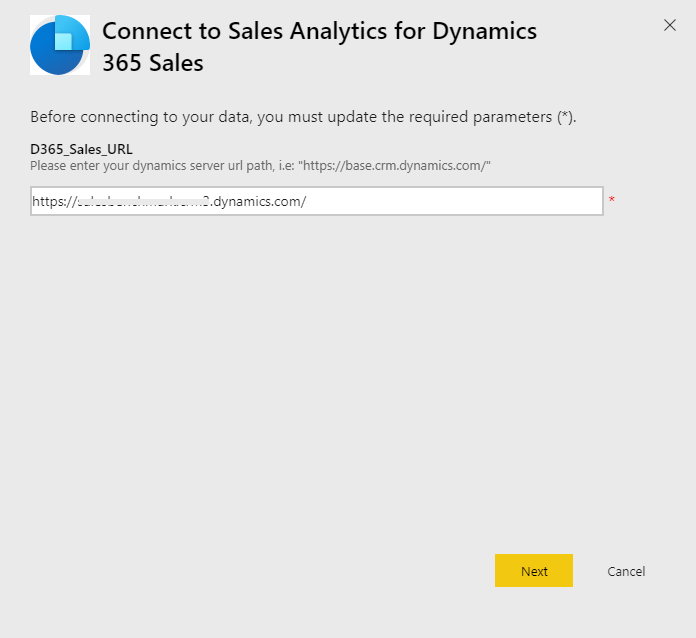
Voor Verificatiemethode selecteert u OAuth2 en voor Privacyniveau selecteert u Organisatorisch. Selecteer Aanmelden.
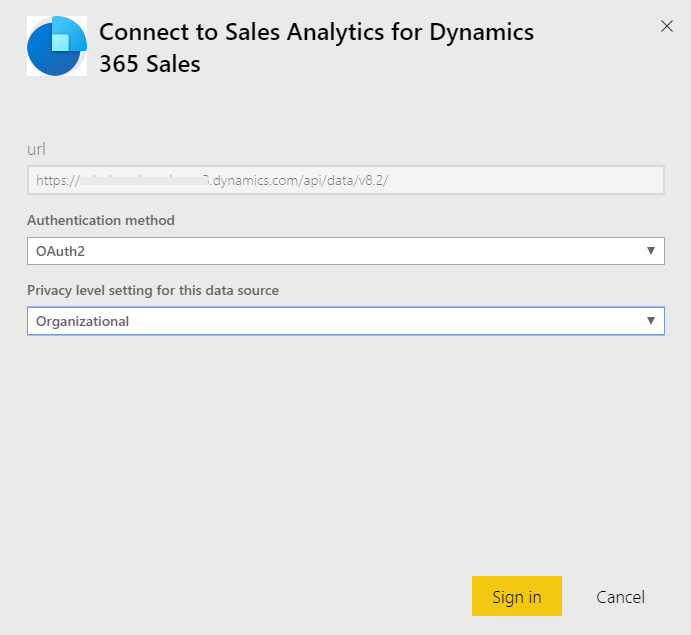
Voer uw Dynamics 365 Sales-referenties in en selecteer Enter.
Wanneer u bent aangemeld, wordt het bestaande rapport bijgewerkt met de gegevens van uw organisatie.
Stap 4: De vernieuwingsfrequentie voor de Power BI-gegevensset configureren
Nadat u de Power BI-sjabloon-app hebt verbonden met Dynamics 365 Sales, moet u de vernieuwingsfrequentie voor de Power BI-gegevensset configureren om de rapporten en dashboards correct te vernieuwen.
Meld u als beheerder aan bij Power BI.
Ga naar de werkruimte van de Power BI-sjabloon-app.
Selecteer op het tabblad Datasets de optie Instellingen.
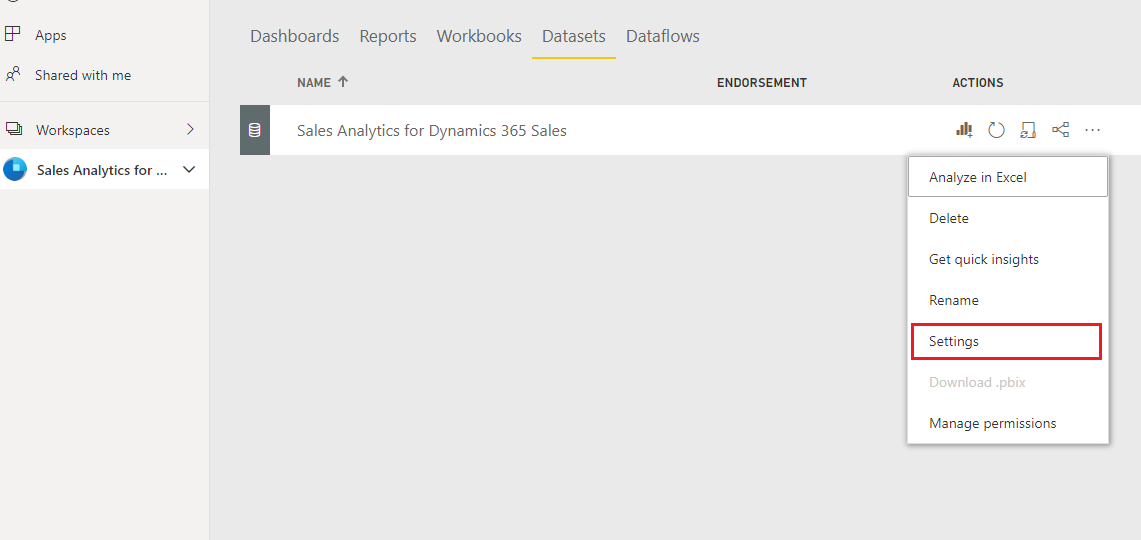
Onder Geplande vernieuwing schakelt u de schakeloptie Gegevens bijwerken in.
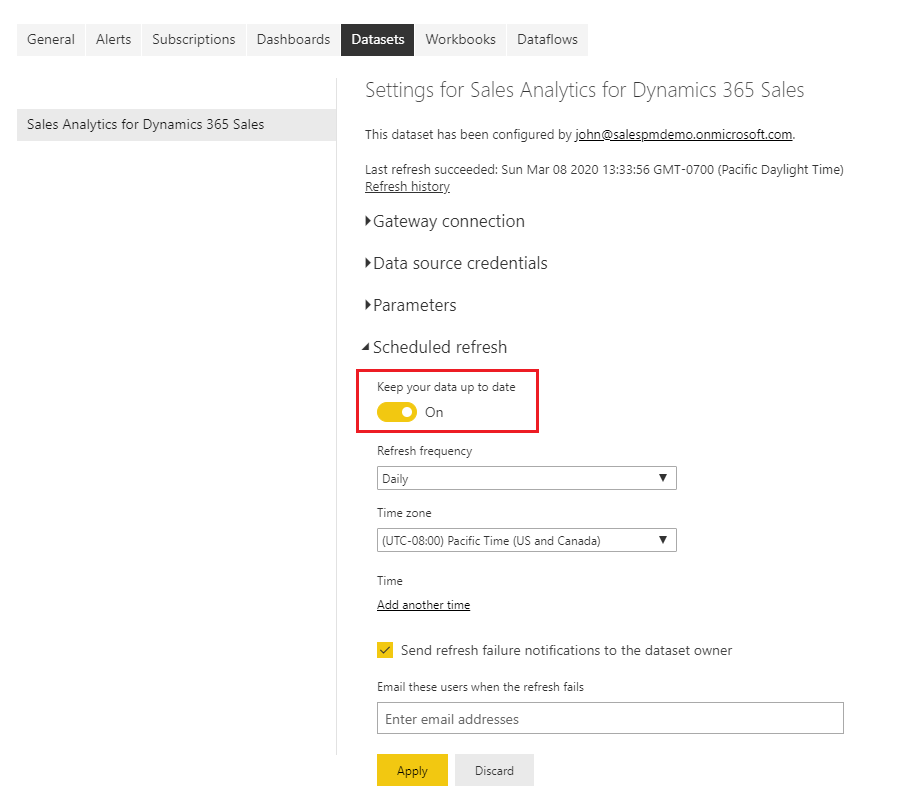
Notitie
We raden u aan om Vernieuwingsfrequentie in te stellen op Dagelijks.
Stap 5: De toepassing publiceren binnen uw organisatie
U moet de geconfigureerde toepassing delen met uw hele organisatie, zodat gebruikers de dashboards en rapporten met hun eigen Power BI Pro-accounts kunnen weergeven.
Selecteer in de app-werkruimte de optie App bijwerken.

Ga naar het tabblad Machtigingen en selecteer Gehele organisatie en vervolgens App bijwerken.
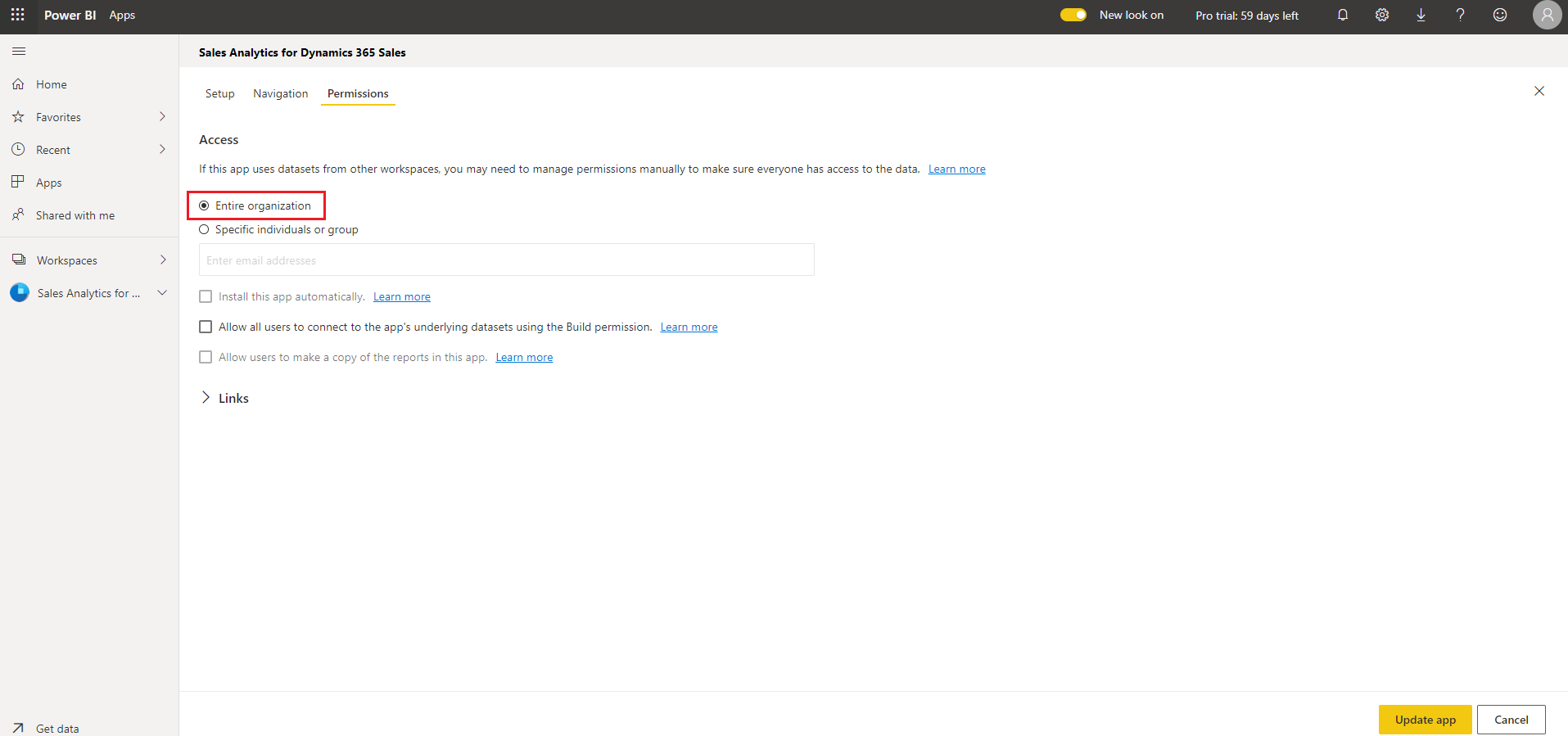
De app kan nu worden geïnstalleerd voor alle personen in uw organisatie.
Stap 6: Power BI-rapportage inschakelen op het Microsoft Dataverse-platform
Als beheerder moet u Power BI-rapportage op het Microsoft Dataverse-platform inschakelen opdat verkoopdirecteuren de dashboards in de Verkoophub-app kunnen bekijken.
Meld u aan op het Microsoft Dataverse-platform en ga naar Instellingen.
Selecteer Beheer>Systeeminstellingen.
Op het tabblad Rapportage zet u de schakeloptie Insluiten van Power BI-visualisatie toestaan aan.
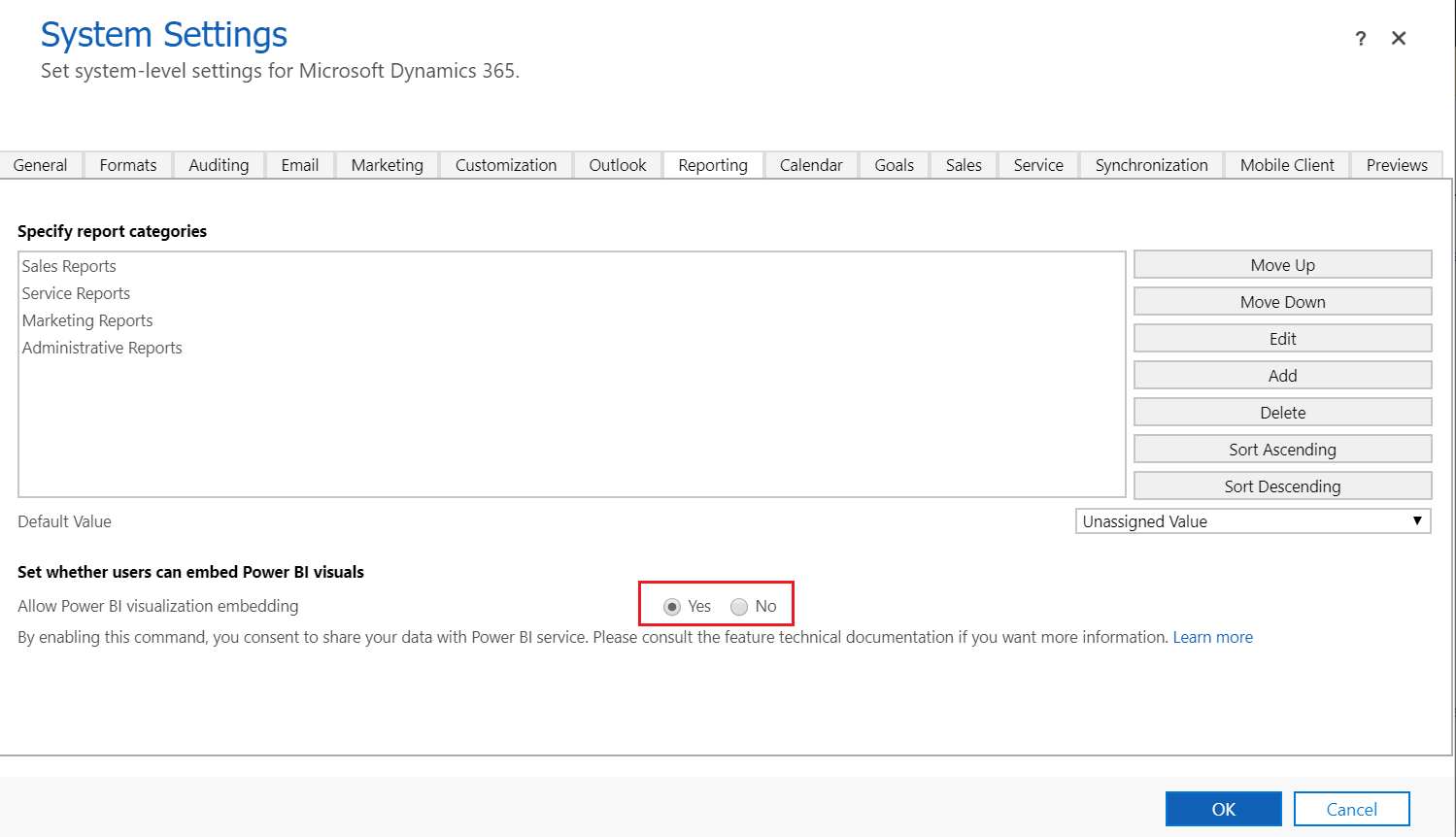
Stap 7: Power BI-dashboards toevoegen aan de Verkoophub-app
Elke verkoopdirecteur moet zijn omgeving configureren om het dashboard van Verkoopanalyse voor Dynamics 365 Sales te integreren.
Meld u aan bij Dynamics 365 Sales en open de app Verkoophub.
Selecteer onder Mijn werk de optie Dashboards.
Selecteer Nieuw>Power BI-dashboard.

Voor Werkruimte selecteert u Verkoopanalyse voor Dynamics 365 Sales. Voor Dashboard selecteert u Verkooppijplijn.
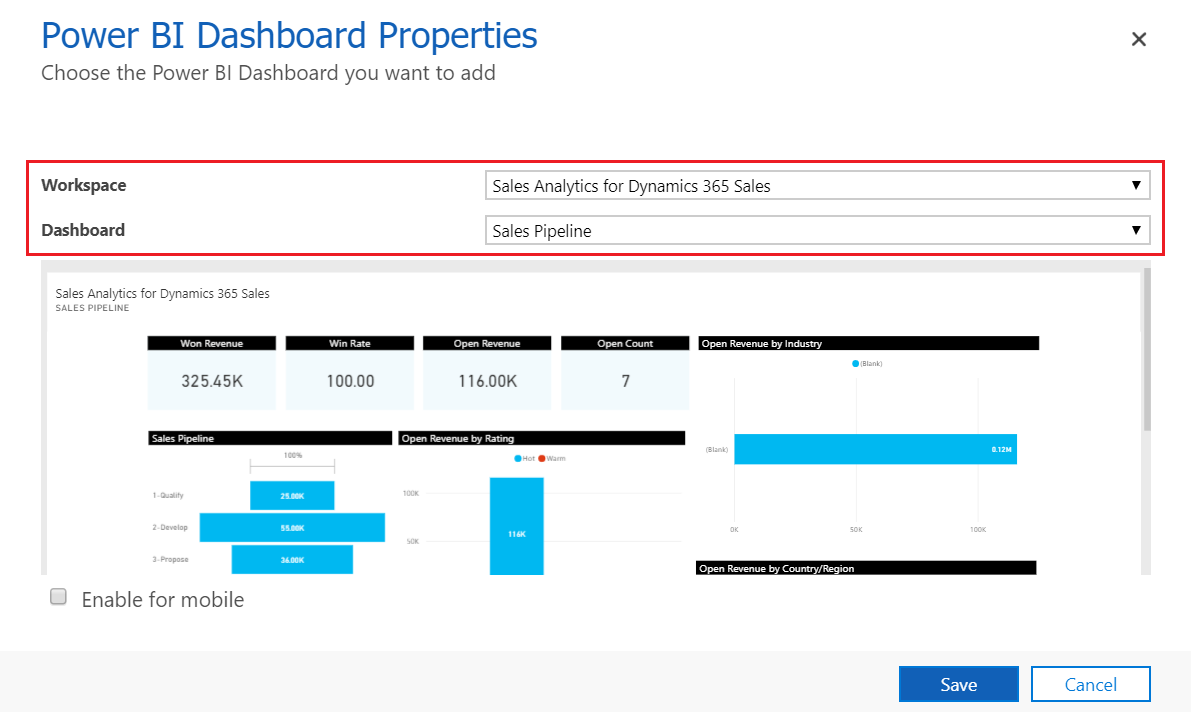
Selecteer Opslaan en vervolgens Sluiten.
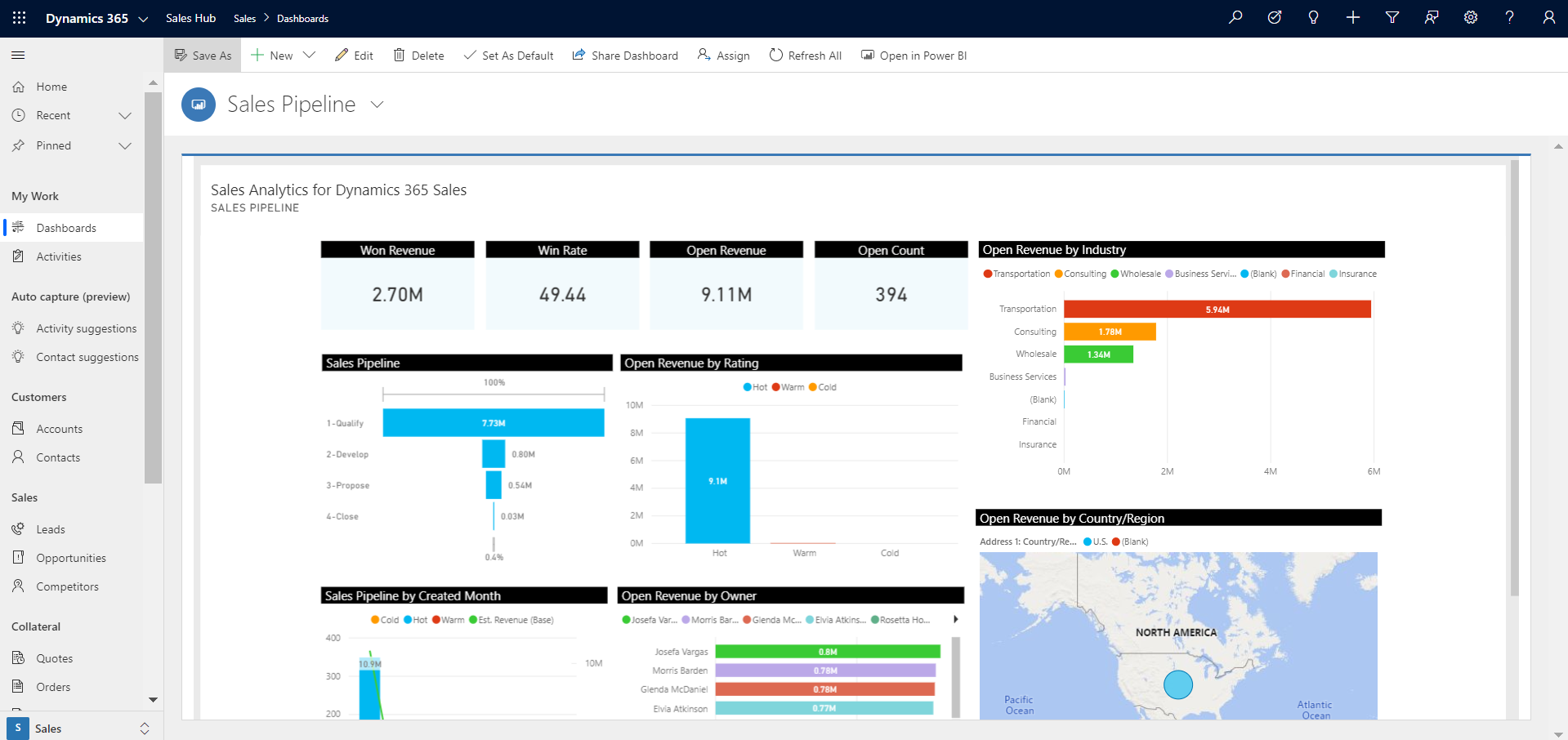
Het dashboard van Verkoopanalyse voor Dynamics 365 Sales is nu beschikbaar in Dynamics 365.
Zie ook
Uw verkoopgegevens analyseren met behulp van Power BI-sjabloon-apps
Power BI-sjabloon-apps aanpassen voor Dynamics 365 Sales