Analyses aan werkgebieden toevoegen met Power BI Embedded
Notitie
Deze functie wordt ondersteund in Finance + Operations (versie 7.2 en hoger).
Inleiding
In dit artikel wordt beschreven hoe u een Microsoft Power BI-rapport insluit op het tabblad Analyses van een werkgebied. In het hier gebruikte voorbeeld wordt het werkgebied Reserveringenbeheer in de toepassing Wagenparkbeheer uitgebreid om een analytisch werkgebied in te sluiten in het tabblad Analyses.
Vereisten
- Open een ontwikkelaaromgeving waarop Platformupdate 8 of hoger wordt uitgevoerd.
- Een analyserapport (.pbix-bestand) dat is gemaakt met Microsoft Power BI Desktop en dat een gegevensmodel bevat dat de entiteitsopslagdatabase als bron heeft.
Overzicht
Of u een bestaand werkgebied van de toepassing uitbreidt of een nieuw werkgebied introduceert, u kunt in beide de ingesloten analytische weergaven gebruiken om begrijpelijke en interactieve weergaven van uw zakelijke gegevens te maken. Het proces voor het toevoegen van een analytisch werkgebiedtabblad bestaat uit vier stappen.
- Een .pbix-bestand toevoegen als een Dynamics 365-resource.
- Een tabblad voor het analytische werkgebied definiëren.
- De .pbix-resource op het werkgebiedtabblad insluiten.
- Optioneel: voeg extensies toe om de weergave aan te passen.
Notitie
Meer informatie over het maken van analytische rapporten vindt u in Aan de slag met Power BI Desktop-bureaublad. Deze pagina bevat veel inzichten waarmee u aantrekkelijke analytische rapportoplossingen kunt maken.
Een .pbix-bestand toevoegen als een resource
Voordat u begint, moet u het Power BI-rapport dat u in het werkgebied wilt insluiten, maken of ophalen. Meer informatie over het maken van analytische rapporten vindt u in Aan de slag met Power BI Desktop-bureaublad.
Volg deze stappen om een .pbix-bestand toe te voegen als een Visual Studio-projectartefact.
Maak een nieuw project in het juiste model.
Selecteer het project in Oplossingenverkenner, klik met de rechtermuisknop en selecteer Toevoegen>Nieuw artikel.
Selecteer in het dialoogvenster Nieuw artikel toevoegen onder Operations-artefacten de sjabloon Resource.
Voer een naam in die wordt gebruikt als referentie voor het rapport in X ++-metagegevens en klik vervolgens op Toevoegen.
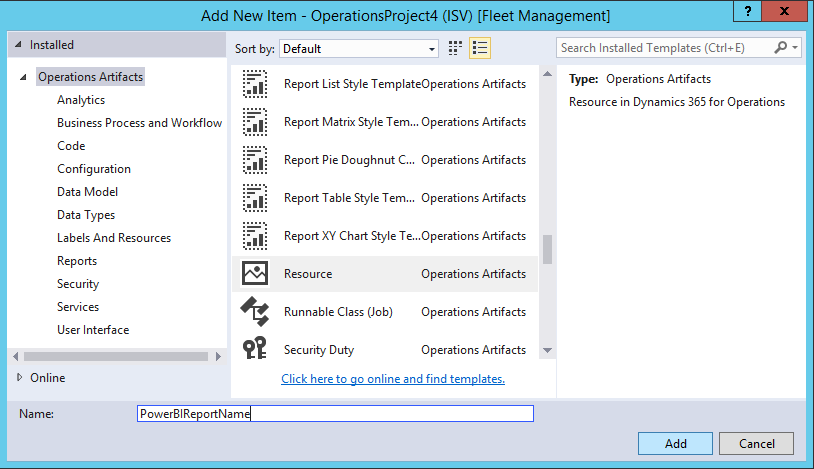
Zoek het .pbix-bestand dat de definitie van het analytische rapport bevat en klik op Openen.
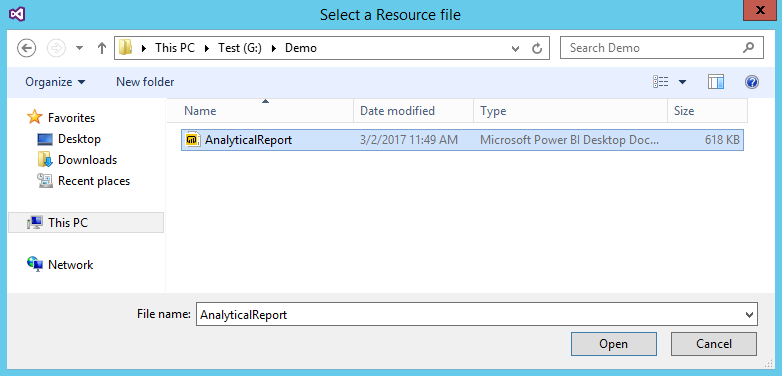
Nu u het .pbix-bestand hebt toegevoegd als een Dynamics 365-resource, kunt u rapporten insluiten in werkgebieden en rechtstreekse koppelingen toevoegen via menuopties.
Een tabbesturingselement toevoegen aan een toepassingswerkgebied
In dit voorbeeld breiden we het werkgebied Reserveringsbeheer in het model Wagenparkbeheer uit door het toevoegen van het tabblad Analyses aan de definitie van het formulier FMClerkWorkspace.
In de volgende afbeelding ziet u hoe het formulier FMClerkWorkspace eruit ziet in de ontwerper in Microsoft Visual Studio.
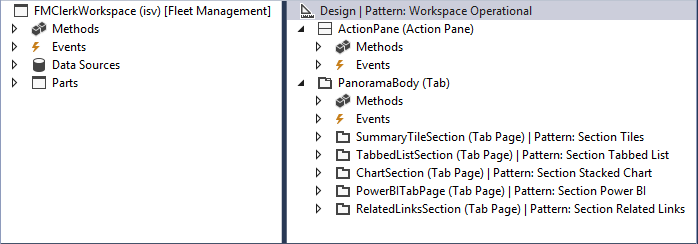
Volg deze stappen om de formulierdefinitie voor het werkgebied Reserveringsbeheer uit te breiden.
- Open de formulierontwerper om de ontwerpdefinitie uit te breiden.
- Selecteer in de ontwerpdefinitie het bovenste element met de naam Ontwerp | Patroon: Werkgebied Operationeel.
- Klik met de rechtermuisknop en selecteer vervolgens Nieuw>Tabblad om een nieuw besturingselement toe te voegen met de naam FormTabControl1.
- Selecteer FormTabControl1 in de formulierontwerper.
- Klik met de rechtermuisknop en selecteer Nieuwe tabbladpagina om een nieuwe tabbladpagina toe te voegen.
- Wijzig de naam van de tabpagina in iets herkenbaars, zoals Werkgebied.
- Selecteer FormTabControl1 in de formulierontwerper.
- Klik met de rechtermuisknop en selecteer Nieuwe tabbladpagina.
- Wijzig de naam van de tabbladpagina in iets herkenbaars, zoals Analyses.
- Selecteer in de formulierontwerper Analyses (tabbladpagina).
- Stel de eigenschap Bijschrift in op Analyse en stel de eigenschap Automatische aangifte inop Ja.
- Klik met de rechtermuisknop en selecteer vervolgens Nieuw>Groep om een besturingselement voor een nieuwe formuliergroep toe te voegen.
- Wijzig de naam van de formuliergroepin iets herkenbaars, zoals powerBIReportGroup.
- Selecteer in de formulierontwerper PanoramaBody (tabblad) en sleep het besturingselement naar het tabblad Werkgebied.
- Selecteer in de ontwerpdefinitie het bovenste element met de naam Ontwerp | Patroon: Werkgebied Operationeel.
- Klik met de rechtermuisknop en selecteer Patroon verwijderen.
- Klik nogmaals met de rechtermuisknop en selecteer Patroon toevoegen>Werkgebied met tabbladen.
- Voer een build uit om uw wijzigingen te controleren.
In de volgende afbeelding ziet u hoe het ontwerp eruitziet nadat deze wijzigingen zijn toegepast.
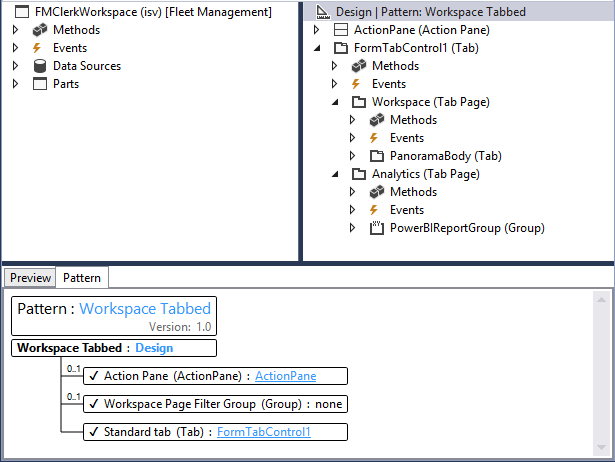
U hebt nu de besturingselementen voor het formulier toegevoegd die worden gebruikt voor het insluiten van het werkgebiedrapport. Vervolgens moet u de grootte van het bovenliggende besturingselement definiëren zodat dit geschikt is voor de lay-out. Standaard zijn de pagina Filtervenster en de pagina Tabblad zichtbaar in het rapport. U kunt echter de zichtbaarheid van deze besturingselementen wijzigen afhankelijk van de eindgebruiker van het rapport.
Notitie
Voor ingesloten werkgebieden kunt u het beste uitbreidingen gebruiken om de pagina's Filtervenster en Tabblad te verbergen vanwege de consistentie.
U hebt nu de taak voor het uitbreiden van de formulierdefinitie van de toepassing voltooid. Voor meer informatie over het gebruik van uitbreidingen en aanpassingen zie Aanpassen via extensies en overlayering.
X ++-bedrijfslogica toevoegen om een besturingselement voor weergave in te sluiten
Volg deze stappen om bedrijfslogica toe te voegen voor het initialiseren van het rapportweergave-besturingselement dat is ingesloten in het werkgebied Reserveringsbeheer.
Open de formulierontwerper FMClerkWorkspace om de ontwerpdefinitie uit te breiden.
Druk op F7 om toegang te krijgen tot de code achter de codedefinitie.
Voeg de volgende X++-code toe:
[Form] public class FMClerkWorkspace extends FormRun { private boolean initReportControl = true; protected void initAnalyticalReport() { if (!initReportControl) { return; } // Note: secure entry point into the Workspace's Analytics report if (Global::hasMenuItemAccess(menuItemDisplayStr(FMClerkWorkspace), MenuItemType::Display)) { // initialize the PBI report control using shared helper PBIReportHelper::initializeReportControl('FMPBIWorkspaces', powerBIReportGroup); } initReportControl = false; } /// <summary> /// Initializes the form. /// </summary> public void init() { super(); this.initAnalyticalReport(); } }Voer een build uit om uw wijzigingen te controleren.
U hebt nu de taak voltooid voor het toevoegen van bedrijfslogica voor het initialiseren van het ingesloten rapportweergave-besturingselement. In de volgende afbeelding ziet u hoe het werkgebied eruitziet nadat deze wijzigingen zijn toegepast.
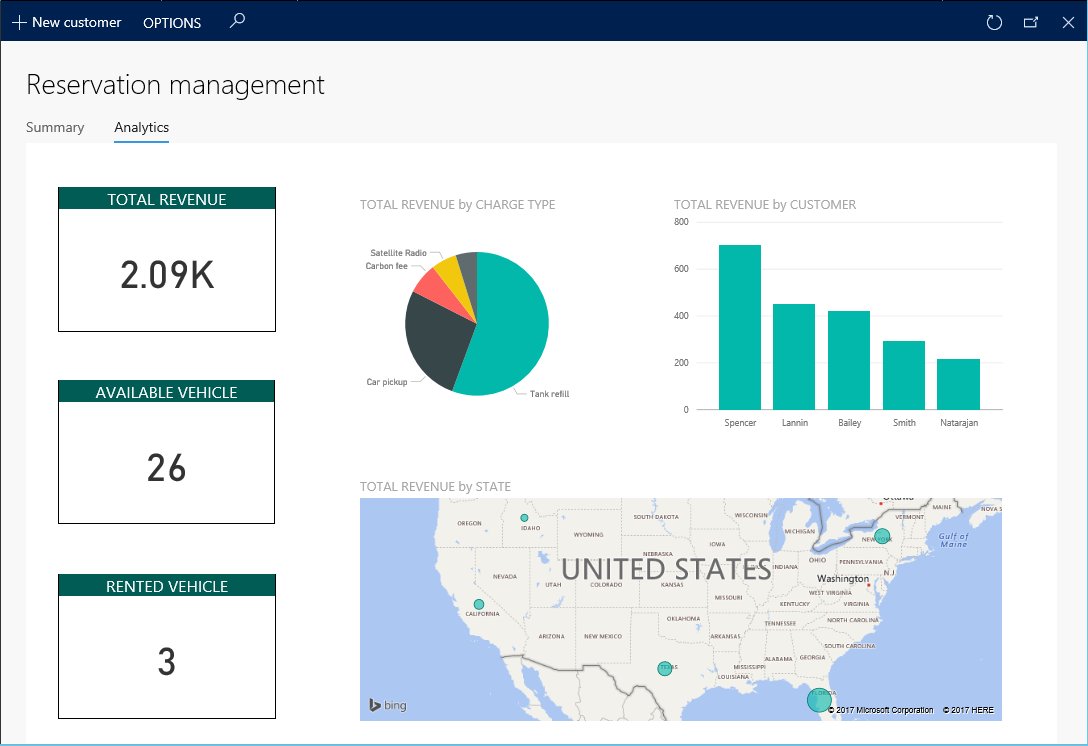
Notitie
U kunt de bestaande operationele weergave openen met de werkgebiedtabbladen onder de paginatitel.
Verwijzing
Methode PBIReportHelper.initializeReportControl
Deze sectie bevat informatie over de helperklasse die wordt gebruikt om een Power BI-rapport (.pbix-resource) in te sluiten in een besturingselement voor een formuliergroep.
Syntaxis
public static void initializeReportControl(
str _resourceName,
FormGroupControl _formGroupControl,
str _defaultPageName = '',
boolean _showFilterPane = false,
boolean _showNavPane = false,
List _defaultFilters = new List(Types::Class))
Parameters
| Naam | Omschrijving |
|---|---|
| resourceName | De naam van de .pbix-resource. |
| formGroupControl | Het besturingselement van de formuliergroep waarop het Power BI-rapportbesturingselement wordt toegepast. |
| defaultPageName | De standaardpaginanaam. |
| showFilterPane | Een Booleaanse waarde die aangeeft of het filtervenster moet worden weergegeven (true) of verborgen (false). |
| showNavPane | Een Booleaanse waarde die aangeeft of het navigatievenster moet worden weergegeven (true) of verborgen (false). |
| defaultFilters | De standaardfilters voor het Power BI-rapport. |