Problemen met ActiveSync oplossen met Exchange Server
Origineel KB-nummer: 10047
Voor wie is het?
Beheerders die helpen bij het diagnosticeren van ActiveSync-problemen voor hun gebruikers.
Hoe werkt dit?
We beginnen met het vragen naar het probleem waarmee u te maken hebt. Daarna volgt u een aantal specifiek op uw situatie afgestemde stappen om het probleem op te lossen.
Geschatte tijd voor voltooiing:
60-90 minuten.
Wat is het probleem waarmee u wordt geconfronteerd
Opmerking
Raadpleeg dit artikel voor een lijst met huidige bekende problemen.
- Kan geen profiel maken op het apparaat
- Kan geen verbinding maken met de server
- Problemen met e-mail
- Problemen met agenda's
- Vertragingen op apparaat-/CAS-prestaties
Exchange Remote Connectivity Analyzer (kan geen profiel op het apparaat maken)
Controleer of Automatisch opsporen werkt voor Microsoft Exchange ActiveSync. Ga hiervoor als volgt te werk:
Blader naar de Microsoft Remote Connectivity Analyzer-site .
Selecteer Exchange ActiveSync Automatisch opsporen in de Microsoft Exchange ActiveSync-connectiviteitstests en selecteer Volgende.
Voer alle vereiste velden in en selecteer Test uitvoeren.
Is de connectiviteitstest mislukt?
- Zo ja, raadpleegt u Resultaten van Exchange Remote Connectivity Analyzer analyseren.
- Als dat niet zo is, raadpleegt u User Principal Name Check.
Resultaten van Exchange Remote Connectivity Analyzer analyseren (als de connectiviteitstest mislukt)
U kunt dit probleem oplossen door de resultaten van de test te bekijken en eventuele gevonden problemen op te lossen. Ga hiervoor als volgt te werk:
Selecteer Alles uitvouwen.

Zoek de fout in de resultaten (moet het einde naderen) en los het probleem op.
Is het probleem opgelost met behulp van de resultaten van de Exchange Remote Connectivity Analyzer-resultaten?
- Zo ja, gefeliciteerd, uw ActiveSync-probleem is opgelost.
- Als dat niet zo is, raadpleegt u User Principal Name Check.
Controle van user principal name
De meeste Exchange ActiveSync apparaten vragen om het e-mailadres en wachtwoord om het apparaat in te stellen. Deze combinatie werkt alleen als de waarde van de user principal name overeenkomt met het e-mailadres van de gebruiker. Controleer of deze twee kenmerken dezelfde waarde hebben. Ga hiervoor als volgt te werk:
Open de Exchange Management Shell.
Voer de volgende cmdlet uit om de kenmerkwaarden op te halen:
Get-Mailbox user | fl UserPrincipalName,PrimarySmtpAddress
Komt de UserPrincipalName overeen met het PrimarySmtpAddress voor de gebruiker?
- Zo ja, raadpleegt u Beleidsfout.
- Als dat niet zo is, raadpleegt u Domeinachtervoegsel controleren.
Controle van domeinachtervoegsel
Controleer of het juiste domeinachtervoegsel beschikbaar is voor het kenmerk UserPrincipalName. Ga hiervoor als volgt te werk:
Open Active Directory: gebruikers en computers.
Zoek het gebruikersobject en dubbelklik om de eigenschappen weer te geven.
Ga naar het tabblad Account en selecteer de vervolgkeuzelijst voor de aanmeldingsnaam van de gebruiker.
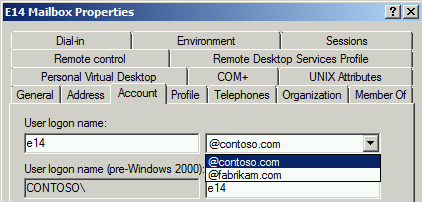
Wordt het SMTP-adresdomein vermeld in de vervolgkeuzelijst?
- Zo ja, raadpleegt u De User Principal Name wijzigen.
- Zie UPN-achtervoegsel toevoegen als dat niet zo is. Wijzig de User Principal Name.
UPN-achtervoegsel toevoegen; De principal-naam van de gebruiker wijzigen
UPN-achtervoegsel toevoegen
U kunt dit probleem oplossen door het primaire SMTP-adresdomein toe te voegen aan de lijst met UPN-achtervoegsels. Ga hiervoor als volgt te werk:
Open Active Directory-domeinen en -vertrouwensrelaties.
Klik met de rechtermuisknop op Active Directory-domeinen en vertrouwensrelaties en selecteer Eigenschappen.
Voer het primaire SMTP-adresdomein in, selecteer Toevoegen en selecteer vervolgens OK.
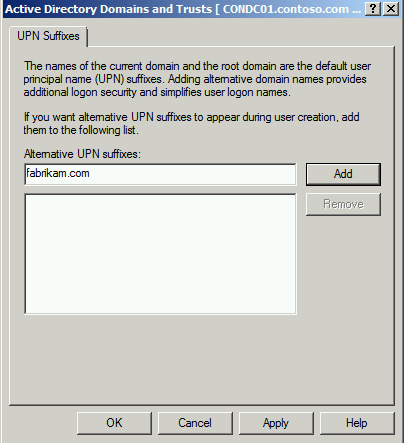
User Principal Name wijzigen
U kunt dit probleem oplossen door het kenmerk UserPrincipalName voor de gebruiker te wijzigen. Ga hiervoor als volgt te werk:
Open de Exchange Management Shell.
Voer de volgende cmdlet uit om de UserPrincipalName te wijzigen:
Set-Mailbox user -UserPrincipalName user@fabrikam.com
Is het probleem opgelost door het wijzigen van de UserPrincipalName?
- Zo ja, gefeliciteerd, uw ActiveSync-probleem is opgelost.
- Als dat niet het probleem is, raadpleegt u Beleidsfout.
De principal-naam van de gebruiker wijzigen
U kunt dit probleem oplossen door het kenmerk UserPrincipalName voor de gebruiker te wijzigen. Ga hiervoor als volgt te werk:
Open de Exchange Management Shell.
Voer de volgende cmdlet uit om de UserPrincipalName te wijzigen:
Set-Mailbox user -UserPrincipalName user@fabrikam.com
Is het probleem opgelost door het wijzigen van de UserPrincipalName?
- Zo ja, gefeliciteerd, uw ActiveSync-probleem is opgelost.
- Als dat niet het probleem is, raadpleegt u Beleidsfout.
Beleidsfout
Exchange ActiveSync omvat het gebruik van ActiveSync-postvakbeleid. De beschikbare apparaatinstellingen zijn afhankelijk van elk apparaat en niet alle instellingen werken met alle apparaten. Als u wilt bepalen of het ActiveSync-postvakbeleid een probleem is, maakt u een nieuw ActiveSync-postvakbeleid en wijst u dit toe aan de gebruiker. Ga hiervoor als volgt te werk:
Open de Exchange Management Shell.
Voer de volgende cmdlet uit om een nieuw ActiveSync-postvakbeleid te maken:
New-ActiveSyncMailboxPolicy -Name "Test ActiveSync Policy"Voer de volgende cmdlet uit om dit nieuwe beleid toe te wijzen aan het postvak:
Set-CASMailbox user -ActiveSyncMailboxPolicy "Test ActiveSync Policy"
Is het probleem opgelost door een nieuw ActiveSync-postvakbeleid te maken?
- Zo ja, gefeliciteerd, uw ActiveSync-probleem is opgelost.
- Als dat niet het probleem is, kunnen we het probleem niet oplossen met behulp van deze handleiding. Neem contact op met Microsoft Ondersteuning voor meer hulp bij het oplossen van dit probleem. Zorg ervoor dat alle gegevens die tijdens deze probleemoplossing zijn verzameld, beschikbaar zijn wanneer u contact opneemt met de ondersteuning.
Impact bepalen
U moet de impact in uw omgeving identificeren voordat u begint met het oplossen van dit probleem.
Hoeveel gebruikers kunnen geen verbinding maken met Exchange ActiveSync?
- Zie Active Directory-machtigingen controleren als een of meer gebruikers.
- Zie Exchange Remote Connectivity Analyzer als hele site of organisatie.
Active Directory-machtigingen controleren
Controleer of de machtigingen van het gebruikersobject geen verbindingsproblemen verhinderen. Ga hiervoor als volgt te werk:
Open Active Directory: gebruikers en computers.
Ga naar het menu Beeld en selecteer Geavanceerde functies.
Zoek het gebruikersobject en dubbelklik om de eigenschappen weer te geven.
Ga naar het tabblad Beveiliging en selecteer de knop Geavanceerd .
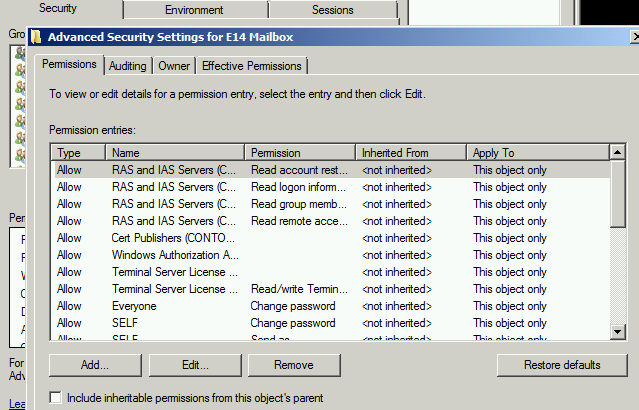
Is de machtigingen overnemen van het bovenliggende object ingeschakeld?
- Zo ja, raadpleegt u Logboekregistratie van ActiveSync-postvakken inschakelen; Fiddler Trace vastleggen; ActiveSync-postvaklogboek analyseren.
- Zie Active Directory-machtigingen bijwerken als dat niet zo is.
Active Directory-machtigingen bijwerken
U kunt dit probleem oplossen door de machtigingen voor gebruikersobjecten te wijzigen om machtigingen over te nemen van het bovenliggende object. Ga hiervoor als volgt te werk:
Open Active Directory: gebruikers en computers.
Ga naar het menu Beeld en selecteer Geavanceerde functies.
Zoek het gebruikersobject en dubbelklik om de eigenschappen weer te geven.
Ga naar het tabblad Beveiliging en selecteer de knop Geavanceerd .
Schakel de overervingsmachtigingen van het bovenliggende object opnemen in en selecteer tweemaal OK .
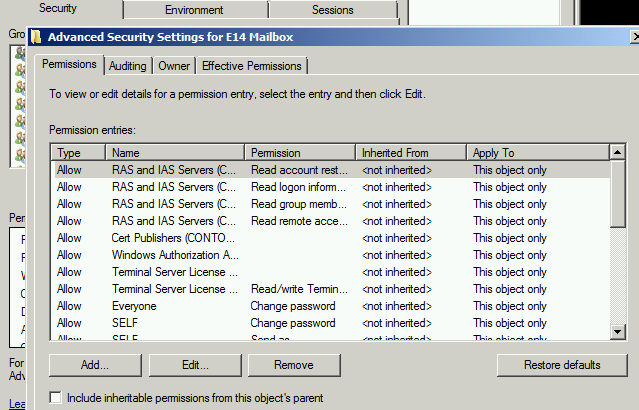
Is het probleem opgelost door de machtigingen van het gebruikersobject te wijzigen?
- Zo ja, gefeliciteerd, uw ActiveSync-probleem is opgelost.
- Zo nee, activesync-postvaklogboekregistratie inschakelen; Fiddler-trace vastleggen; ActiveSync-postvaklogboek analyseren.
Logboekregistratie van ActiveSync-postvak inschakelen; Fiddler trace vastleggen; ActiveSync-postvaklogboek analyseren
Logboekregistratie van ActiveSync-postvak inschakelen
U moet logboekregistratie van ActiveSync-postvak inschakelen op de clienttoegangsserver en het postvak om gedetailleerdere logboekregistratie te verzamelen. Meer informatie over logboekregistratie van postvakken vindt u hier. Ga hiervoor als volgt te werk:
Opmerking
Deze wijziging moet worden aangebracht op Exchange 2013-postvakservers.
Open Windows Verkenner en blader naar de map Synchroniseren (C:\Program Files\Microsoft\Exchange Server\V14\ClientAccess\Sync).
Maak een kopie van het web.config-bestand.
Open het bestand web.config in Kladblok en wijzig de volgende secties met de onderstaande waarden:

Open IIS-beheer.
Vouw de server uit en selecteer Toepassingsgroepen.
Klik met de rechtermuisknop op msExchangeSyncAppPool en selecteer Stoppen.
Klik met de rechtermuisknop op msExchangeSyncAppPool en selecteer Start.
Open de Exchange Management Shell.
Voer de volgende cmdlet uit om de logboekregistratie van het postvak voor een gebruiker in te schakelen:
Set-CASMailbox user -ActiveSyncDebugLogging:$True
Fiddler-trace vastleggen
ActiveSync-apparaataanvragen bereiken niet altijd de gewenste bestemming. Om ervoor te zorgen dat de aanvraag en het antwoord van het apparaat worden verzonden en ontvangen zoals verwacht, stuurt u het apparaat via een HTTP-proxy en controleert u de gegevens. Ga hiervoor als volgt te werk:
- Download en installeer Fiddler op een werkstation.
- Download EAS Inspector voor Fiddler.
- Pak EASInspectorFiddler.dll uit in de map c:\Program Files\Fiddler2\Inspectors .
- Start de Fiddler-toepassing.
- Selecteer het menu Extra en selecteer Fiddler-opties.
- Ga naar het tabblad HTTPS en selecteer HTTPS-verkeer ontsleutelen, selecteer Ja voor alle prompts.
- Ga naar het tabblad Connections en selecteer Externe computers toestaan verbinding te maken. Selecteer OK bij elke prompt.
- Selecteer OK en sluit de fiddler-toepassing.
- Configureer het ActiveSync-apparaat om dit werkstation te gebruiken als proxyserver (dit wordt meestal gedaan onder de Wi-Fi-instellingen voor het apparaat).
- Start de Fiddler-toepassing.
- Probeer een of meer berichten te verzenden vanaf de ActiveSync-client.
- Selecteer het menu Bestand en selecteer Verkeer vastleggen om de tracering te stoppen.
ActiveSync-postvaklogboek analyseren
De gegevens zijn nu verzameld en we zijn klaar om te beginnen met het oplossen van problemen. De eerste stap die we uitvoeren, is het postvaklogboek bekijken en controleren of het item is vastgelegd. Ga hiervoor als volgt te werk:
Open de Exchange Management Shell.
Voer de volgende cmdlet uit om het postvaklogboek voor een gebruiker op te halen:
Get-ActiveSyncDeviceStatistics -Mailbox user -GetMailboxLog:$True -NotificationEmailAddresses admin@contoso.comOpmerking
Hiermee wordt het ActiveSync-postvaklogboek voor analyse naar het opgegeven e-mailadres verzonden. Meer informatie over logboekregistratie van postvakken vindt u hier.
Download MailboxLogParser en pak de bestanden uit.
Start het hulpprogramma door MailboxLogParser.exete openen.
Selecteer Postvaklogboeken importeren in Raster om het postvaklogboek te openen.
Voer SendMail in onder Onbewerkte logboekgegevens zoeken naar tekenreeksen en selecteer Zoeken.

Ziet u de opdracht SendMail in het logboek?
- Zo ja, raadpleegt u SendMail-statuscode controleren.
- Zie Fiddler Trace Analysis zo niet.
Statuscodecontrole van SendMail (als u SendMail geregistreerd ziet)
Hier volgt een voorbeeld van een zoekresultaat uit een ActiveSync-postvaklogboek:
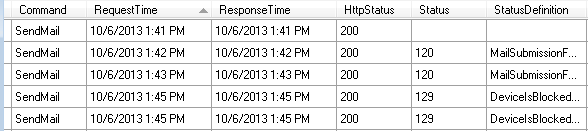
Welke statuscodewaarde ziet u voor de opdracht SendMail in uw logboek?
- Als 120 of 129, raadpleegt u Exchange ActiveSync organisatie-instellingen.
- Zie Fiddler Trace Analysis (Fiddler-traceringsanalyse) als dit geen of andere is.
Exchange ActiveSync organisatie-instellingen (als de statuscode 120 of 129 is)
Opmerking
Deze functie is niet beschikbaar in Exchange 2007. Als uw organisatie Exchange 2007 uitvoert, klikt u op 'Ik voer Exchange 2007 uit' aan het einde van de pagina. Met de Exchange ActiveSync organisatie-instellingen kunnen beheerders het standaardtoegangsniveau voor ActiveSync-apparaten instellen. Deze standaardinstellingen zijn Blokkeren, Quarantaine en Toestaan. Controleer de huidige organisatie-instellingen om het huidige standaardtoegangsniveau in de omgeving te bepalen. Ga hiervoor als volgt te werk:
Open de Exchange Management Shell.
Voer de volgende cmdlet uit om de huidige organisatie-instellingen te bepalen:
Get-ActiveSyncOrganizationSettings | ft DefaultAccessLevel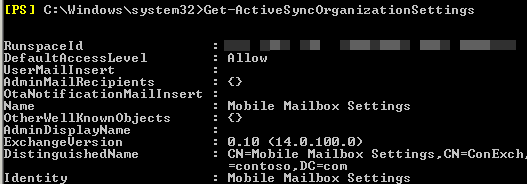
Is het standaardtoegangsniveau ingesteld op Toestaan?
- Het standaardtoegangsniveau is ingesteld op Toestaan
- Het standaardtoegangsniveau is niet ingesteld op Toestaan
- Ik gebruik Exchange 2007
Exchange ActiveSync organisatie-instellingen wijzigen
U kunt dit probleem oplossen door de organisatie-instellingen van ActiveSync te wijzigen. Ga hiervoor als volgt te werk:
Open de Exchange Management Shell.
Voer de volgende cmdlet uit om de huidige organisatie-instellingen te bepalen:
Set-ActiveSyncOrganizationSettings -DefaultAccessLevel Allow
Is het probleem opgelost door de instelling DefaultAccessLevel voor de ActiveSync-organisatieinstellingen te wijzigen?
- Zo ja, gefeliciteerd, uw ActiveSync-probleem is opgelost.
- Zie Exchange ActiveSync Apparaattoegangsregels zo niet.
Exchange ActiveSync apparaattoegangsregels
Met de Exchange ActiveSync apparaattoegangsregels kan een beheerder toegangsgroepen maken op basis van apparaatkenmerken. Controleer de huidige configuratie op eventuele toegangsregels voor apparaten waarmee het apparaat verbinding kan maken. Ga hiervoor als volgt te werk:
Open de Exchange Management Shell.
Voer de volgende cmdlet uit om toegangsregels voor apparaten te vinden met het toegangsniveau ingesteld op Toestaan:
Get-ActiveSyncDeviceAccessRule | Where { $_.AccessLevel -eq "Allow" }
Zijn er apparaattoegangsregels die overeenkomen met het apparaat van de gebruiker met het toegangsniveau dat is ingesteld op Blokkeren of In quarantaine?
- Zo ja, raadpleegt u Toegangsregels voor ActiveSync-apparaten wijzigen
- Als dat niet het volgende is, raadpleegt u Postvak geblokkeerde apparaat-id.
ActiveSync-regels voor toegang tot apparaten wijzigen (indien overeenkomend)
Er zijn twee manieren om dit probleem op te lossen. De eerste methode is het verwijderen van de regel voor toegang tot het apparaat. Ga hiervoor als volgt te werk:
Open de Exchange Management Shell.
Voer de volgende cmdlet uit om een regel voor apparaattoegang te maken:
Remove-ActiveSyncDeviceAccessRule 'WindowsMail (DeviceType)'
De tweede manier is om het AccessLevel voor de bestaande regel voor apparaattoegang te wijzigen. Ga hiervoor als volgt te werk:
Open de Exchange Management Shell.
Voer de volgende cmdlet uit om het toegangsniveau te wijzigen:
Set-ActiveSyncDeviceAccessRule 'WindowsMail (DeviceType)' -AccessLevel Allow
Is het probleem opgelost door het bijwerken van de toegangsregels voor apparaten in uw organisatie?
- Zo ja, gefeliciteerd, uw ActiveSync-probleem is opgelost.
- Als dat niet het volgende is, raadpleegt u Postvak geblokkeerde apparaat-id.
Geblokkeerde apparaat-id van postvak
Een beheerder kan een lijst met apparaten configureren die niet mogen worden gesynchroniseerd met het postvak. Controleer de gebruikersconfiguratie om te bepalen of de synchronisatie van het apparaat is geblokkeerd. Ga hiervoor als volgt te werk:
Open de Exchange Management Shell.
Voer de volgende cmdlet uit om apparaten te vinden die niet mogen worden gesynchroniseerd:
Get-CASMailbox user | fl ActiveSyncBlockedDeviceIDs
Kan het apparaat van de gebruiker niet worden gesynchroniseerd met het postvak van de gebruiker?
- Zo ja, raadpleegt u Postvakinstellingen wijzigen.
- Zie Fiddler Trace Analysis zo niet.
Postvakinstellingen wijzigen
U kunt dit probleem oplossen door de apparaat-id te verwijderen uit de blokkeringslijst voor het postvak. Ga hiervoor als volgt te werk:
Open de Exchange Management Shell.
Voer de volgende cmdlet uit om apparaten te vinden die niet mogen worden gesynchroniseerd:
Set-CASMailbox user -ActiveSyncBlockedDeviceIDs $null
Zie Set-CASMailbox voor meer informatie over deze cmdlet en beschikbare opties.
Is het probleem opgelost door deze apparaat-id uit de blokkeringslijst voor het postvak te verwijderen?
- Zo ja, gefeliciteerd, uw ActiveSync-probleem is opgelost.
- Zie Fiddler-traceringsanalyse als dat niet zo is.
Fiddler-traceringsanalyse
U hebt geprobeerd een bericht te verzenden vanaf het apparaat, zodat u de aanvraag in de Fiddler-trace zou moeten zien. U kunt de Fiddler-trace gebruiken om de aanvraag te zien die door de client is verzonden en het antwoord van de server. Ga hiervoor als volgt te werk:
Open de Fiddler-trace.
Ga naar het menu Bewerken en selecteer Sessies zoeken.
Voer ActiveSync in en selecteer Sessies zoeken.
Controleer de kolom Resultaat op HTTP-antwoordwaarden die niet gelijk zijn aan 200.
Selecteer aanvragen waarbij de kolom Hoofdtekst een waarde heeft.

Selecteer het tabblad TextView om het antwoord weer te geven voor meer informatie.
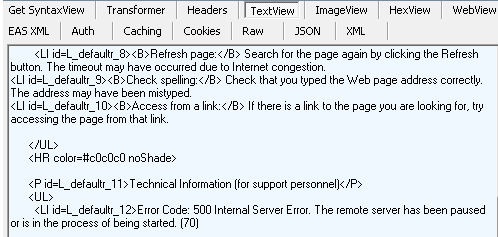
Zijn er HTTP-fouten gevonden in de Fiddler-trace?
- Zo ja, raadpleegt u Log Parser Studio installeren; Log Parser Studio Query – SendMail; Analyse van queryresultaten.
- Als dat niet het antwoord is, raadpleegt u SendMail-statuscodecontrole.
SendMail-statuscodecontrole
U hebt geen HTTP-fouten gevonden, dus moet u een statuscode voor het ActiveSync-antwoord vinden. U kunt de Fiddler-tracering gebruiken om deze antwoorden te zoeken. Ga hiervoor als volgt te werk:
Open de Fiddler-trace.
Ga naar het menu Bewerken en selecteer Sessies zoeken.
Voer ActiveSync in en selecteer Sessies zoeken.
Controleer de kolom Hoofdtekst en zoek naar kleine waarden.

Het tabblad EAS XML weergeven voor de aanvraag van het apparaat en het ontvangen antwoord
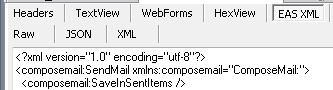
Welke statuscode ziet u in het antwoordvenster?
Log Parser Studio installeren; Log Parser Studio Query - SendMail; Analyse van queryresultaten
Log Parser Studio installeren
De ActiveSync-client heeft mogelijk fouten aangetroffen tijdens het communiceren met de Exchange-server. Nu moeten we bepalen waar deze fouten vandaan komen. We beginnen met het controleren van de IIS-logboeken op de clienttoegangsserver. Voordat deze logboeken kunnen worden geanalyseerd, moet Log Parser Studio zijn geïnstalleerd op het werkstation waarop de analyse wordt voltooid. Ga hiervoor als volgt te werk:
Download en installeer LogParser.
- Dubbelklik op de LogParser.msi om de installatie te starten.
- Selecteer Uitvoeren als de waarschuwing Bestand openen - beveiliging wordt weergegeven.
- Selecteer volgende in het welkomstscherm.
- In het scherm End-User gebruiksrechtovereenkomst controleert en accepteert u de gebruiksrechtovereenkomst en selecteert u Volgende.
- Selecteer in het scherm Type instelling kiezen de optie Voltooien.
- Selecteer installeren op het scherm Gereed voor installatie.
- Selecteer Voltooien in het scherm Voltooiing.
Download Log Parser Studio en pak de bestanden uit.
Zodra LogParser is geïnstalleerd en Log Parser Studio is geëxtraheerd, kopieert u de IIS-logboeken van de Exchange-server(s) naar het lokale werkstation voor analyse.
Log Parser Studio-query – SendMail
Als u wilt bepalen of een van deze ActiveSync-aanvragen een fout oplevert, voert u een query uit in de IIS-logboeken voor het apparaatverkeer. Ga hiervoor als volgt te werk:
Start Log Parser Studio door te dubbelklikken op LPS.exe.
Selecteer het pictogram Logboekmap om de te verwerken bestanden te selecteren.

Selecteer de knop Bestanden toevoegen of Map toevoegen en zoek en selecteer vervolgens het bestand of de bestanden die u eerder hebt gekopieerd.

Controleer of het bestand/de map is geselecteerd en selecteer OK.
Dubbelklik vanuit de bibliotheek op ActiveSync: SendMail .
Selecteer het uitroeptekenpictogram om de query uit te voeren.

Analyseer de resultaten voor deze query door de kolommen Status, Error, ABQ en sc-status te bekijken.
Analyse van queryresultaten
In het volgende voorbeeld ziet u de resultaten van de vorige query:
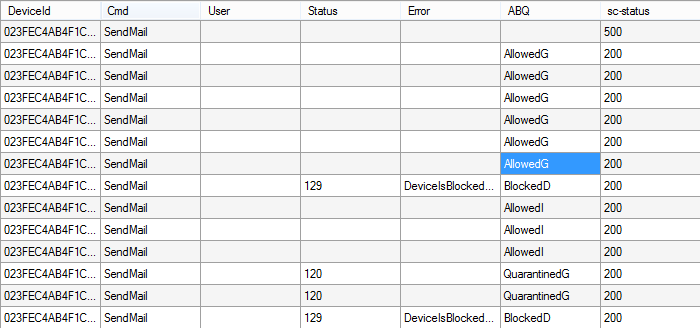
U moet de resultaten van uw query controleren op eventuele problemen. Ga hiervoor als volgt te werk:
Controleer de kolom Status en zoek een aanvraag met een waarde. Gebruik het document Exchange ActiveSync protocol om deze waarden te onderzoeken en of er corrigerende maatregelen kunnen worden genomen.
Controleer de kolom Fout en zoek een aanvraag met een waarde in deze kolom. Veel van deze foutberichten spreken voor zich en corrigerende maatregelen kunnen dienovereenkomstig worden genomen.
Controleer de kolom sc-status en zoek een aanvraag met een andere waarde dan 200. Dit is het HTTP-statusantwoord van IIS en aanvullende informatie vindt u in De HTTP-statuscode in IIS 7 en latere versies.
Hebt u het probleem kunnen oplossen nadat u de IIS-logboeken hebt geanalyseerd?
- Zo ja, gefeliciteerd, uw ActiveSync-probleem is opgelost.
- Als dat niet het probleem is, kunnen we het probleem niet oplossen met behulp van deze handleiding. Neem contact op met Microsoft Ondersteuning voor meer hulp bij het oplossen van dit probleem. Zorg ervoor dat alle gegevens die tijdens deze probleemoplossing zijn verzameld, beschikbaar zijn wanneer u contact opneemt met de ondersteuning.
Exchange Remote Connectivity Analyzer
Als u wilt bepalen of de gebruiker verbinding kan maken met Exchange, voert u de Exchange Remote Connectivity Analyzer uit met het gebruikersaccount. Ga hiervoor als volgt te werk:
Blader naar de Microsoft Remote Connectivity Analyzer-site .
Selecteer Exchange ActiveSync in de Microsoft Exchange ActiveSync-connectiviteitstests en selecteer Volgende.
Voer alle vereiste velden in en selecteer Test uitvoeren.
Opmerking
Geef indien nodig handmatig de serverinstellingen op om de aanvraag voor automatische detectie-gebruikersinstellingen te omzeilen.
Is de Exchange Remote Connectivity Analyzer-test mislukt?
- Zo ja, raadpleegt u Resultaten van Exchange Remote Connectivity Analyzer analyseren.
- Zie organisatie-instellingen Exchange ActiveSync zo niet.
Resultaten van Exchange Remote Connectivity Analyzer analyseren
U kunt dit probleem oplossen door de resultaten van de test te bekijken en eventuele gevonden problemen op te lossen. Ga hiervoor als volgt te werk:
Selecteer Alles uitvouwen.

Zoek de fout in de resultaten (moet het einde naderen) en los het probleem op
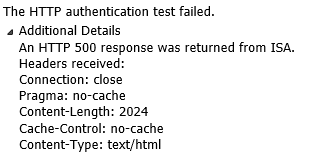
Is het probleem opgelost met behulp van de resultaten van de Exchange Remote Connectivity Analyzer-resultaten?
- Zo ja, gefeliciteerd, uw ActiveSync-probleem is opgelost.
- Als dat niet zo is, raadpleegt u Controleren op Antivirus op bestandsniveau.
Exchange ActiveSync groep van toepassingen
Controleer of msExchangeSyncAppPool is gestart en of deze wordt uitgevoerd onder het LocalSystem. Ga hiervoor als volgt te werk:
Vouw de server uit en selecteer Toepassingsgroepen.
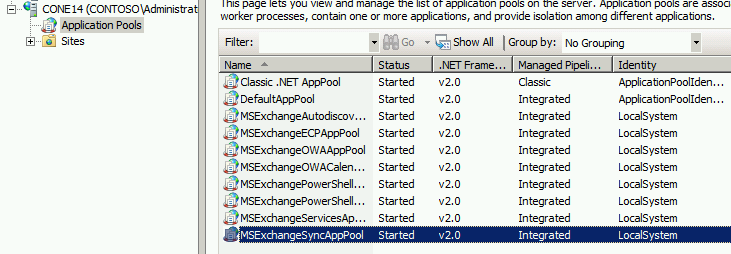
Is msExchangeSyncAppPool gestart met het LocalSystem-account?
- Zo ja, raadpleegt u Verificatie-instellingen voor ActiveSync Virtual Directory.
- Zie MSExchangeSyncAppPool wijzigen als dat niet het volgende is.
MSExchangeSyncAppPool wijzigen
U kunt dit probleem oplossen door msExchangeSyncAppPool te wijzigen om het LocalSystem-account te gebruiken. Ga hiervoor als volgt te werk:
Vouw de server uit en selecteer Toepassingsgroepen.
Klik met de rechtermuisknop op de MSExchangeSyncAppPool en selecteer Geavanceerde instellingen.
Wijzig de identiteitswaarde door LocalSystem te selecteren.

Klik met de rechtermuisknop op msExchangeSyncAppPool en selecteer Stoppen.
Klik met de rechtermuisknop op msExchangeSyncAppPool en selecteer Start.
Is het probleem opgelost door het bijwerken van msExchangeSyncAppPool?
- Zo ja, gefeliciteerd, uw ActiveSync-probleem is opgelost.
- Zie ActiveSync Virtual Directory Authentication Settings (ActiveSync Virtual Directory Authentication Settings) als dat niet het volgende is.
Verificatie-instellingen voor ActiveSync Virtual Directory
Controleer de verificatie-instellingen in de virtuele map ActiveSync. Ga hiervoor als volgt te werk:
Open de Exchange Management Shell.
Voer de volgende cmdlet uit om de instellingen voor de virtuele map te controleren:
Get-ActiveSyncVirtualDirectory | ft server,basic*
Is de virtuele activesync-map geconfigureerd voor het gebruik van basisverificatie?
- Zo ja, raadpleegt u Standaarddomein van ActiveSync.
- Als dat niet zo is, raadpleegt u Verificatie-instellingen voor ActiveSync Virtual Directory wijzigen.
ActiveSync Virtual Directory-verificatie-instellingen wijzigen
U kunt dit probleem oplossen door de virtuele map ActiveSync te configureren voor het gebruik van basisverificatie. Ga hiervoor als volgt te werk:
Voer de volgende cmdlet uit om basisverificatie in te schakelen voor de virtuele map:
Set-ActiveSyncVirtualDirectory ServerName\Microsoft* -BasicAuthEnabled:$True
Is het probleem opgelost door basisverificatie in te schakelen voor de virtuele map ActiveSync?
- Zo ja, gefeliciteerd, uw ActiveSync-probleem is opgelost.
- Als dat niet het volgende is, raadpleegt u Standaarddomein van ActiveSync.
ActiveSync-standaarddomein
Sommige apparaten verzenden alleen de gebruikersnaamwaarde voor de referenties, wat een verificatiefout veroorzaakt. Controleer of de standaarddomeinwaarde is geconfigureerd in de virtuele map ActiveSync. Ga hiervoor als volgt te werk:
Vouw de server uit, vouw Sites uit, vouw de standaardwebsite uit en selecteer Microsoft-Server-ActiveSync.
Dubbelklik in de weergave Functies op Verificatie.
Selecteer Basisverificatie en selecteer Bewerken in het deelvenster Acties .
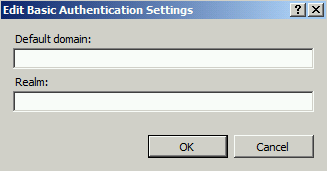
Is er een waarde aanwezig in het veld Standaarddomein?
- Zo ja, raadpleegt u SSL-instellingen voor ActiveSync Virtual Directory.
- Als dat niet het volgende is, raadpleegt u Standaarddomein toevoegen voor ActiveSync Virtual Directory.
Standaarddomein toevoegen voor ActiveSync Virtual Directory
U kunt dit probleem oplossen door een standaarddomein te configureren voor de virtuele activesync-map. Ga hiervoor als volgt te werk:
Vouw de server uit, vouw Sites uit, vouw de standaardwebsite uit en selecteer Microsoft-Server-ActiveSync.
Dubbelklik in de weergave Functies op Verificatie.
Selecteer Basisverificatie en selecteer Bewerken in het deelvenster Acties .
Voer een waarde in voor het standaarddomein en selecteer OK.
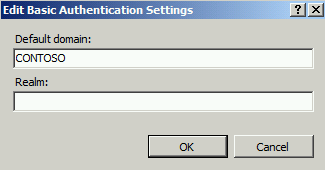
Is het probleem opgelost door het inschakelen van een standaarddomein voor de virtuele ActiveSync-map?
- Zo ja, gefeliciteerd, uw ActiveSync-probleem is opgelost.
- Zie SSL-instellingen voor ActiveSync Virtual Directory zo niet.
SSL-instellingen voor ActiveSync Virtual Directory
Controleer of de virtuele activesync-map niet is geconfigureerd om clientcertificaten te vereisen. Ga hiervoor als volgt te werk:
Vouw de server uit, vouw Sites uit, vouw de standaardwebsite uit en selecteer Microsoft-Server-ActiveSync.
Dubbelklik in de weergave Functies op SSL-instellingen.
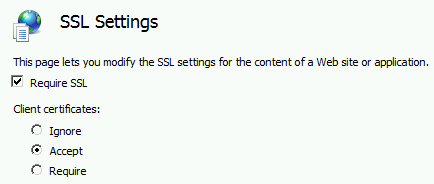
Is de SSL-instelling voor clientcertificaten ingesteld op Negeren?
- Zo ja, raadpleegt u HTTP-omleiding van ActiveSync Virtual Directory.
- Zie SSL-instellingen voor ActiveSync Virtual Directory wijzigen als dat niet het volgende is.
SSL-instellingen voor ActiveSync Virtual Directory wijzigen
U kunt dit probleem oplossen door de instelling voor clientcertificaten in te stellen op Negeren. Ga hiervoor als volgt te werk:
Vouw de server uit, vouw Sites uit, vouw de standaardwebsite uit en selecteer Microsoft-Server-ActiveSync.
Dubbelklik in de weergave Functies op SSL-instellingen.
Selecteer onder Clientcertificatende optie Negeren
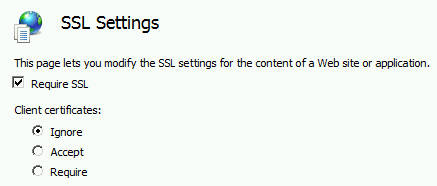
Is het probleem opgelost door de SSL-instelling voor clientcertificaten te wijzigen in Negeren?
- Zo ja, gefeliciteerd, uw ActiveSync-probleem is opgelost.
- Zie HTTP-omleiding van ActiveSync Virtual Directory als dat niet het volgende is.
ActiveSync Virtual Directory HTTP-omleiding
Wanneer een HTTP-omleiding is geconfigureerd in IIS 7, wordt de omleidingsinstelling overgenomen door alle virtuele mappen onder die website. Controleer de virtuele map ActiveSync op een HTTP-omleiding. Ga hiervoor als volgt te werk:
Vouw de server uit, vouw Sites uit, vouw de standaardwebsite uit en selecteer Microsoft-Server-ActiveSync.
Dubbelklik in de functiesweergave op HTTP-omleiding.

Is er een omleiding geconfigureerd voor de virtuele activesync-map?
- Zo ja, raadpleegt u HTTP-omleiding van ActiveSync Virtual Directory wijzigen.
- Zo niet, raadpleegt u Log Parser Studio installeren; Log Parser Studio-query - Aantal synchronisaties met SyncKey van nul per gebruiker.
HTTP-omleiding van ActiveSync Virtual Directory wijzigen
U kunt dit probleem oplossen door de HTTP-omleiding te verwijderen uit de virtuele map ActiveSync. Ga hiervoor als volgt te werk:
Vouw de server uit, vouw Sites uit, vouw de standaardwebsite uit en selecteer Microsoft-Server-ActiveSync.
Dubbelklik in de functiesweergave op HTTP-omleiding.
Schakel het selectievakje voor aanvragen omleiden naar deze bestemming uit.
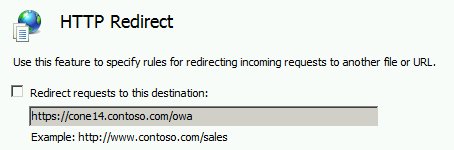
Is het probleem opgelost door de HTTP-omleiding uit de virtuele activesync-map te verwijderen?
- Zo ja, gefeliciteerd, uw ActiveSync-probleem is opgelost.
- Zo niet, raadpleegt u Log Parser Studio installeren; Log Parser Studio-query - Aantal synchronisaties met SyncKey van nul per gebruiker.
Postvak met ActiveSync ingeschakeld
Controleer of het postvak is ingeschakeld voor ActiveSync. Ga hiervoor als volgt te werk:
Open de Exchange Management Shell.
Voer de volgende cmdlet uit om de postvakinstellingen te controleren:
Get-CASMailbox user | fl ActiveSyncEnabled
Is de gebruiker ingeschakeld voor ActiveSync?
- Zo ja, raadpleegt u Log Parser Studio installeren; Log Parser Studio Query – SendMail; Analyse van queryresultaten.
- Zo niet, schakel Gebruiker in voor ActiveSync.
Gebruiker inschakelen voor ActiveSync
U kunt dit probleem oplossen door de gebruiker in te schakelen voor ActiveSync. Ga hiervoor als volgt te werk:
Open de Exchange Management Shell.
Voer de volgende cmdlet uit om het postvak in te schakelen voor ActiveSync:
Set-CASMailbox user -ActiveSyncEnabled:$True
Is het probleem opgelost door het postvak in te schakelen voor ActiveSync?
- Zo ja, gefeliciteerd, uw ActiveSync-probleem is opgelost.
- Zo niet, raadpleegt u Log Parser Studio installeren; Log Parser Studio Query – SendMail; Analyse van queryresultaten.
documentbeoordeling van Exchange ActiveSync protocol
Uw SendMail-opdracht heeft een onverwacht statuscodeantwoord ontvangen van Exchange. Als u wilt weten welke fout is opgetreden, moet u het document Exchange ActiveSync Command Reference Protocol raadplegen om het probleem op te lossen.
Hebt u het probleem kunnen oplossen door de statuscode in het antwoord te controleren?
- Zo ja, gefeliciteerd, uw ActiveSync-probleem is opgelost.
- Als dat niet het probleem is, kunnen we het probleem niet oplossen met behulp van deze handleiding. Neem contact op met Microsoft Ondersteuning voor meer hulp bij het oplossen van dit probleem. Zorg ervoor dat alle gegevens die tijdens deze probleemoplossing zijn verzameld, beschikbaar zijn wanneer u contact opneemt met de ondersteuning.
Exchange ActiveSync organisatie-instellingen
Opmerking
Deze functie is niet beschikbaar in Exchange 2007. Als uw organisatie Exchange 2007 uitvoert, selecteert u Ik voer Exchange 2007 uit aan het einde van deze sectie.
Met de Exchange ActiveSync organisatie-instellingen kunnen beheerders het standaardtoegangsniveau voor ActiveSync-apparaten instellen. Deze standaardinstellingen zijn Blokkeren, Quarantaine en Toestaan. Controleer de huidige organisatie-instellingen om het huidige standaardtoegangsniveau in de omgeving te bepalen. Ga hiervoor als volgt te werk:
Open de Exchange Management Shell.
Voer de volgende cmdlet uit om de huidige organisatie-instellingen te bepalen:
Get-ActiveSyncOrganizationSettings | ft DefaultAccessLevel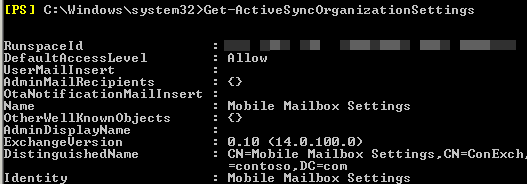
Is het standaardtoegangsniveau ingesteld op Toestaan?
- Het standaardtoegangsniveau is ingesteld op Toestaan.
- Het standaardtoegangsniveau is niet ingesteld op Toestaan.
- Ik heb Exchange 2007.
ActiveSync-organisatie-instellingen wijzigen
U kunt dit probleem oplossen door de organisatie-instellingen van ActiveSync te wijzigen. Ga hiervoor als volgt te werk:
Open de Exchange Management Shell.
Voer de volgende cmdlet uit om de huidige organisatie-instellingen te bepalen:
Set-ActiveSyncOrganizationSettings -DefaultAccessLevel Allow
Is het probleem opgelost door de instelling DefaultAccessLevel voor de ActiveSync-organisatieinstellingen te wijzigen?
- Zo ja, gefeliciteerd, uw ActiveSync-probleem is opgelost.
- Zie Exchange ActiveSync Regels voor apparaattoegang als dat niet zo is.
Log Parser Studio installeren; Log Parser Studio-query - Synchronisaties tellen met SyncKey van nul per gebruiker
Log Parser Studio installeren
De ActiveSync-client heeft mogelijk fouten aangetroffen tijdens het communiceren met de Exchange-server. Nu moeten we bepalen waar deze fouten vandaan komen. We beginnen met het controleren van de IIS-logboeken op de clienttoegangsserver. Voordat deze logboeken kunnen worden geanalyseerd, moet Log Parser Studio zijn geïnstalleerd op het werkstation waarop de analyse wordt voltooid. Ga hiervoor als volgt te werk:
Download en installeer LogParser.
- Dubbelklik op de LogParser.msi om de installatie te starten.
- Selecteer Uitvoeren als de waarschuwing Bestand openen - beveiliging wordt weergegeven.
- Selecteer volgende in het welkomstscherm.
- In het scherm End-User gebruiksrechtovereenkomst controleert en accepteert u de gebruiksrechtovereenkomst en selecteert u Volgende.
- Selecteer in het scherm Type instelling kiezen de optie Voltooien.
- Selecteer installeren op het scherm Gereed voor installatie.
- Selecteer Voltooien in het scherm Voltooiing.
Download Log Parser Studio en pak de bestanden uit.
Zodra LogParser is geïnstalleerd en Log Parser Studio is geëxtraheerd, kopieert u de IIS-logboeken van de Exchange-server(s) naar het lokale werkstation voor analyse.
Log Parser Studio-query – Aantal synchronisaties met SyncKey van Nul per gebruiker
Als u wilt bepalen of apparaten opnieuw worden gesynchroniseerd met Exchange, voert u de query Log Parser uit om de gebruikers te vinden. Ga hiervoor als volgt te werk:
Start Log Parser Studio door te dubbelklikken op LPS.exe.
Selecteer het pictogram Logboekmap om de te verwerken bestanden te selecteren.

Selecteer de knop Bestanden toevoegen of Map toevoegen en zoek en selecteer vervolgens het bestand of de bestanden die u eerder hebt gekopieerd.

Controleer of het bestand/de map is geselecteerd en selecteer OK.
Dubbelklik op ActiveSync: Aantal synchronisaties met SyncKey van Nul per gebruiker in de bibliotheek.
Selecteer het uitroeptekenpictogram om de query uit te voeren.

Analyseer de resultaten voor deze query.
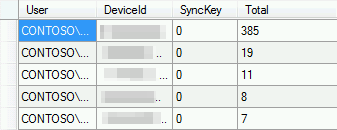
Zijn er apparaten met meerdere aanvragen met de SyncKey-waarde 0?
- Zo ja, raadpleegt u Log Parser Studio-query - Apparaatquery
- Als dat niet het probleem is, raadpleegt u Log Parser Studio Query - Alle synchronisaties per SyncKey tellen.
Controleren op antivirus op bestandsniveau (vertragingen op apparaat/CAS-prestaties)
In veel gevallen is het antivirusprogramma op bestandsniveau van invloed op ActiveSync-verkeer door de verwerking van de aanvraag of reactie te vertragen. Als u deze services stopt, wordt het filterstuurprogramma voor de kernelmodus dat door deze services wordt gebruikt, niet uitgeschakeld. Als u antivirus op bestandsniveau wilt uitschakelen, volgt u de stappen in Het filterstuurprogramma voor de kernelmodus tijdelijk deactiveren in Windows. Controleer of het filterstuurprogramma voor de kernelmodus niet meer actief is nadat de clienttoegangsserver opnieuw is opgestart. Ga hiervoor als volgt te werk:
Open een opdrachtprompt.
Voer de volgende opdracht uit:
fltmcVergelijk de resultaten met de voorbeeldfilterstuurprogramma's uit dit artikel of zoek op internet naar de filternaam.
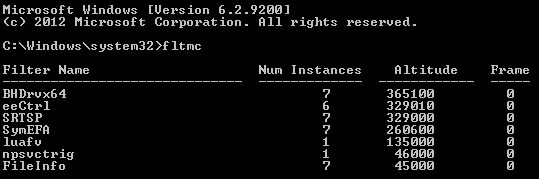
Is het probleem opgelost door het filterstuurprogramma voor de antivirus kernelmodus uit te schakelen?
- Zo ja, gefeliciteerd, uw ActiveSync-probleem is opgelost.
- Zo nee, raadpleegt u Voorbereiden voor gegevensanalyse; Log Parser Studio-query - Aantal synchronisaties met SyncKey van nul per gebruiker.
Problemen met e-mail
Selecteer het type e-mailprobleem dat de ActiveSync-client ondervindt.
- Items zijn alleen aanwezig in Outlook of de ActiveSync-client.
- Kan bijlagen niet openen.
- Kan geen bericht verzenden.
Items die slechts op één client aanwezig zijn
Het gemelde probleem is een bericht dat wordt weergegeven in het postvak in Outlook, maar niet op de ActiveSync-client of omgekeerd. Voordat we beginnen met het oplossen van dit probleem, moeten we weten of het probleem kan worden gereproduceerd op de ActiveSync-client. Als we het probleem kunnen reproduceren, kunnen we tijdens het proces gegevens vastleggen om een beter inzicht te krijgen in het probleem. Anders moeten we bestaande logboeken onderzoeken om te bepalen wat er is gebeurd.
Kunt u het agendaprobleem op het apparaat reproduceren?
- Zo ja, raadpleegt u Logboekregistratie van ActiveSync-postvakken inschakelen; Fiddler Trace vastleggen; Item zoeken met MfcMapi; Zoek naar Item in postvaklogboek.
- Zo niet, raadpleegt u Log Parser Studio installeren; Log Parser Studio-query - DeviceId-query; Analyse van queryresultaten; Re-Sync de map.
Log Parser Studio installeren; Log Parser Studio-query - DeviceId-query; Analyse van queryresultaten; De map opnieuw synchroniseren
Log Parser Studio installeren
Log Parser Studio-query – DeviceId-query
Als u wilt bepalen of een van deze ActiveSync-aanvragen een fout oplevert, voert u een query uit in de IIS-logboeken voor het apparaatverkeer. Ga hiervoor als volgt te werk:
Open de Exchange Management Shell.
Voer de volgende cmdlet uit om apparaten te vinden die niet mogen worden gesynchroniseerd:
Get-ActiveSyncDevice -Mailbox | fl DeviceId,DeviceTypeStart Log Parser Studio door te dubbelklikken op LPS.exe.
Selecteer het pictogram Logboekmap om de te verwerken bestanden te selecteren.

Selecteer de knop Bestanden toevoegen of Map toevoegen en zoek en selecteer vervolgens het bestand of de bestanden die u eerder hebt gekopieerd.

Controleer of het bestand/de map is geselecteerd en selecteer OK.
Dubbelklik in de bibliotheek op ActiveSync: Apparaatquery.
Wijzig de
DeviceIdwaarde in de WHERE-component aan het einde van de query met de waarde uit stap 2.Selecteer het uitroeptekenpictogram om de query uit te voeren.

Analyseer de resultaten voor deze query door de kolommen Fout en sc-status te bekijken.
Analyse van queryresultaten
Nu willen we de resultaten van uw query controleren op eventuele problemen. Ga hiervoor als volgt te werk:
Controleer de kolom Status en zoek een aanvraag met een waarde. Gebruik het document Exchange ActiveSync protocol om deze waarden te onderzoeken en of er corrigerende maatregelen kunnen worden genomen.
Controleer de kolom Fout en zoek een aanvraag met een waarde in deze kolom. Veel van deze foutberichten spreken voor zich en corrigerende maatregelen kunnen dienovereenkomstig worden genomen.
Controleer de kolom sc-status en zoek een aanvraag met een andere waarde dan 200. Dit is het HTTP-statusantwoord van IIS en aanvullende informatie vindt u in De HTTP-statuscode in IIS 7 en latere versies.
Helaas bevat de beoordeling van de IIS-logboeken geen id voor het betreffende item. U doet er alles aan om een aanvraag te vinden in de IIS-logboeken rond het moment dat de laatste itemwijziging heeft plaatsgevonden. U kunt ook het artikel Understanding Exchange ActiveSync Reporting Services gebruiken om meer inzicht te krijgen in een aantal elementen die zijn gevonden in het IIS-logboek.
De map opnieuw synchroniseren
De vorige stappen helpen om te bepalen waarom het probleem is opgetreden met het item. Mogelijk heeft de ActiveSync-client het item nog steeds niet de juiste status. U kunt dit probleem oplossen door de map te verwijderen uit de lijst met te synchroniseren mappen, ongeveer vijf minuten te wachten en de map vervolgens toe te voegen aan de lijst met mappen die moeten worden gesynchroniseerd.
Heeft het item de juiste status op de ActiveSync-client?
- Zo ja, gefeliciteerd, uw ActiveSync-probleem is opgelost.
- Als dat niet het probleem is, kunnen we het probleem niet oplossen met behulp van deze handleiding. Neem contact op met Microsoft Ondersteuning voor meer hulp bij het oplossen van dit probleem. Zorg ervoor dat alle gegevens die tijdens deze probleemoplossing zijn verzameld, beschikbaar zijn wanneer u contact opneemt met de ondersteuning.
Logboekregistratie van ActiveSync-postvak inschakelen; Fiddler trace vastleggen; Item zoeken met behulp van MfcMapi; Zoeken naar item in postvaklogboek
Logboekregistratie van ActiveSync-postvak inschakelen
De eerste stap voor probleemoplossing is het inschakelen van postvaklogboekregistratie op de clienttoegangsserver en het postvak. Meer informatie over logboekregistratie van postvakken vindt u Exchange ActiveSync Postvaklogboekregistratie. Ga hiervoor als volgt te werk:
Opmerking
Deze wijziging moet worden aangebracht op Exchange 2013-postvakservers.
Open Windows Verkenner en blader naar de map Synchroniseren (C:\Program Files\Microsoft\Exchange Server\V14\ClientAccess\Sync).
Maak een kopie van het web.config-bestand.
Open het bestand web.config in Kladblok en wijzig de volgende secties met de onderstaande waarden:

Vouw de server uit en selecteer Toepassingsgroepen.
Klik met de rechtermuisknop op msExchangeSyncAppPool en selecteer Stoppen.
Klik met de rechtermuisknop op msExchangeSyncAppPool en selecteer Start.
Open de Exchange Management Shell.
Voer de volgende cmdlet uit om de logboekregistratie van het postvak voor een gebruiker in te schakelen:
Set-CASMailbox user -ActiveSyncDebugLogging:$True
Fiddler-trace vastleggen
ActiveSync-apparaataanvragen bereiken niet altijd de gewenste bestemming. Om ervoor te zorgen dat de aanvraag en het antwoord van het apparaat worden verzonden en ontvangen zoals verwacht, stuurt u het apparaat via een HTTP-proxy en controleert u de gegevens. Ga hiervoor als volgt te werk:
- Download en installeer Fiddler op een werkstation.
- Download EAS Inspector voor Fiddler.
- Pak EASInspectorFiddler.dll uit in de map c:\Program Files\Fiddler2\Inspectors .
- Start de Fiddler-toepassing.
- Selecteer het menu Extra en selecteer Fiddler-opties.
- Ga naar het tabblad HTTPS en selecteer HTTPS-verkeer ontsleutelen, selecteer Ja voor alle prompts.
- Ga naar het tabblad Connections en selecteer Externe computers toestaan verbinding te maken. Selecteer OK bij elke prompt.
- Selecteer OK en sluit de fiddler-toepassing.
- Configureer het ActiveSync-apparaat om dit werkstation te gebruiken als proxyserver (dit wordt meestal gedaan onder de Wi-Fi-instellingen voor het apparaat).
- Start de Fiddler-toepassing.
- Probeer een of meer berichten te verzenden vanaf de ActiveSync-client.
- Selecteer het menu Bestand en selecteer Verkeer vastleggen om de tracering te stoppen.
Item zoeken met MfcMapi
We moeten de ConversationID voor het item bepalen voordat we het postvaklogboek doorzoeken. Ga hiervoor als volgt te werk:
Download en installeer MfcMapi.
Start MfcMapi.
Ga naar het menu Sessie en selecteer Aanmelden.
Selecteer het Outlook-profiel voor het postvak en selecteer OK.
Dubbelklik op het postvak dat u wilt openen.
Vouw de hoofdcontainer uit, vouw Top of Information Store uit, klik met de rechtermuisknop op het Postvak IN (of een andere map waarin het item zich bevindt) en selecteer Inhoudsopgave openen.

Selecteer het item in de tabel, klik met de rechtermuisknop op de tag 0x00710102 en selecteer Eigenschap bewerken.
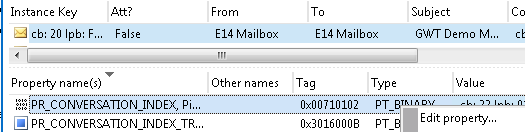
Kopieer de binaire waarde.

Zoeken naar item in postvaklogboek
De gegevens zijn nu verzameld en we zijn klaar om te beginnen met het oplossen van problemen. De eerste stap die we uitvoeren, is het postvaklogboek bekijken en controleren of het item is vastgelegd.
Ga hiervoor als volgt te werk:
Open de Exchange Management Shell.
Voer de volgende cmdlet uit om het postvaklogboek voor een gebruiker op te halen:
Get-ActiveSyncDeviceStatistics -Mailbox user -GetMailboxLog:$True -NotificationEmailAddresses admin@contoso.comOpmerking
Hiermee wordt het ActiveSync-postvaklogboek voor analyse naar het opgegeven e-mailadres verzonden. Meer informatie over logboekregistratie van postvakken vindt u hier.
Download MailboxLogParser en pak de bestanden uit.
Start het hulpprogramma door MailboxLogParser.exete openen.
Selecteer Postvaklogboeken importeren in Raster om het postvaklogboek te openen.

Zoeken naar item in postvaklogboek
Verwijder de eerste byte (of twee tekens) uit de binaire waarde die u eerder hebt gekopieerd. Gebruik vervolgens de volgende 5 bytes (of 10 tekens) voor uw zoekwaarde.
Voorbeeld: 01CEC1E829ED44997723AC344564BBEEF22D3A1A3373Voer de waarde uit stap 1 in Onbewerkte logboekgegevens voor tekenreeksen zoeken in en selecteer Zoeken

Neem de volgende 16 bytes (of 32 tekens) uit de binaire waarde en vergelijk de waarde met de ConversationId in de zoekresultaten.
Voorbeeld: 01CEC1E829ED44997723AC344564BBEEF22D3A1A3373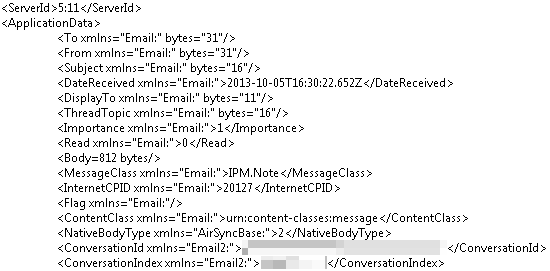
Noteer de ServerId-waarde voor het item. De waarde voor het bovenstaande voorbeeld is 5:11.
Hebt u het item in het postvaklogboek gevonden met behulp van de ConversationId?
- Zo ja, raadpleegt u Postvaklogboek analyseren voor item. Controleer de definitieve status van het item.
- Zie Fiddler Trace Analysis for Errors (Fiddler-traceringsanalyse voor fouten).
Postvaklogboek analyseren op item; De uiteindelijke status van het item controleren
Postvaklogboek voor item analyseren
Nu we weten dat het item in ons postvaklogboek staat, moeten we de acties bijhouden die tegen de afspraak zijn uitgevoerd. Ga hiervoor als volgt te werk:
Zoek naar de ServerId-waarde die u eerder hebt gevonden.

Schuif omhoog in het logboek en zoek naar RequestBody of ResponseBody. Als het item wordt weergegeven in de antwoordtekst, is het item bijgewerkt vanaf de server. Anders wordt het item weergegeven in de aanvraagtekst, wat betekent dat het item is bijgewerkt vanaf de client.

Noteer de actie (Toevoegen, Wijzigen of Verwijderen) en of de server of client de actie heeft verzonden.
Herhaal stap 2-4 totdat u geen verdere vermeldingen kunt vinden.
Opmerking
Zie Onder de motorkap: Exchange ActiveSync Postvaklogboekanalyse voor meer informatie over Exchange ActiveSync analyse van postvaklogboeken.
De uiteindelijke status van het item controleren
We hebben gecontroleerd of een of meer acties zijn uitgevoerd op het item in het postvaklogboek. Het eindresultaat van het item is afhankelijk van de uiteindelijke actie. Hieronder wordt de verwachte status van het item op basis van die actie beschreven:
Toevoegen : het item moet zich in de map op de ActiveSync-client bevinden. Wijzigen : het item moet worden bijgewerkt in de map op de ActiveSync-client. Verwijderen : het item moet worden verwijderd uit de map op de ActiveSync-client.
Voldoet het resultaat van de uiteindelijke actie aan de verwachte status van het item?
- Zo ja, raadpleegt u Fiddler-traceringsanalyse voor item. Controleer de definitieve status van het item.
- Zo niet, raadpleegt u Postvaklogboekanalyse voor fouten.
Fiddler-traceringsanalyse voor item; De uiteindelijke status van het item controleren
Fiddler-traceringsanalyse voor item
De activiteit op de Exchange-server geeft aan dat het apparaat de juiste status voor deze afspraak moet hebben. We kunnen de Fiddler-trace gebruiken om te controleren of het antwoord is ontvangen door de client. Ga hiervoor als volgt te werk:
Open de Fiddler-trace.
Ga naar het menu Bewerken en selecteer Sessies zoeken.
Voer de naamruimte voor ActiveSync in (voorbeeld: mail.contoso.com) en selecteer Sessies zoeken.
Selecteer aanvragen waarbij de kolom Hoofdtekst een waarde heeft.

Selecteer het tabblad EAS XML om de aanvraag en het antwoord weer te geven.

Zoek alle aanvragen en antwoorden voor de ServerId die u eerder hebt gevonden.
De uiteindelijke status van het item controleren
We hebben gecontroleerd of een of meer acties zijn uitgevoerd op het item in de Fiddler-trace. Het eindresultaat van het item is afhankelijk van de uiteindelijke actie. Hieronder wordt de verwachte status van het item op basis van die actie beschreven:
Toevoegen : het item moet zich in de map op de ActiveSync-client bevinden. Wijzigen : het item moet worden bijgewerkt in de map op de ActiveSync-client. Verwijderen : het item moet worden verwijderd uit de map op de ActiveSync-client.
Voldoet het resultaat van de uiteindelijke actie aan de verwachte status van het item?
- Zo ja, sorry, we kunnen het probleem niet oplossen met behulp van deze handleiding. Op basis van de resultaten van deze stappen voor probleemoplossing wordt u aangeraden contact op te vragen met de leverancier van het apparaat voor verdere ondersteuning. U kunt ook contact opnemen met Microsoft Ondersteuning voor meer hulp bij het oplossen van dit probleem.
- Zie Fiddler Trace Analysis for Errors (Fiddler-traceringsanalyse voor fouten).
Fiddler-traceringsanalyse voor fouten (als het resultaat niet voldoet aan de verwachte status)
We verwachten dat het apparaat een of meer aanvragen verzendt om de meest recente updates voor de map te verkrijgen. We kunnen de Fiddler-trace gebruiken om te controleren of de aanvraag is verzonden door de client en dat er een antwoord is ontvangen door de server. Ga hiervoor als volgt te werk:
Open de Fiddler-trace.
Ga naar het menu Bewerken en selecteer Sessies zoeken.
Voer de naamruimte voor ActiveSync in (voorbeeld: mail.contoso.com) en selecteer Sessies zoeken.
Controleer de kolom Resultaat op HTTP-antwoordwaarden die niet gelijk zijn aan 200.
Selecteer aanvragen waarbij de kolom Hoofdtekst een waarde heeft.

Selecteer het tabblad TextView om het antwoord weer te geven voor meer informatie.
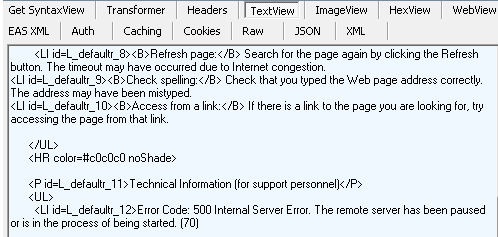
Zijn er fouten gevonden in de Fiddler-trace?
- Zo ja, raadpleegt u Log Parser Studio installeren; Log Parser Studio-query - Apparaatquery; Analyse van queryresultaten; Re-Sync de map.
- Als dat niet het probleem is, kunnen we het probleem niet oplossen met behulp van deze handleiding. Neem contact op met Microsoft Ondersteuning voor meer hulp bij het oplossen van dit probleem. Zorg ervoor dat alle gegevens die tijdens deze probleemoplossing zijn verzameld, beschikbaar zijn wanneer u contact opneemt met de ondersteuning.
Log Parser Studio installeren; Log Parser Studio-query - Apparaatquery; Analyse van queryresultaten; De map opnieuw synchroniseren
Log Parser Studio installeren
Download en installeer LogParser.
- Dubbelklik op de LogParser.msi om de installatie te starten.
- Selecteer Uitvoeren als de waarschuwing Bestand openen - beveiliging wordt weergegeven.
- Selecteer volgende in het welkomstscherm.
- In het scherm End-User gebruiksrechtovereenkomst controleert en accepteert u de gebruiksrechtovereenkomst en selecteert u Volgende.
- Selecteer in het scherm Type instelling kiezen de optie Voltooien.
- Selecteer installeren op het scherm Gereed voor installatie.
- Selecteer Voltooien in het scherm Voltooiing.
Download Log Parser Studio en pak de bestanden uit.
Zodra LogParser is geïnstalleerd en Log Parser Studio is geëxtraheerd, kopieert u de IIS-logboeken van de Exchange-server(s) naar het lokale werkstation voor analyse.
Log Parser Studio-query - Apparaatquery
Als u wilt bepalen of een van deze ActiveSync-aanvragen een fout oplevert, voert u een query uit in de IIS-logboeken voor het apparaatverkeer. Ga hiervoor als volgt te werk:
Start Log Parser Studio door te dubbelklikken op LPS.exe.
Selecteer het pictogram Logboekmap om de te verwerken bestanden te selecteren.

Selecteer de knop Bestanden toevoegen of Map toevoegen en zoek en selecteer vervolgens het bestand of de bestanden die u eerder hebt gekopieerd.

Controleer of het bestand/de map is geselecteerd en selecteer OK.
Dubbelklik in de bibliotheek op ActiveSync: Apparaatquery .
Wijzig de waarde van DeviceId in de WHERE-component aan het einde van de query met de waarde uit de vorige stap.
Selecteer het uitroeptekenpictogram om de query uit te voeren.

Analyseer de resultaten voor deze query door de kolommen Fout en sc-status te bekijken.
Analyse van queryresultaten
Nu willen we de resultaten van de vorige query controleren op eventuele fouten. Ga hiervoor als volgt te werk:
Controleer de kolom Status en zoek een aanvraag met een waarde. Gebruik het document Exchange ActiveSync protocol om deze waarden te onderzoeken en of er corrigerende maatregelen kunnen worden genomen. (U kunt Ping-opdrachten uit deze beoordeling negeren.)
Controleer de kolom Fout en zoek een aanvraag met een waarde in deze kolom. Veel van deze foutberichten spreken voor zich en corrigerende maatregelen kunnen dienovereenkomstig worden genomen.
Controleer de kolom sc-status en zoek een aanvraag met een andere waarde dan 200. Dit is het HTTP-statusantwoord van IIS en aanvullende informatie vindt u in De HTTP-statuscode in IIS 7 en latere versies.
Helaas bevat de beoordeling van de IIS-logboeken geen id voor het betreffende item. U doet er alles aan om een aanvraag te vinden in de IIS-logboeken rond het moment dat de laatste itemwijziging heeft plaatsgevonden.
Opmerking
U kunt ook Understanding Exchange ActiveSync Reporting Services bekijken voor een beter begrip van enkele elementen die zijn gevonden met de vermelding van het IIS-logboek.
De map opnieuw synchroniseren
De vorige stappen helpen om te bepalen waarom het probleem is opgetreden met het item. Mogelijk heeft de ActiveSync-client het item nog steeds niet de juiste status. U kunt dit probleem oplossen door de map te verwijderen uit de lijst met te synchroniseren mappen, ongeveer vijf minuten te wachten en de map vervolgens toe te voegen aan de lijst met mappen die moeten worden gesynchroniseerd.
Heeft het item de juiste status op de ActiveSync-client?
- Zo ja, gefeliciteerd, uw ActiveSync-probleem is opgelost.
- Als dat niet het probleem is, kunnen we het probleem niet oplossen met behulp van deze handleiding. Neem contact op met Microsoft Ondersteuning voor meer hulp bij het oplossen van dit probleem. Zorg ervoor dat alle gegevens die tijdens deze probleemoplossing zijn verzameld, beschikbaar zijn wanneer u contact opneemt met de ondersteuning.
Postvaklogboekanalyse voor fouten (als de uiteindelijke actie niet voldoet aan de verwachte status)
Het ActiveSync-verkeer voor dit item heeft niet tot gevolg dat het item de juiste status heeft op het apparaat. Nu moeten we het postvaklogboek verder controleren op problemen met ActiveSync-aanvragen voor de map. Ga hiervoor als volgt te werk:
- Bekijk de zoekresultaten uit de vorige stap.
- Controleer de waarde van de statuscode in het antwoord en als de waarde niet gelijk is aan 1, raadpleegt u het ActiveSync-protocoldocument voor meer informatie over de statuscode.
- Controleer ook de logboekvermelding op eventuele uitzonderingsberichten.
- Herhaal stap 2-4 voor elke logboekvermelding voor de agenda.
Opmerking
Zie Onder de motorkap: Exchange ActiveSync Postvaklogboekanalyse voor meer informatie over Exchange ActiveSync analyse van postvaklogboeken.
Zijn er statuscodes die niet gelijk zijn aan 1 in het antwoord of zijn er uitzonderingen gevonden in het postvaklogboek?
- Zo ja, raadpleegt u Log Parser Studio installeren; Log Parser Studio-query - Apparaatquery; Analyse van queryresultaten; Re-Sync de map.
- Zie Fiddler Trace Analysis for Errors (Fiddler-traceringsanalyse voor fouten).
Log Parser Studio installeren; DeviceId voor gebruiker zoeken; Log Parser Studio-query - Apparaatquery; Analyse van queryresultaten
Log Parser Studio installeren
De ActiveSync-client heeft mogelijk fouten aangetroffen tijdens het communiceren met de Exchange-server. Nu moeten we bepalen waar deze fouten vandaan komen. We beginnen met het controleren van de IIS-logboeken op de clienttoegangsserver. Voordat deze logboeken kunnen worden geanalyseerd, moet Log Parser Studio zijn geïnstalleerd op het werkstation waarop de analyse wordt voltooid. Ga hiervoor als volgt te werk:
Download en installeer LogParser.
- Dubbelklik op de LogParser.msi om de installatie te starten.
- Selecteer Uitvoeren als de waarschuwing Bestand openen - beveiliging wordt weergegeven.
- Selecteer volgende in het welkomstscherm.
- In het scherm End-User gebruiksrechtovereenkomst controleert en accepteert u de gebruiksrechtovereenkomst en selecteert u Volgende.
- Selecteer in het scherm Type instelling kiezen de optie Voltooien.
- Selecteer installeren op het scherm Gereed voor installatie.
- Selecteer Voltooien in het scherm Voltooiing.
Download Log Parser Studio en pak de bestanden uit.
Zodra LogParser is geïnstalleerd en Log Parser Studio is geëxtraheerd, kopieert u de IIS-logboeken van de Exchange-server(s) naar het lokale werkstation voor analyse.
DeviceId voor gebruiker zoeken
We moeten de DeviceId ophalen voor de ActiveSync-client die het probleem ondervindt. Ga hiervoor als volgt te werk:
Open de Exchange Management Shell.
Voer de volgende cmdlet uit om de DeviceId op te halen:
Get-ActiveSyncDeviceStatistics -Mailbox clt | fl DeviceId,DeviceType
Noteer de
DeviceIDwaarde.
Log Parser Studio-query - Apparaatquery
Als u wilt bepalen of een van deze ActiveSync-aanvragen een fout oplevert, voert u een query uit in de IIS-logboeken voor het apparaatverkeer. Ga hiervoor als volgt te werk:
Start Log Parser Studio door te dubbelklikken op LPS.exe.
Selecteer het pictogram Logboekmap om de te verwerken bestanden te selecteren.

Selecteer de knop Bestanden toevoegen of Map toevoegen en zoek en selecteer vervolgens het bestand of de bestanden die u eerder hebt gekopieerd.

Controleer of het bestand/de map is geselecteerd en selecteer OK.
Dubbelklik in de bibliotheek op ActiveSync: Apparaatquery .
Wijzig de waarde van DeviceId in de WHERE-component aan het einde van de query met de waarde uit de vorige stap.
Selecteer het uitroeptekenpictogram om de query uit te voeren.

Analyseer de resultaten voor deze query door de kolommen Fout en sc-status te bekijken.

Analyse van queryresultaten
Nu willen we de resultaten van de vorige query controleren op eventuele fouten.
Welk foutbericht hebt u gevonden in de resultaten van de query?
- AttachmentTooBig
- AttachmentNotFound, BadAttachment of InvalidAttachmentName
- BijlagenNotEnabled
- Als er geen is, kunnen we het probleem niet oplossen met behulp van deze handleiding. Neem contact op met Microsoft Ondersteuning voor meer hulp bij het oplossen van dit probleem. Zorg ervoor dat alle gegevens die tijdens deze probleemoplossing zijn verzameld, beschikbaar zijn wanneer u contact opneemt met de ondersteuning.
ActiveSync-postvakbeleid controleren op fout AttachmentTooBig
Controleer het ActiveSync-postvakbeleid dat aan dit postvak is toegewezen om te bepalen of er een beleidsinstelling voor ActiveSync-postvak is die de fout AttachmentTooBig veroorzaakt. Ga hiervoor als volgt te werk:
Open de Exchange Management Shell.
Voer de volgende cmdlet uit om de beleidsinstellingen voor het ActiveSync-postvak voor deze gebruiker op te halen:
Get-ActiveSyncMailboxPolicy (Get-Mailbox alias ).ActiveSyncMailboxPolicy | ft name,*Attach* -AutoSizeOpmerking
Deze cmdlet mag slechts één resultaat retourneren. Als u meer dan één beleid in de resultaten ontvangt, gebruikt u de instellingen van de standaardinstelling.

Is de instelling MaxAttachmentSize ingesteld op onbeperkt?
- Zo ja, raadpleegt u Limieten voor berichtgrootte controleren.
- Als dat niet zo is, raadpleegt u ActiveSync-postvakbeleid wijzigen.
Limieten voor berichtgrootte controleren
Controleer de transportinstellingen voor de Exchange-organisatie om te bepalen of maximale berichtgroottebeperkingen de fout AttachmentTooBig kunnen veroorzaken. Ga hiervoor als volgt te werk:
Open de Exchange Management Shell.
Voer de volgende cmdlet uit om de limieten voor de berichtgrootte op te halen:
Get-TransportConfig | fl *size
Is de limiet MaxReceiveSize of MaxSendSize groter dan 10 MB?
- Zo ja, raadpleegt u Exchange ActiveSync-instellingen wijzigen.
- Als dat niet het probleem is, kunnen we het probleem niet oplossen met behulp van deze handleiding. Neem contact op met Microsoft Ondersteuning voor meer hulp bij het oplossen van dit probleem. Zorg ervoor dat alle gegevens die tijdens deze probleemoplossing zijn verzameld, beschikbaar zijn wanneer u contact opneemt met de ondersteuning.
Exchange ActiveSync-instellingen wijzigen
U kunt dit probleem oplossen door de maximale hoeveelheid gegevensoverdracht voor de virtuele ActiveSync-map te verhogen. Ga hiervoor als volgt te werk:
Belangrijk
De volgende wijzigingen kunnen leiden tot hogere gegevenskosten op mobiele apparaten.
Open Windows Verkenner.
Blader naar het Exchange-installatiepad (%ExchangeInstallPath%) en blader vervolgens naar de mappen ClientAccess en Sync .
Maak een kopie van het web.config-bestand.
Open het bestand web.config in Kladblok.
Zoek de MaxDocumentDataSIze en wijzig de waarde indien nodig.

Opmerking
Deze waarde is in bytes.
Zoek de MaxRequestLength en wijzig de waarde indien nodig.

Opmerking
Deze waarde is in kilobytes.
Vouw de server uit en selecteer Toepassingsgroepen.
Klik met de rechtermuisknop op msExchangeSyncAppPool en selecteer Stoppen.
Klik met de rechtermuisknop op msExchangeSyncAppPool en selecteer Start.
Is het probleem opgelost door het wijzigen van de ActiveSync-instelling?
- Zo ja, gefeliciteerd, uw ActiveSync-probleem is opgelost.
- Als dat niet het probleem is, kunnen we het probleem niet oplossen met behulp van deze handleiding. Neem contact op met Microsoft Ondersteuning voor meer hulp bij het oplossen van dit probleem. Zorg ervoor dat alle gegevens die tijdens deze probleemoplossing zijn verzameld, beschikbaar zijn wanneer u contact opneemt met de ondersteuning.
ActiveSync-postvakbeleid wijzigen (als MaxAttachmentSize niet onbeperkt is)
U kunt dit probleem oplossen door de limiet voor de maximale bijlagegrootte in het ActiveSync-postvakbeleid te verhogen. Ga hiervoor als volgt te werk:
Open de Exchange Management Shell.
Voer de volgende cmdlet uit om het ActiveSync-postvakbeleid te wijzigen:
Set-ActiveSyncMailboxPolicy Default -MaxAttachmentSize 20971520Opmerking
De
MaxAttachmentSizewaarde is in bytes. Wijzig de naam en grootte van het beleid in de bovenstaande cmdlet om aan uw behoeften te voldoen.
Is het probleem opgelost door het verhogen van de maximale grootte van bijlagen in het ActiveSync-postvakbeleid?
- Zo ja, gefeliciteerd, uw ActiveSync-probleem is opgelost.
- Als dat niet zo is, raadpleegt u Limieten voor berichtgrootte controleren.
Logboekregistratie van ActiveSync-postvak inschakelen; ActiveSync-postvaklogboek analyseren; Bijlage zoeken met MfcMapi
Logboekregistratie van ActiveSync-postvak inschakelen
Als u wilt bepalen welk ActiveSync-antwoord de fout veroorzaakt, moet logboekregistratie van postvak zijn ingeschakeld. Meer informatie over logboekregistratie van postvakken vindt u Exchange ActiveSync Postvaklogboekregistratie. Ga hiervoor als volgt te werk:
Opmerking
Deze wijziging moet worden aangebracht op Exchange 2013-postvakservers.
Open Windows Verkenner en blader naar de map Synchroniseren (C:\Program Files\Microsoft\Exchange Server\V14\ClientAccess\Sync).
Maak een kopie van het web.config-bestand.
Open het bestand web.config in Kladblok en wijzig de volgende secties met de onderstaande waarden:

Vouw de server uit en selecteer Toepassingsgroepen.
Klik met de rechtermuisknop op de MSExchangeSyncAppPool en selecteer Geavanceerde instellingen.
Klik met de rechtermuisknop op msExchangeSyncAppPool en selecteer Stoppen.
Klik met de rechtermuisknop op msExchangeSyncAppPool en selecteer Start.
Open de Exchange Management Shell.
Voer de volgende cmdlet uit om de logboekregistratie van het postvak voor een gebruiker in te schakelen:
Set-CASMailbox user -ActiveSyncDebugLogging:$TrueProbeer de bijlage te openen vanuit de ActiveSync-client
ActiveSync-postvaklogboek analyseren
Bekijk het postvaklogboek om te bepalen welke bijlage de gebruiker probeert te openen. Ga hiervoor als volgt te werk:
Open de Exchange Management Shell.
Voer de volgende cmdlet uit om het postvaklogboek voor een gebruiker op te halen:
Get-ActiveSyncDeviceStatistics -Mailbox user -GetMailboxLog:$True -NotificationEmailAddresses admin@contoso.comOpmerking
Hiermee wordt het ActiveSync-postvaklogboek voor analyse naar het opgegeven e-mailadres verzonden. Meer informatie over logboekregistratie van postvakken vindt u in Exchange ActiveSync Postvaklogboekregistratie.
Download MailboxLogParser en pak de bestanden uit.
Start het hulpprogramma door MailboxLogParser.exete openen.
Selecteer Postvaklogboeken importeren in Raster om het postvaklogboek te openen.

Voer ObjectNotFound in onder Onbewerkte logboekgegevens zoeken naar tekenreeksen en selecteer Zoeken.
Bekijk de zoekresultaten door de fout in de logboekvermelding te vinden. Noteer het bijlagenummer in de FileReference. Dit is het laatste getal in de waarde: 5%3a12%3a0. (De volledige waarde is 5:12:0, wat bijlage 0 is voor ServerId 5:12.)

Opmerking
Zie Onder de motorkap: Exchange ActiveSync Postvaklogboekanalyse voor meer informatie over Exchange ActiveSync analyse van postvaklogboeken.
Bijlage zoeken met MfcMapi
We moeten bepalen of de bijlage in het bericht bestaat. Ga hiervoor als volgt te werk:
Download en installeer MfcMapi.
Start MfcMapi.
Ga naar het menu Sessie en selecteer Aanmelden.
Selecteer het Outlook-profiel voor het postvak en selecteer OK.
Dubbelklik op het postvak dat u wilt openen.
Vouw de hoofdcontainer uit, vouw Top of Information Store uit, klik met de rechtermuisknop op het Postvak IN (of een andere map waarin het item zich bevindt) en selecteer Inhoudsopgave openen.

Klik met de rechtermuisknop op het bericht en selecteer Bijlagen>Bijlagetabel weergeven.
U ziet nu een lijst met bijlagen in het bericht

Ziet u een bijlage met het FileReference-nummer in het postvaklogboek?
- Zo ja, raadpleegt u Bijlage weergeven met Outlook.
- Als dat niet het probleem is, kunnen we het probleem niet oplossen met behulp van deze handleiding. Neem contact op met Microsoft Ondersteuning voor meer hulp bij het oplossen van dit probleem. Zorg ervoor dat alle gegevens die tijdens deze probleemoplossing zijn verzameld, beschikbaar zijn wanneer u contact opneemt met de ondersteuning.
Bijlage weergeven met outlook
Als u wilt bepalen of de bijlage beschadigd is, vraagt u de gebruiker om de bijlage te openen in Outlook of Outlook Web Access.
Kan de gebruiker de bijlage openen vanuit een andere client?
- Zo ja, raadpleegt u ActiveSync-postvakbeleid controleren.
- Als dat niet het probleem is, kunnen we het probleem niet oplossen met behulp van deze handleiding. Neem contact op met Microsoft Ondersteuning voor meer hulp bij het oplossen van dit probleem. Zorg ervoor dat alle gegevens die tijdens deze probleemoplossing zijn verzameld, beschikbaar zijn wanneer u contact opneemt met de ondersteuning.
ActiveSync-postvakbeleid controleren
Controleer het ActiveSync-postvakbeleid dat aan dit postvak is toegewezen om te bepalen of er een beleidsinstelling voor ActiveSync-postvak is die de fout AttachmentTooBig veroorzaakt. Ga hiervoor als volgt te werk:
Open de Exchange Management Shell.
Voer de volgende cmdlet uit om de beleidsinstellingen voor het ActiveSync-postvak voor deze gebruiker op te halen:
Get-ActiveSyncMailboxPolicy (Get-Mailbox alias ).ActiveSyncMailboxPolicy | ft name,*Attach* -AutoSizeOpmerking
Deze cmdlet mag slechts één resultaat retourneren. Als u meer dan één beleid in de resultaten ontvangt, gebruikt u de instellingen van de standaardinstelling.

Is de instelling AttachmentsEnabled ingesteld op Waar?
- Zo ja, sorry, we kunnen het probleem niet oplossen met behulp van deze handleiding. Neem contact op met Microsoft Ondersteuning voor meer hulp bij het oplossen van dit probleem. Zorg ervoor dat alle gegevens die tijdens deze probleemoplossing zijn verzameld, beschikbaar zijn wanneer u contact opneemt met de ondersteuning.
- Als dat niet zo is, raadpleegt u ActiveSync-postvakbeleid wijzigen.
ActiveSync-postvakbeleid wijzigen
U kunt dit probleem oplossen door de limiet voor de maximale bijlagegrootte in het ActiveSync-postvakbeleid te verhogen. Ga hiervoor als volgt te werk:
Open de Exchange Management Shell.
Voer de volgende cmdlet uit om het ActiveSync-postvakbeleid te wijzigen:
Set-ActiveSyncMailboxPolicy Default -AttachmentsEnabled:$True
Is het probleem opgelost door het verhogen van de maximale grootte van bijlagen in het ActiveSync-postvakbeleid?
- Zo ja, gefeliciteerd, uw ActiveSync-probleem is opgelost.
- Als dat niet het probleem is, kunnen we het probleem niet oplossen met behulp van deze handleiding. Neem contact op met Microsoft Ondersteuning voor meer hulp bij het oplossen van dit probleem. Zorg ervoor dat alle gegevens die tijdens deze probleemoplossing zijn verzameld, beschikbaar zijn wanneer u contact opneemt met de ondersteuning.
Kan geen bericht verzenden
We gaan het probleem oplossen waarbij een gebruiker geen bericht kan verzenden vanaf een ActiveSync-client.
Kan de gebruiker het probleem reproduceren?
- Zo ja, raadpleegt u Logboekregistratie van ActiveSync-postvakken inschakelen; Fiddler Trace vastleggen; Postvaklogboekanalyse voor fouten.
- Zo niet, raadpleegt u Log Parser Studio installeren; Log Parser Studio Query - SendMail; Analyse van queryresultaten.
Logboekregistratie van ActiveSync-postvak inschakelen; Fiddler Trace vastleggen; postvaklogboekanalyse voor fouten
Logboekregistratie van ActiveSync-postvak inschakelen
De eerste stap is het inschakelen van postvaklogboekregistratie op de clienttoegangsserver(s) en het postvak van de gebruiker. Meer informatie over logboekregistratie van postvakken vindt u hier. Ga hiervoor als volgt te werk:
Opmerking
Deze wijziging moet worden aangebracht op Exchange 2013-postvakservers.
Open Windows Verkenner en blader naar de map Synchroniseren (C:\Program Files\Microsoft\Exchange Server\V14\ClientAccess\Sync).
Maak een kopie van het web.config-bestand.
Open het bestand web.config in Kladblok en wijzig de volgende secties met de onderstaande waarden:

Vouw de server uit en selecteer Toepassingsgroepen.
Klik met de rechtermuisknop op de MSExchangeSyncAppPool en selecteer Geavanceerde instellingen.
Klik met de rechtermuisknop op msExchangeSyncAppPool en selecteer Stoppen.
Klik met de rechtermuisknop op msExchangeSyncAppPool en selecteer Start.
Open de Exchange Management Shell.
Voer de volgende cmdlet uit om de logboekregistratie van het postvak voor een gebruiker in te schakelen:
Set-CASMailbox user -ActiveSyncDebugLogging:$True
Fiddler-trace vastleggen
ActiveSync-apparaataanvragen bereiken niet altijd de gewenste bestemming. Om ervoor te zorgen dat de aanvraag en het antwoord van het apparaat worden verzonden en ontvangen zoals verwacht, stuurt u het apparaat via een HTTP-proxy en controleert u de gegevens. Ga hiervoor als volgt te werk:
- Download en installeer Fiddler op een werkstation.
- Download EAS Inspector voor Fiddler.
- Pak EASInspectorFiddler.dll uit in de map c:\Program Files\Fiddler2\Inspectors .
- Start de Fiddler-toepassing.
- Selecteer het menu Extra en selecteer Fiddler-opties.
- Ga naar het tabblad HTTPS en selecteer HTTPS-verkeer ontsleutelen, selecteer Ja voor alle prompts.
- Ga naar het tabblad Connections en selecteer Externe computers toestaan verbinding te maken. Selecteer OK bij elke prompt.
- Selecteer OK en sluit de fiddler-toepassing.
- Configureer het ActiveSync-apparaat om dit werkstation te gebruiken als proxyserver (dit wordt meestal gedaan onder de Wi-Fi-instellingen voor het apparaat).
- Start de Fiddler-toepassing.
- Probeer een of meer berichten te verzenden vanaf de ActiveSync-client.
- Selecteer het menu Bestand en selecteer Verkeer vastleggen om de tracering te stoppen.
Postvaklogboekanalyse voor fouten
De aanvraag van de ActiveSync-client om dit bericht te verzenden is mislukt. We moeten controleren of de Exchange-server de aanvraag heeft ontvangen en bepalen of de server een antwoord heeft verzonden. Ga hiervoor als volgt te werk:
Open de Exchange Management Shell.
Voer de volgende cmdlet uit om het postvaklogboek voor een gebruiker op te halen:
Get-ActiveSyncDeviceStatistics -Mailbox user -GetMailboxLog:$True -NotificationEmailAddresses admin@contoso.comOpmerking
Hiermee wordt het Logboek van het ActiveSync-postvak naar het opgegeven e-mailadres verzonden. Meer informatie over logboekregistratie van postvakken vindt u in Exchange ActiveSync Postvaklogboekregistratie.
Download MailboxLogParser en pak de bestanden uit.
Start het hulpprogramma door MailboxLogParser.exete openen.
Selecteer Postvaklogboeken importeren in Raster om het postvaklogboek te openen.
Voer SendMail in onder Onbewerkte logboekgegevens zoeken naar tekenreeksen en selecteer Zoeken.
Bekijk de zoekresultaten door de kolom Satus te controleren op eventuele waarden
Opmerking
Zie Onder de motorkap: Exchange ActiveSync Postvaklogboekanalyse voor meer informatie over Exchange ActiveSync analyse van postvaklogboeken.
Zijn er fouten of uitzonderingen gevonden in het postvaklogboek?
- Zo ja, raadpleegt u Log Parser Studio installeren; Log Parser Studio Query - SendMail; Analyse van queryresultaten.
- Zie Fiddler Trace Analysis for Errors (Fiddler-traceringsanalyse voor fouten).
Fiddler-traceringsanalyse voor fouten (als er geen fouten in het postvaklogboek zijn)
We verwachten dat het apparaat een of meer aanvragen verzendt om de meest recente updates voor de map te verkrijgen. We kunnen de Fiddler-trace gebruiken om te controleren of de aanvraag is verzonden door de client en dat er een antwoord is ontvangen door de server. Ga hiervoor als volgt te werk:
Open de Fiddler-trace.
Ga naar het menu Bewerken en selecteer Sessies zoeken.
Voer de naamruimte voor ActiveSync in (voorbeeld: mail.contoso.com) en selecteer Sessies zoeken.
Controleer de kolom Resultaat op HTTP-antwoordwaarden die niet gelijk zijn aan 200.
Selecteer aanvragen waarbij de kolom Hoofdtekst een waarde heeft.

Selecteer het tabblad TextView om het antwoord weer te geven voor meer informatie.
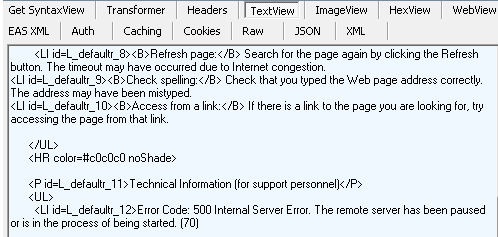
Zijn er fouten gevonden in de Fiddler-trace?
- Zo ja, raadpleegt u Log Parser Studio installeren; Log Parser Studio Query - SendMail; Analyse van queryresultaten.
- Als dat niet het probleem is, kunnen we het probleem niet oplossen met behulp van deze handleiding. Neem contact op met Microsoft Ondersteuning voor meer hulp bij het oplossen van dit probleem. Zorg ervoor dat alle gegevens die tijdens deze probleemoplossing zijn verzameld, beschikbaar zijn wanneer u contact opneemt met de ondersteuning.
Log Parser Studio installeren; Log Parser Studio Query - SendMail; Analyse van queryresultaten (als geen gebruiker het probleem kan reproduceren)
Log Parser Studio installeren
De ActiveSync-client heeft mogelijk fouten aangetroffen tijdens het communiceren met de Exchange-server. Nu moeten we bepalen waar deze fouten vandaan komen. We beginnen met het controleren van de IIS-logboeken op de clienttoegangsserver. Voordat deze logboeken kunnen worden geanalyseerd, moet Log Parser Studio zijn geïnstalleerd op het werkstation waarop de analyse wordt voltooid. Ga hiervoor als volgt te werk:
Download en installeer LogParser.
- Dubbelklik op de LogParser.msi om de installatie te starten.
- Selecteer Uitvoeren als de waarschuwing Bestand openen - beveiliging wordt weergegeven.
- Selecteer volgende in het welkomstscherm.
- In het scherm End-User gebruiksrechtovereenkomst controleert en accepteert u de gebruiksrechtovereenkomst en selecteert u Volgende.
- Selecteer in het scherm Type instelling kiezen de optie Voltooien.
- Selecteer installeren op het scherm Gereed voor installatie.
- Selecteer Voltooien in het scherm Voltooiing.
Download Log Parser Studio en pak de bestanden uit.
Zodra LogParser is geïnstalleerd en Log Parser Studio is geëxtraheerd, kopieert u de IIS-logboeken van de Exchange-server(s) naar het lokale werkstation voor analyse.
Log Parser Studio-query – SendMail
Als u wilt bepalen of een van deze ActiveSync-aanvragen een fout oplevert, voert u een query uit in de IIS-logboeken voor het apparaatverkeer. Ga hiervoor als volgt te werk:
Start Log Parser Studio door te dubbelklikken op LPS.exe.
Selecteer het pictogram Logboekmap om de te verwerken bestanden te selecteren.

Selecteer de knop Bestanden toevoegen of Map toevoegen en zoek en selecteer vervolgens het bestand of de bestanden die u eerder hebt gekopieerd.

Controleer of het bestand/de map is geselecteerd en selecteer OK.
Dubbelklik vanuit de bibliotheek op ActiveSync: SendMail .
Selecteer het uitroeptekenpictogram om de query uit te voeren.

Analyseer de resultaten voor deze query door te zoeken naar een waarde in de kolommen Status of Fout. Zoek ook naar HTTP-statuscodes die niet gelijk zijn aan 200.

Analyse van queryresultaten
Nu willen we de resultaten van de vorige query controleren op eventuele fouten.
Welke fout hebt u gevonden in de queryresultaten?
- QutoaExceeded-fout
- MailSubmissionFailed
- oRecipients
- Fout niet vermeld of HTTP-fout. Het probleem kan niet worden opgelost met behulp van deze handleiding. Neem contact op met Microsoft Ondersteuning voor meer hulp bij het oplossen van dit probleem. Zorg ervoor dat alle gegevens die tijdens deze probleemoplossing zijn verzameld, beschikbaar zijn wanneer u contact opneemt met de ondersteuning.
QutoaExceeded-fout
Deze fout meldt dat de gebruiker het postvakquotum heeft overschreden en geen berichten kan verzenden. U kunt dit probleem oplossen door het opslagquotum van het postvak van de gebruiker te verhogen of de gebruiker te informeren om de postvakgrootte te verkleinen.
Is het probleem opgelost met een van deze opties?
- Zo ja, gefeliciteerd, uw ActiveSync-probleem is opgelost.
- Als dat niet het probleem is, kunnen we het probleem niet oplossen met behulp van deze handleiding. Neem contact op met Microsoft Ondersteuning voor meer hulp bij het oplossen van dit probleem. Zorg ervoor dat alle gegevens die tijdens deze probleemoplossing zijn verzameld, beschikbaar zijn wanneer u contact opneemt met de ondersteuning.
NoRecipients-fout
Deze fout meldt dat de gebruiker heeft geprobeerd een bericht te verzenden zonder geadresseerden. Het apparaat mag dit gedrag niet toestaan. U kunt de postvaklogboeken en/of Fiddler-tracering voor dit apparaat controleren om te controleren of de opdracht SendMail een of meer geadresseerden bevat.
Kunt u controleren of het apparaat een of meer geadresseerden in de aanvraag heeft verzonden?
- Zo ja, sorry, we kunnen het probleem niet oplossen met behulp van deze handleiding. Neem contact op met Microsoft Ondersteuning voor meer hulp bij het oplossen van dit probleem. Zorg ervoor dat alle gegevens die tijdens deze probleemoplossing zijn verzameld, beschikbaar zijn wanneer u contact opneemt met de ondersteuning.
- Als dat niet het probleem is, kunnen we het probleem niet oplossen met behulp van deze handleiding. Op basis van de resultaten van deze stappen voor probleemoplossing wordt u aangeraden contact op te vragen met de leverancier van het apparaat voor verdere ondersteuning. U kunt ook contact opnemen met Microsoft Ondersteuning voor meer hulp bij het oplossen van dit probleem.
MailSubmissionFailed-fout
De MailSubmissionFailed-fout is in feite een catch all-foutbericht voor SendMail-fouten. De gebruiker moet proberen het bericht opnieuw te verzenden. Controleer het gebeurtenislogboek van postvakserver op fouten of waarschuwingen op het moment dat dit bericht wordt verzonden.
Hebt u het probleem kunnen oplossen met behulp van de gebeurtenislogboeken op de postvakserver?
- Zo ja, gefeliciteerd, uw ActiveSync-probleem is opgelost.
- Als dat niet het probleem is, kunnen we het probleem niet oplossen met behulp van deze handleiding. Neem contact op met Microsoft Ondersteuning voor meer hulp bij het oplossen van dit probleem. Zorg ervoor dat alle gegevens die tijdens deze probleemoplossing zijn verzameld, beschikbaar zijn wanneer u contact opneemt met de ondersteuning.
Problemen met agenda's
Voordat we beginnen met het oplossen van problemen, moeten we weten of het probleem kan worden gereproduceerd op het apparaat. Als we het probleem kunnen reproduceren, kunnen we tijdens het proces gegevens vastleggen om een beter inzicht te krijgen in het probleem. Anders moeten we bestaande logboeken onderzoeken om te bepalen wat er is gebeurd.
Kunt u het agendaprobleem op het apparaat reproduceren?
- Zo ja, raadpleegt u Logboekregistratie van ActiveSync-postvakken inschakelen; Fiddler Trace vastleggen; Afspraak zoeken in het postvak; Zoek naar UID.
- Zo niet, raadpleegt u Log Parser Studio installeren; Log Parser Studio-query - Apparaatkalenderaanvragen; Analyse van queryresultaten; Re-Sync de map Agenda.
Logboekregistratie van ActiveSync-postvak inschakelen; Fiddler trace vastleggen; Afspraak zoeken in het postvak; Zoeken naar UID
Logboekregistratie van ActiveSync-postvak inschakelen
De eerste stap is het inschakelen van postvaklogboekregistratie op de clienttoegangsserver(s) en het postvak van de gebruiker. Meer informatie over logboekregistratie van postvakken vindt u hier. Ga hiervoor als volgt te werk:
Opmerking
Deze wijziging moet worden aangebracht op Exchange 2013-postvakservers.
Open Windows Verkenner en blader naar de map Synchroniseren (C:\Program Files\Microsoft\Exchange Server\V14\ClientAccess\Sync).
Maak een kopie van het web.config-bestand.
Open het bestand web.config in Kladblok en wijzig de volgende secties met de onderstaande waarden:

Vouw de server uit en selecteer Toepassingsgroepen.
Klik met de rechtermuisknop op msExchangeSyncAppPool en selecteer Stoppen.
Klik met de rechtermuisknop op msExchangeSyncAppPool en selecteer Start.
Open de Exchange Management Shell.
Voer de volgende cmdlet uit om de logboekregistratie van het postvak voor een gebruiker in te schakelen:
Set-CASMailbox user -ActiveSyncDebugLogging:$True
Fiddler-trace vastleggen
ActiveSync-apparaataanvragen bereiken niet altijd de gewenste bestemming. Om ervoor te zorgen dat de aanvraag en het antwoord van het apparaat worden verzonden en ontvangen zoals verwacht, stuurt u het apparaat via een HTTP-proxy en controleert u de gegevens. Ga hiervoor als volgt te werk:
- Download en installeer Fiddler op een werkstation.
- Download EAS Inspector voor Fiddler.
- Pak EASInspectorFiddler.dll uit in de map c:\Program Files\Fiddler2\Inspectors .
- Start de Fiddler-toepassing.
- Selecteer het menu Extra en selecteer Fiddler-opties.
- Ga naar het tabblad HTTPS en selecteer HTTPS-verkeer ontsleutelen, selecteer Ja voor alle prompts.
- Ga naar het tabblad Connections en selecteer Externe computers toestaan verbinding te maken. Selecteer OK bij elke prompt.
- Selecteer OK en sluit de fiddler-toepassing.
- Configureer het ActiveSync-apparaat om dit werkstation te gebruiken als proxyserver (dit wordt meestal gedaan onder de Wi-Fi-instellingen voor het apparaat).
- Start de Fiddler-toepassing.
- Probeer een of meer berichten te verzenden vanaf de ActiveSync-client.
- Selecteer het menu Bestand en selecteer Verkeer vastleggen om de tracering te stoppen.
Afspraak zoeken in het postvak
We moeten de UID voor de afspraak in het postvak bepalen voordat we het postvaklogboek doorzoeken. Ga hiervoor als volgt te werk:
Download en installeer MfcMapi.
Start MfcMapi.
Ga naar het menu Sessie en selecteer Aanmelden.
Selecteer het Outlook-profiel voor het postvak en selecteer OK.
Dubbelklik op het postvak dat u wilt openen.
Vouw de hoofdcontainer uit, vouw Top of Information Store uit, klik met de rechtermuisknop op de agenda en selecteer Inhoudsopgave openen.

Selecteer de afspraak in de tabel, klik met de rechtermuisknop op de tag 0x80000102 en selecteer Eigenschap Bewerken.
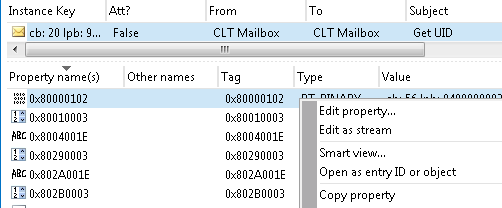
Kopieer de binaire waarde (deze wordt gebruikt om te zoeken naar de UID in het postvaklogboek).

Zoeken naar UID
De gegevens zijn nu verzameld en we zijn klaar om te beginnen met het oplossen van problemen. De eerste stap die we uitvoeren, is het postvaklogboek bekijken en controleren of de afspraak is vastgelegd. Ga hiervoor als volgt te werk:
Open de Exchange Management Shell.
Voer de volgende cmdlet uit om het postvaklogboek voor een gebruiker op te halen:
Get-ActiveSyncDeviceStatistics -Mailbox user -GetMailboxLog:$True -NotificationEmailAddresses admin@contoso.comOpmerking
Hiermee wordt het ActiveSync-postvaklogboek voor analyse naar het opgegeven e-mailadres verzonden. Meer informatie over logboekregistratie van postvakken vindt u Exchange ActiveSync Postvaklogboekregistratie.
Download MailboxLogParser en pak de bestanden uit.
Start het hulpprogramma door MailboxLogParser.exete openen.
Selecteer Postvaklogboeken importeren in Raster om het postvaklogboek te openen.
Voer de UID-waarde in die u eerder hebt gekopieerd onder Onbewerkte logboekgegevens zoeken naar tekenreeksen en selecteer Zoeken.

Bekijk de zoekresultaten en noteer de ServerId-waarde voor deze afspraak als deze is gevonden
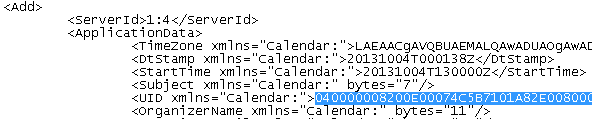
Hebt u de afspraak in het postvaklogboek gevonden met behulp van de UID?
- Zo ja, raadpleegt u Postvaklogboek analyseren voor UID; Controleer de definitieve status van de afspraak.
- Zie Fiddler Trace Analysis for Errors (Fiddler-traceringsanalyse voor fouten).
Postvaklogboek analyseren voor UID; De definitieve status van de afspraak controleren
Postvaklogboek analyseren voor UID
Nu we weten dat we de afspraak in ons postvaklogboek hebben, moeten we de acties bijhouden die tegen de afspraak zijn uitgevoerd. Ga hiervoor als volgt te werk:
Zoek naar de UID-waarde die u eerder hebt gevonden.

Bekijk de resultaten en analyseer de logboekvermeldingen. Controleer de logboeken en zoek naar RequestBody of ResponseBody. Als het item wordt weergegeven in de antwoordtekst, is het item bijgewerkt vanaf de server. Anders wordt het item weergegeven in de aanvraagtekst, wat betekent dat het item is bijgewerkt vanaf de client.
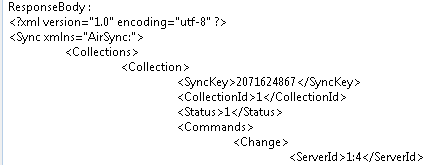
Noteer de actie (Toevoegen, Wijzigen of Verwijderen) en of de server of client de actie heeft verzonden.
Herhaal stap 2-4 totdat u geen verdere vermeldingen kunt vinden.
Opmerking
Zie Onder de motorkap: Exchange ActiveSync Postvaklogboekanalyse voor meer informatie over Exchange ActiveSync analyse van postvaklogboeken.
De definitieve status van de afspraak controleren
We hebben gecontroleerd of een of meer acties zijn uitgevoerd op basis van de afspraak in het postvaklogboek. Het eindresultaat van de afspraak is afhankelijk van de uiteindelijke actie. Hieronder wordt de verwachte status van de afspraak op basis van die actie beschreven:
- Toevoegen : de afspraak moet in de agenda op de ActiveSync-client staan.
- Wijzigen : de afspraak moet worden bijgewerkt in de agenda op de ActiveSync-client.
- Verwijderen : de afspraak moet worden verwijderd uit de agenda op de ActiveSync-client.
Voldoet het resultaat van de uiteindelijke actie aan de verwachte status van de afspraak?
- Zo ja, raadpleegt u Fiddler Trace Analysis voor UID; Controleer de definitieve status van de afspraak.
- Als dat niet zo is, raadpleegt u Postvaklogboekanalyse voor fouten).
Fiddler-traceringsanalyse voor UID; De definitieve status van de afspraak controleren
Fiddler-traceringsanalyse voor UID
We verwachten dat het apparaat aanvragen verzendt met betrekking tot deze afspraak. We kunnen de Fiddler-trace gebruiken om te controleren of de aanvraag is verzonden door de client en dat er een antwoord is ontvangen door de server. Ga hiervoor als volgt te werk:
Open de Fiddler-trace.
Ga naar het menu Bewerken en selecteer Sessies zoeken.
Voer de naamruimte voor ActiveSync in (bijvoorbeeld: mail.contoso.com) en selecteer Sessies zoeken.
Selecteer aanvragen waarbij de kolom Hoofdtekst een waarde heeft en de HTTP-antwoordwaarden die niet gelijk zijn aan 200.

Selecteer de tabbladen EAS XML om de aanvraag en het antwoord weer te geven.
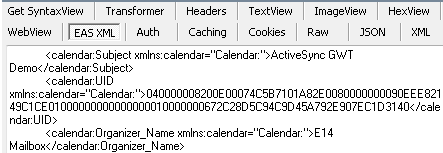
Zoek alle aanvragen en antwoorden voor de ServerId die u eerder hebt gevonden.
De definitieve status van de afspraak controleren
We moeten controleren of de acties die zijn uitgevoerd tegen de afspraak in Fiddler-trace, overeenkomen met het postvaklogboek. De laatste actie moet overeenkomen met de actie postvaklogboek die eerder is gevonden. Hieronder wordt de verwachte status van de afspraak op basis van die actie beschreven:
- Toevoegen : de afspraak moet in de agenda op de ActiveSync-client staan.
- Wijzigen : de afspraak moet worden bijgewerkt in de agenda op de ActiveSync-client.
- Verwijderen : de afspraak moet worden verwijderd uit de agenda op de ActiveSync-client.
Voldoet het resultaat van de uiteindelijke actie aan de verwachte status van de afspraak?
- Zo ja, sorry, we kunnen het probleem niet oplossen met behulp van deze handleiding. Op basis van de resultaten van deze stappen voor probleemoplossing wordt u aangeraden contact op te vragen met de leverancier van het apparaat voor verdere ondersteuning. U kunt ook contact opnemen met Microsoft Ondersteuning voor meer hulp bij het oplossen van dit probleem.
- Zie Fiddler Trace Analysis for Errors (Fiddler-traceringsanalyse voor fouten).
Postvaklogboekanalyse voor fouten (voor afspraak)
Het ActiveSync-verkeer voor deze afspraak heeft niet tot gevolg dat de afspraak de juiste status heeft op het apparaat. Nu moeten we het postvaklogboek verder controleren op problemen met ActiveSync-aanvragen voor de map Agenda. Ga hiervoor als volgt te werk:
Bekijk de zoekresultaten van eerder.

Controleer de kolom Status voor het antwoord en als de waarde niet gelijk is aan 1, raadpleegt u het ActiveSync-protocoldocument voor meer informatie over de statuscode.
Controleer ook de logboekvermelding op eventuele uitzonderingsberichten.
Opmerking
Zie Under The Hood: Exchange ActiveSync Mailbox Log Analysis (Logboekanalyse van postvakken) voor meer informatie over Exchange ActiveSync analyse van postvaklogboeken.
Zijn er statuscodes die niet gelijk zijn aan 1 in het antwoord of zijn er uitzonderingen gevonden in het postvaklogboek?
- Zo ja, sorry, we kunnen het probleem niet oplossen met behulp van deze handleiding. Op basis van de resultaten van deze stappen voor probleemoplossing wordt u aangeraden contact op te vragen met de leverancier van het apparaat voor verdere ondersteuning. U kunt ook contact opnemen met Microsoft Ondersteuning voor meer hulp bij het oplossen van dit probleem.
- Zie Fiddler Trace Analysis for Errors (Fiddler-traceringsanalyse voor fouten).
Fiddler-traceringsanalyse voor fouten
Op basis van de resultaten van het postvaklogboek zijn er geen fouten opgetreden met ActiveSync-verkeer tussen de client en Exchange. Vervolgens moeten we controleren of bij alle aanvragen van het apparaat geen fout is opgetreden. Ga hiervoor als volgt te werk:
We verwachten dat het apparaat een of meer aanvragen verzendt om de meest recente updates voor de map te verkrijgen. We kunnen de Fiddler-trace gebruiken om te controleren of de aanvraag is verzonden door de client en dat er een antwoord is ontvangen door de server. Ga hiervoor als volgt te werk:
Open de Fiddler-trace.
Ga naar het menu Bewerken en selecteer Sessies zoeken.
Voer de naamruimte voor ActiveSync in (bijvoorbeeld: mail.contoso.com) en selecteer Sessies zoeken.
Controleer de kolom Resultaat op HTTP-antwoordwaarden die niet gelijk zijn aan 200.
Selecteer aanvragen waarbij de kolom Hoofdtekst een waarde heeft.

Selecteer het tabblad TextView om het antwoord weer te geven voor meer informatie.
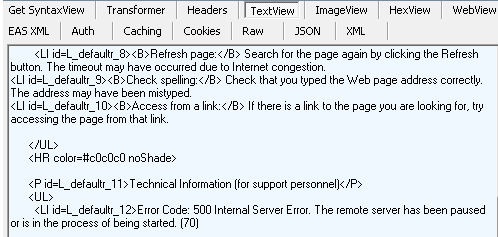
Zijn er fouten gevonden in de Fiddler-trace voor de agenda-aanvragen?
- Zo ja, raadpleegt u Log Parser Studio installeren; Log Parser Studio-query - Apparaatkalenderaanvragen; Analyse van queryresultaten; Re-Sync de map Agenda.
- Als dat niet het probleem is, kunnen we het probleem niet oplossen met behulp van deze handleiding. Neem contact op met Microsoft Ondersteuning voor meer hulp bij het oplossen van dit probleem. Zorg ervoor dat alle gegevens die tijdens deze probleemoplossing zijn verzameld, beschikbaar zijn wanneer u contact opneemt met de ondersteuning.
Log Parser Studio installeren; Log Parser Studio-query - Apparaatkalenderaanvragen; Analyse van queryresultaten; De map Agenda opnieuw synchroniseren
Log Parser Studio installeren
De ActiveSync-client heeft mogelijk fouten aangetroffen tijdens het communiceren met de Exchange-server. Nu moeten we bepalen waar deze fouten vandaan komen. We beginnen met het controleren van de IIS-logboeken op de clienttoegangsserver. Voordat deze logboeken kunnen worden geanalyseerd, moet Log Parser Studio zijn geïnstalleerd op het werkstation waarop de analyse wordt voltooid. Ga hiervoor als volgt te werk:
Download en installeer LogParser.
- Dubbelklik op de LogParser.msi om de installatie te starten.
- Selecteer Uitvoeren als de waarschuwing Bestand openen - beveiliging wordt weergegeven.
- Selecteer volgende in het welkomstscherm.
- In het scherm End-User gebruiksrechtovereenkomst controleert en accepteert u de gebruiksrechtovereenkomst en selecteert u Volgende.
- Selecteer in het scherm Type instelling kiezen de optie Voltooien.
- Selecteer installeren op het scherm Gereed voor installatie.
- Selecteer Voltooien in het scherm Voltooiing.
Download Log Parser Studio en pak de bestanden uit.
Zodra LogParser is geïnstalleerd en Log Parser Studio is geëxtraheerd, kopieert u de IIS-logboeken van de Exchange-server(s) naar het lokale werkstation voor analyse.
Log Parser Studio-query : apparaatagendaaanvragen
We moeten bepalen of de aanvragen van deze ActiveSync-client problemen hebben ondervonden tijdens de verwerking op de clienttoegangsserver. Ga hiervoor als volgt te werk:
Start Log Parser Studio door te dubbelklikken op LPS.exe.
Selecteer het pictogram Logboekmap om de te verwerken bestanden te selecteren.

Selecteer de knop Bestanden toevoegen of Map toevoegen en zoek en selecteer vervolgens het bestand of de bestanden die u eerder hebt gekopieerd.

Controleer of het bestand/de map is geselecteerd en selecteer OK.
Dubbelklik op ActiveSync: Aantal synchronisaties met SyncKey van Nul per gebruiker in de bibliotheek.
Selecteer het uitroeptekenpictogram om de query uit te voeren.

Voorbeeldresultaten:

Analyse van queryresultaten
Nu willen we de resultaten van uw query controleren op eventuele problemen. Ga hiervoor als volgt te werk:
Controleer de kolom Status en zoek een aanvraag met een waarde. Gebruik het document Exchange ActiveSync protocol om deze waarden te onderzoeken en of er corrigerende maatregelen kunnen worden genomen.
Controleer de kolom Fout en zoek een aanvraag met een waarde in deze kolom. Veel van deze foutberichten spreken voor zich en corrigerende maatregelen kunnen dienovereenkomstig worden genomen.
Controleer de kolom sc-status en zoek een aanvraag met een andere waarde dan 200. Dit is het HTTP-statusantwoord van IIS en aanvullende informatie vindt u in De HTTP-statuscode in IIS 7 en latere versies.
Helaas bevat de beoordeling van de IIS-logboeken geen id voor de betreffende afspraak. U kunt het beste een aanvraag zoeken in de IIS-logboeken rond het moment dat de laatste afspraakwijziging heeft plaatsgevonden. U kunt ook dit artikel Understanding Exchange ActiveSync Reporting Services gebruiken om een beter inzicht te krijgen in een aantal elementen die zijn gevonden in het IIS-logboek.
De map Agenda opnieuw synchroniseren
Met de vorige stappen kunt u bepalen waarom het probleem is opgetreden bij de afspraak. De ActiveSync-client heeft mogelijk niet de juiste status voor de afspraak. U kunt dit probleem oplossen door de agenda te verwijderen uit de lijst met te synchroniseren mappen, ongeveer vijf minuten te wachten en vervolgens de agenda toe te voegen aan de lijst met mappen die moeten worden gesynchroniseerd.
Heeft de afspraak de juiste status op de ActiveSync-client?
- Zo ja, gefeliciteerd, uw ActiveSync-probleem is opgelost.
- Als dat niet het probleem is, kunnen we het probleem niet oplossen met behulp van deze handleiding. Neem contact op met Microsoft Ondersteuning voor meer hulp bij het oplossen van dit probleem. Zorg ervoor dat alle gegevens die tijdens deze probleemoplossing zijn verzameld, beschikbaar zijn wanneer u contact opneemt met de ondersteuning.
Voorbereiden op gegevensanalyse; Log Parser Studio-query - Synchronisaties tellen met SyncKey van nul per gebruiker
Voorbereiden op gegevensanalyse
De ActiveSync-client heeft mogelijk fouten aangetroffen tijdens het communiceren met de Exchange-server. Nu moeten we bepalen waar deze fouten vandaan komen. We beginnen met het controleren van de IIS-logboeken op de clienttoegangsserver. Voordat deze logboeken kunnen worden geanalyseerd, moet Log Parser Studio zijn geïnstalleerd op het werkstation waarop de analyse wordt voltooid. Ga hiervoor als volgt te werk:
Download en installeer LogParser.
- Dubbelklik op de LogParser.msi om de installatie te starten.
- Selecteer Uitvoeren als de waarschuwing Bestand openen - beveiliging wordt weergegeven.
- Selecteer volgende in het welkomstscherm.
- In het scherm End-User gebruiksrechtovereenkomst controleert en accepteert u de gebruiksrechtovereenkomst en selecteert u Volgende.
- Selecteer in het scherm Type instelling kiezen de optie Voltooien.
- Selecteer installeren op het scherm Gereed voor installatie.
- Selecteer Voltooien in het scherm Voltooiing.
Download Log Parser Studio en pak de bestanden uit.
Zodra LogParser is geïnstalleerd en Log Parser Studio is geëxtraheerd, kopieert u de IIS-logboeken van de Exchange-server(s) naar het lokale werkstation voor analyse.
Log Parser Studio-query - Synchronisaties tellen met SyncKey van nul per gebruiker
Als u wilt bepalen of apparaten opnieuw worden gesynchroniseerd met Exchange, voert u de query Log Parser uit om de gebruikers te vinden. Ga hiervoor als volgt te werk:
Start Log Parser Studio door te dubbelklikken op LPS.exe.
Selecteer het pictogram Logboekmap om de te verwerken bestanden te selecteren.

Selecteer de knop Bestanden toevoegen of Map toevoegen en zoek en selecteer vervolgens het bestand of de bestanden die u eerder hebt gekopieerd.

Controleer of het bestand/de map is geselecteerd en selecteer OK.
Dubbelklik op ActiveSync: Aantal synchronisaties met SyncKey van Nul per gebruiker in de bibliotheek.
Selecteer het uitroeptekenpictogram om de query uit te voeren.

Analyseer de resultaten voor deze query.
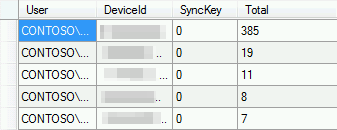
Zijn er apparaten met meerdere aanvragen met de SyncKey-waarde 0?
- Zo ja, raadpleegt u Log Parser Studio-query - Apparaatquery.
- Als dat niet het probleem is, raadpleegt u Log Parser Studio Query - Alle synchronisaties per SyncKey tellen.
Log Parser Studio-query - Apparaatquery (als u de Waarde van SyncKey van 0 gebruikt)
Als u wilt bepalen waarom het apparaat een SyncKey van 0 heeft verzonden, analyseert u de apparaatactiviteit voorafgaand aan de aanvraag voor opnieuw synchroniseren. Ga hiervoor als volgt te werk:
Start Log Parser Studio door te dubbelklikken op LPS.exe.
Selecteer het pictogram Logboekmap om de te verwerken bestanden te selecteren.

Selecteer de knop Bestanden toevoegen of Map toevoegen en zoek en selecteer vervolgens het bestand of de bestanden die u eerder hebt gekopieerd.

Controleer of het bestand/de map is geselecteerd en selecteer OK.
Dubbelklik in de bibliotheek op ActiveSync: Apparaatquery .
Wijzig de waarde van DeviceId in de WHERE-component aan het einde van de query met de waarde uit de vorige stap.
Selecteer het uitroeptekenpictogram om de query uit te voeren.

Analyseer de resultaten voor deze query door de aanvraag te zoeken waar de waarde in de kolom SyncKey 0 is. Bekijk vervolgens de vorige aanvragen waarbij de Cmd=Sync en controleer of de sc-statuswaarde 5xx is.
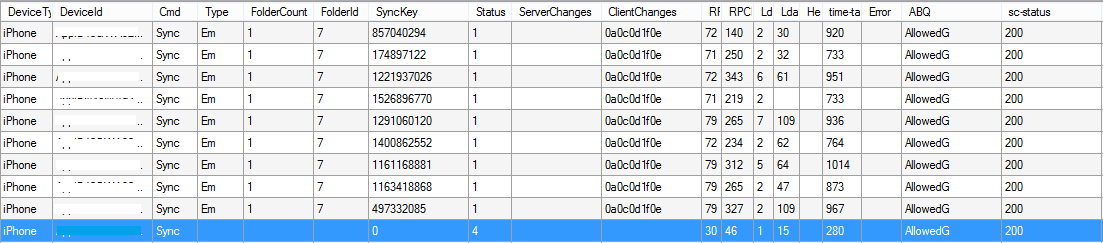
Voorbeeld: In de bovenstaande afbeelding zijn er meerdere synchronisatieaanvragen voorafgaand aan de aanvraag met de waarde SyncKey van 0. Geen van deze aanvragen heeft een HTTP 500-antwoord van IIS ontvangen. Er is een bekend probleem waarbij meerdere HTTP 500-antwoorden ertoe leiden dat een apparaat opnieuw wordt gesynchroniseerd.
Resulteert deze synchronisatieaanvraag in een HTTP-statuscode van 500?
- Zo ja, raadpleegt u Tracering van mislukte aanvragen inschakelen; Analyse van traceringslogboeken van mislukte aanvraag.
- Zie Analyse van apparaatactiviteit zo niet.
Tracering van mislukte aanvragen inschakelen; Analyse van traceringslogboeken van aanvraag mislukt
Tracering van mislukte aanvragen inschakelen
Schakel tracering van mislukte aanvragen in de virtuele map Microsoft-Server-ActiveSync in om de oorzaak van de HTTP 500-fouten te bepalen. Ga hiervoor als volgt te werk:
- Open IIS-beheer.
- Vouw de server uit, vouw Sites uit en selecteer de standaardwebsite.
- Selecteer Tracering mislukte aanvragen in het deelvenster Acties .
- Selecteer Inschakelen , voer indien nodig een ander mappad in en selecteer OK.
- Vouw de standaardwebsite uit en selecteer de virtuele map Microsoft-Server-ActiveSync .
- Dubbelklik in de functiesweergave op Regels voor tracering van mislukte aanvragen.
- Selecteer Toevoegen in het deelvenster Acties .
- Selecteer Alle inhoud en selecteer Volgende.
- Voer de HTTP-statuscode in die u eerder hebt gevonden bij het parseren van het IIS-logboek en selecteer Volgende.
- Klik op Voltooien.
Zodra tracering van mislukte aanvragen is ingeschakeld, reproduceert u het verbindingsprobleem door een andere synchronisatie op het apparaat uit te voeren.
Analyse van traceringslogboeken van aanvraag mislukt
U kunt dit probleem oplossen door de traceringslogboeken voor mislukte aanvragen te bekijken om de oorzaak te bepalen. Hier volgt een voorbeeldset logboeken en het aanvraagoverzicht geeft basisinformatie over de fout:
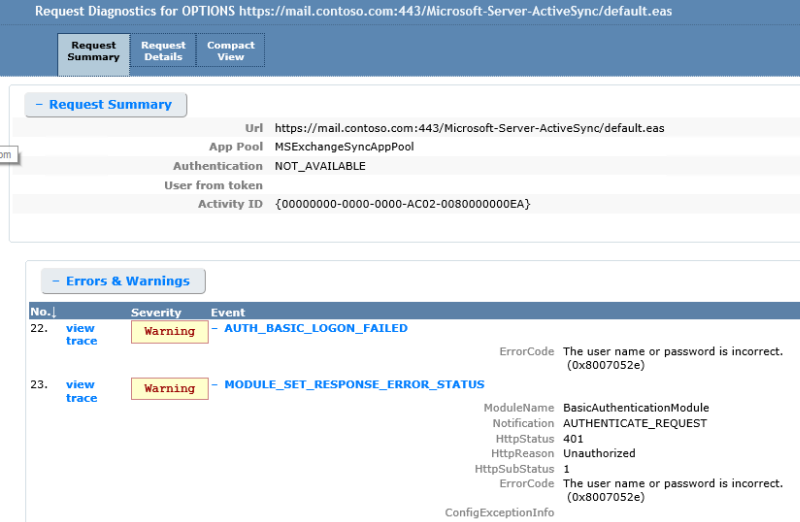
Wanneer u vervolgens het tabblad Compacte weergave bekijkt, zijn aanvullende informatie beschikbaar, waaronder de opgegeven gebruikersnaam.
Is het probleem opgelost met behulp van de traceringslogboeken voor mislukte aanvragen?
- Zo ja, gefeliciteerd, uw ActiveSync-probleem is opgelost.
- Zie Fiddler-trace vastleggen als dat niet zo is.
Analyse van apparaatactiviteit
Bekijk de resultaten van de vorige query om te bepalen of een eerdere aanvraag ertoe heeft geleid dat het apparaat de SyncKey-waarde 0 heeft verzonden. Ga hiervoor als volgt te werk:
Start Log Parser Studio door te dubbelklikken op LPS.exe.
Selecteer het pictogram Logboekmap om de te verwerken bestanden te selecteren.

Selecteer de knop Bestanden toevoegen of Map toevoegen en zoek en selecteer vervolgens het bestand of de bestanden die u eerder hebt gekopieerd.

Controleer of het bestand/de map is geselecteerd en selecteer OK.
Dubbelklik op ActiveSync: Aanvraag met ActiveSync-fouten uit de bibliotheek.
Selecteer het uitroeptekenpictogram om de query uit te voeren.

Analyseer de resultaten voor deze query door te verwijzen naar het statusantwoord met het cmd van het apparaat. Gebruik de documentatie van het ActiveSync-protocol als referentie. Een Ping-aanvraag die resulteert in een status groter dan 2 is bijvoorbeeld een fout en moet verder worden onderzocht. Elke synchronisatieaanvraag die resulteert in een status groter dan 1, is een fout en moet verder worden onderzocht.
Zijn er aanvragen die resulteren in een foutcode?
- Zo ja, raadpleegt u Protocoldocument controleren.
- Zie Fiddler-trace vastleggen als dat niet zo is.
Protocoldocument controleren
Gebruik de ActiveSync Command Reference Protocol Specification om te bepalen wat de statusresponscode vertegenwoordigt. Ga hiervoor als volgt te werk:
- Open de ActiveSync Command Reference Protocol Specification.
- Controleer de resultaten van de vorige query op eventuele fouten en onderzoek de waarde Status.
- Los de problemen op op basis van de oorzaak die wordt weergegeven in de protocoldocumentatie.
Voorbeeldresultaten van query uitgevoerd in de vorige stap:
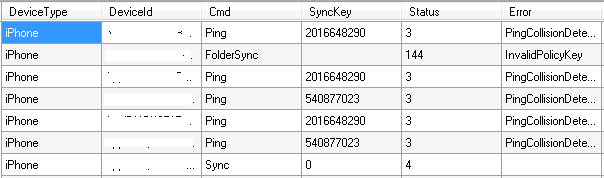
Deze resultaten laten zien dat een Ping-opdracht heeft geresulteerd in een statuscode van 3. Met behulp van het ActiveSync-protocoldocument wordt deze fout veroorzaakt door de aanvraag die door het apparaat is verzonden. Het apparaat moet een andere Ping-aanvraag verzenden.

In de resultaten wordt ook een synchronisatieopdracht weergegeven die een antwoord heeft ontvangen met een statuscode van 4. Deze fout wordt nogmaals veroorzaakt door de aanvraag die door het apparaat is verzonden.

Is het probleem opgelost met behulp van de ActiveSync-status in het antwoord?
- Zo ja, gefeliciteerd, uw ActiveSync-probleem is opgelost.
- Als dat niet het probleem is, raadpleegt u Log Parser Studio Query - Alle synchronisaties per SyncKey tellen.
Fiddler-tracering vastleggen (als het probleem niet is opgelost)
ActiveSync-apparaataanvragen bereiken niet altijd de gewenste bestemming. Om ervoor te zorgen dat de aanvraag en het antwoord van het apparaat worden verzonden en ontvangen zoals verwacht, stuurt u het apparaat via een HTTP-proxy en controleert u de gegevens. Ga hiervoor als volgt te werk:
Download en installeer Fiddler op een werkstation.
Download EAS Inspector voor Fiddler.
Pak EASInspectorFiddler.dll uit in de map c:\Program Files\Fiddler2\Inspectors .
Start de Fiddler-toepassing.
Selecteer het menu Extra en selecteer Fiddler-opties.
Ga naar het tabblad HTTPS en selecteer HTTPS-verkeer ontsleutelen, selecteer Ja voor alle prompts.
Ga naar het tabblad Connections en selecteer Externe computers toestaan verbinding te maken. Selecteer OK bij elke prompt.
Selecteer OK en sluit de fiddler-toepassing.
Configureer het ActiveSync-apparaat om dit werkstation te gebruiken als proxyserver.
Start de Fiddler-toepassing.
Probeer het ActiveSync-apparaat te synchroniseren.
Selecteer het menu Bestand en selecteer Verkeer vastleggen om de tracering te stoppen.

Ziet u dat de ActiveSync-aanvraag een HTTP-antwoord van 500 ontvangt?
- Zo ja, raadpleegt u Fiddler-traceringsanalyse.
- Als dat niet het probleem is, raadpleegt u De ActiveSync-client opnieuw inrichten.
De ActiveSync-client opnieuw inrichten (als u 500 HTTP-antwoord ziet)
U kunt dit probleem oplossen door de ActiveSync-client opnieuw in te stellen. Ga hiervoor als volgt te werk:
- Het huidige ActiveSync-profiel voor het postvak verwijderen volgens de apparaatrichtlijnen
- Maak een ActiveSync-profiel voor het postvak volgens de apparaatrichtlijnen
Is het probleem opgelost door de ActiveSync-client opnieuw in te stellen?
- Zo ja, gefeliciteerd, uw ActiveSync-probleem is opgelost.
- Als dat niet het probleem is, raadpleegt u Log Parser Studio Query - Alle synchronisaties per SyncKey tellen.
Fiddler-traceringsanalyse (500 HTTP-antwoord ontvangen)
De Fiddler-trace laat zien dat het ActiveSync-apparaat geen geslaagde reactie heeft ontvangen van de bestemming. Verdere analyse van de tracering is vereist om te bepalen waar het antwoord vandaan komt. Ga hiervoor als volgt te werk:
**Voorbeeld: Gebruiker gebruikt de Windows Mail-app om toegang te krijgen tot e-mail. Momenteel ontvangt het apparaat geen nieuwe berichten en ziet u een foutbericht in de rechterbovenhoek waarin wordt aangegeven dat het postvak niet beschikbaar is:
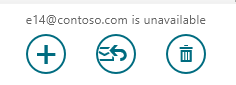
Analyse van de Fiddler-trace toont aan dat de verbinding met de Exchange-server heeft geresulteerd in een HTTP 500-fout.

Analyse van het HTTP-antwoord toont een interne serverfout en de details van de fout geven een indicatie van het probleem. In dit voorbeeld zijn alle servers in de TMG-serverfarm leeggelopen, zodat TMG geen beschikbare bestemming had voor de aanvraag.
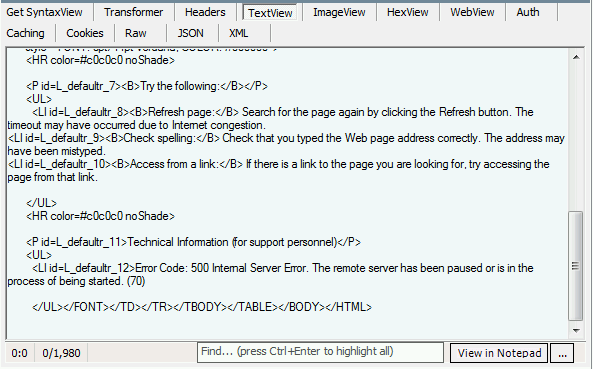
Heeft de Fiddler-traceringsanalyse geholpen bij het oplossen van het probleem?
- Zo ja, gefeliciteerd, uw ActiveSync-probleem is opgelost.
- Als dat niet het probleem is, raadpleegt u Log Parser Studio Query - Alle synchronisaties per SyncKey tellen.
Log Parser Studio-query - Alle synchronisaties per SyncKey tellen
Als u wilt bepalen of apparaten dezelfde SyncKey verzenden naar Exchange voor dezelfde map, voert u de logboekparserquery uit die is gekoppeld aan dit probleem. Ga hiervoor als volgt te werk:
Start Log Parser Studio door te dubbelklikken op LPS.exe.
Selecteer het pictogram Logboekmap om de te verwerken bestanden te selecteren.

Selecteer de knop Bestanden toevoegen of Map toevoegen en zoek en selecteer vervolgens het bestand of de bestanden die u eerder hebt gekopieerd.

Controleer of het bestand/de map is geselecteerd en selecteer OK.
Dubbelklik op ActiveSync: Tel alle synchronisaties per SyncKey uit de bibliotheek.
Selecteer het uitroeptekenpictogram om de query uit te voeren.

Analyseer de resultaten voor deze query.
Zijn er apparaten die dezelfde SyncKey meerdere keren verzenden voor dezelfde map?
- Zo ja, raadpleegt u Log Parser Studio-query – Apparaatquery.
- Als dat niet het probleem is, raadpleegt u Log Parser Studio Query - Hoog aantal RPC's of latentie.
Log Parser Studio-query - Apparaatquery (apparaten verzenden dezelfde SyncKey meerdere keren)
Controleer de statuscode in het ActiveSync-antwoord om te bepalen of de client dezelfde SyncKey moet verzenden. Ga hiervoor als volgt te werk:
Start Log Parser Studio door te dubbelklikken op LPS.exe.
Selecteer het pictogram Logboekmap om de te verwerken bestanden te selecteren.

Selecteer de knop Bestanden toevoegen of Map toevoegen en zoek en selecteer vervolgens het bestand of de bestanden die u eerder hebt gekopieerd.

Controleer of het bestand/de map is geselecteerd en selecteer OK.
Dubbelklik in de bibliotheek op ActiveSync: Apparaatquery .
Selecteer het uitroeptekenpictogram om de query uit te voeren.

Analyseer de resultaten voor deze query.
Zijn er aanvragen waarbij de statuswaarde niet gelijk is aan 1?
- Zo ja, raadpleegt u Protocoldocument controleren.
- Als dat niet het probleem is, raadpleegt u De ActiveSync-client opnieuw inrichten.
De ActiveSync-client opnieuw inrichten
U kunt dit probleem oplossen door de ActiveSync-client opnieuw in te stellen. Ga hiervoor als volgt te werk:
- Het huidige ActiveSync-profiel voor het postvak verwijderen volgens de apparaatrichtlijnen
- Maak een ActiveSync-profiel voor het postvak volgens de apparaatrichtlijnen
Is het probleem opgelost door de ActiveSync-client opnieuw in te stellen?
- Zo ja, gefeliciteerd, uw ActiveSync-probleem is opgelost.
- Als dat niet het probleem is, raadpleegt u Log Parser Studio Query - Hoog aantal RPC's of latentie.
Protocoldocument controleren (status is gelijk aan 1)
Gebruik de ActiveSync Command Reference Protocol Specification om te bepalen wat de statusresponscode vertegenwoordigt. Ga hiervoor als volgt te werk:
- Open de ActiveSync Command Reference Protocol Specification.
- Controleer de resultaten van de vorige query op eventuele fouten en onderzoek de waarde Status.
- Los de problemen op op basis van de oorzaak die wordt weergegeven in de protocoldocumentatie.
Voorbeeldresultaten van query uitgevoerd in de vorige stap:
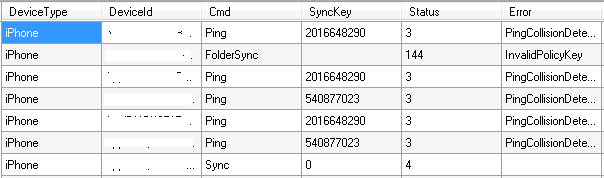
Deze resultaten laten zien dat een Ping-opdracht heeft geresulteerd in een statuscode van 3. Met behulp van het ActiveSync-protocoldocument wordt deze fout veroorzaakt door de aanvraag die door het apparaat is verzonden. Het apparaat moet een andere Ping-aanvraag verzenden.

In de resultaten wordt ook een synchronisatieopdracht weergegeven die een antwoord heeft ontvangen met een statuscode van 4. Deze fout wordt nogmaals veroorzaakt door de aanvraag die door het apparaat is verzonden.

Is het probleem opgelost door de ActiveSync-fouten op te lossen?
- Zo ja, gefeliciteerd, uw ActiveSync-probleem is opgelost.
- Als dat niet het probleem is, raadpleegt u Log Parser Studio Query - Hoog aantal RPC's of latentie.
Log Parser Studio-query : hoog aantal RPC's of latentie
Als u wilt bepalen of ActiveSync-aanvragen resourceverbruik veroorzaken, voert u de bijbehorende logboekparserquery uit. Ga hiervoor als volgt te werk:
Start Log Parser Studio door te dubbelklikken op LPS.exe.
Selecteer het pictogram Logboekmap om de te verwerken bestanden te selecteren.

Selecteer de knop Bestanden toevoegen of Map toevoegen en zoek en selecteer vervolgens het bestand of de bestanden die u eerder hebt gekopieerd.

Controleer of het bestand/de map is geselecteerd en selecteer OK.
Dubbelklik op ActiveSync: hoog aantal RPC's of latentie in de bibliotheek.
Selecteer het uitroeptekenpictogram om de query uit te voeren.

Analyseer de resultaten voor deze query.
Zijn er aanvragen met een hoog aantal RPC's of latentie?
- Zo ja, raadpleegt u Exchange ActiveSync uitschakelen voor gebruiker.
- Als dat niet het probleem is, raadpleegt u Log Parser Studio Query - Report [Top 20]; Log Parser Studio-query : apparaatquery.
Exchange ActiveSync uitschakelen voor de gebruiker
U kunt dit probleem oplossen door ActiveSync uit te schakelen voor de gebruiker die het hoge aantal RPC's veroorzaakt. Ga hiervoor als volgt te werk:
Open de Exchange Management Shell.
Voer de volgende cmdlet uit om ActiveSync uit te schakelen voor het postvak:
Set-CASMailbox user -ActiveSyncEnabled:$False
Is het probleem opgelost door ActiveSync uit te schakelen voor dit postvak?
- Zo ja, raadpleegt u De ActiveSync-client opnieuw inrichten.
- Als dat niet het probleem is, raadpleegt u Log Parser Studio Query - Report [Top 20]; Log Parser Studio-query : apparaatquery.
De ActiveSync-client opnieuw inrichten (als het uitschakelen van ActiveSync het probleem oplost)
U kunt dit probleem oplossen door de ActiveSync-client opnieuw in te stellen. Ga hiervoor als volgt te werk:
1.Verwijder het huidige ActiveSync-profiel voor het postvak volgens de apparaatrichtlijnen. 2.Maak een ActiveSync-profiel voor het postvak volgens de apparaatrichtlijnen.
Is het probleem opgelost door de ActiveSync-client opnieuw in te stellen?
- Zo ja, gefeliciteerd, uw ActiveSync-probleem is opgelost.
- Zo niet, raadpleegt u Logboekregistratie van ActiveSync-postvak inschakelen; ActiveSync-postvaklogboek analyseren.
Logboekregistratie van ActiveSync-postvak inschakelen; ActiveSync-postvaklogboek analyseren
Logboekregistratie van ActiveSync-postvak inschakelen
Als u wilt bepalen welk ActiveSync-antwoord de fout veroorzaakt, moet logboekregistratie van postvak zijn ingeschakeld. Meer informatie over logboekregistratie van postvakken vindt u Exchange ActiveSync Postvaklogboekregistratie. Ga hiervoor als volgt te werk:
Opmerking
Deze wijziging moet worden aangebracht op Exchange 2013-postvakservers.
Open Windows Verkenner en blader naar de map Synchroniseren (C:\Program Files\Microsoft\Exchange Server\V14\ClientAccess\Sync).
Maak een kopie van het web.config-bestand.
Open het bestand web.config in Kladblok en wijzig de volgende secties met de onderstaande waarden:

Vouw de server uit en selecteer Toepassingsgroepen.
Klik met de rechtermuisknop op de MSExchangeSyncAppPool en selecteer Geavanceerde instellingen.
Klik met de rechtermuisknop op msExchangeSyncAppPool en selecteer Stoppen.
Klik met de rechtermuisknop op msExchangeSyncAppPool en selecteer Start.
Open de Exchange Management Shell.
Voer de volgende cmdlet uit om de logboekregistratie van het postvak voor een gebruiker in te schakelen:
Set-CASMailbox user -ActiveSyncDebugLogging:$True
ActiveSync-postvaklogboek analyseren
U kunt dit probleem oplossen door het postvaklogboek te bekijken nadat u een andere synchronisatieaanvraag hebt geprobeerd. Ga hiervoor als volgt te werk:
Open de Exchange Management Shell.
Voer de volgende cmdlet uit om het postvaklogboek voor een gebruiker op te halen:
Get-ActiveSyncDeviceStatistics -Mailbox user -GetMailboxLog:$True -NotificationEmailAddresses admin@contoso.comOpmerking
Hiermee wordt het ActiveSync-postvaklogboek voor analyse naar het opgegeven e-mailadres verzonden. Meer informatie over logboekregistratie van postvakken vindt u hier.
Download MailboxLogParser en pak de bestanden uit.
Start het hulpprogramma door MailboxLogParser.exete openen.
Selecteer Postvaklogboeken importeren in Raster om het postvaklogboek te openen.
Voer Cmd=Sync in onder Onbewerkte logboekgegevens zoeken naar tekenreeksen en selecteer Zoeken.
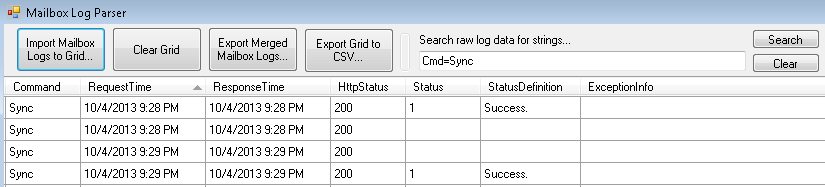
Controleer een vermelding waarbij de kolomwaarde Status niet leeg of 1 is.
Opmerking
Zie Under The Hood: Exchange ActiveSync Mailbox Log Analysis (Logboekanalyse van postvakken) voor meer informatie over Exchange ActiveSync analyse van postvaklogboeken.
Is het probleem opgelost door het logboek van het ActiveSync-postvak te controleren?
- Zo ja, gefeliciteerd, uw ActiveSync-probleem is opgelost.
- Als dat niet het probleem is, raadpleegt u Log Parser Studio Query - Report [Top 20]; Log Parser Studio-query : apparaatquery.
Log Parser Studio-query - Alle fouten tellen
Als u wilt bepalen of er fouten worden gegenereerd op apparaten, voert u de bijbehorende logboekparserquery uit. Ga hiervoor als volgt te werk:
Start Log Parser Studio door te dubbelklikken op LPS.exe.
Selecteer het pictogram Logboekmap om de te verwerken bestanden te selecteren.

Selecteer de knop Bestanden toevoegen of Map toevoegen en zoek en selecteer vervolgens het bestand of de bestanden die u eerder hebt gekopieerd.

Controleer of het bestand/de map is geselecteerd en selecteer OK.
Dubbelklik op ActiveSync: alle fouten uit de bibliotheek tellen
Selecteer het uitroeptekenpictogram om de query uit te voeren

Analyseer de resultaten voor deze query.
![Schermopname van het resultaat van de query Count all errors in de Log Parser Studio Query - Report [Top 20]; Sectie Apparaatquery.](../exchangeserver/client-connectivity/media/troubleshoot-activesync-with-exchange-server/count-all-errors.png)
Opmerking
De volgende fouten kunnen veilig worden genegeerd: MissingCscCacheEntry, PingCollisionDetected, SyncCollisionDetected
Los de fouten op die in de resultaten zijn gevonden.
Is het probleem opgelost door de ActiveSync-fouten in de IIS-logboeken op te lossen?
- Zo ja, raadpleegt u Log Parser Studio-query voor fouten.
- Als dat niet zo is, raadpleegt u Prestatiegegevens vastleggen; Prestatiegegevens analyseren.
Log Parser Studio Query - Rapport [Top 20]; Log Parser Studio-query - Apparaatquery
Log Parser Studio-query - Rapport [Top 20]
Als u wilt bepalen of een of meer gebruikers bijdragen aan het prestatieprobleem, voert u de bijbehorende logboekparserquery uit om deze gebruikers te identificeren. Ga hiervoor als volgt te werk:
Start Log Parser Studio door te dubbelklikken op LPS.exe.
Selecteer het pictogram Logboekmap om de te verwerken bestanden te selecteren.

Selecteer de knop Bestanden toevoegen of Map toevoegen en zoek en selecteer vervolgens het bestand of de bestanden die u eerder hebt gekopieerd.
![Schermopname van het venster Log File Manager met het bestand dat u eerder hebt gekopieerd geselecteerd in de sectie Log Parser Studio Query - Report [Top 20] .](../exchangeserver/client-connectivity/media/troubleshoot-activesync-with-exchange-server/log-file-manager.png)
Controleer of het bestand/de map is geselecteerd en selecteer OK.
Dubbelklik in de bibliotheek op ActiveSync: Rapport [Top 20].
Selecteer het uitroeptekenpictogram om de query uit te voeren.

De resultaten voor deze query analyseren
![Schermopname van het voorbeeld van de queryresultaten voor Rapport [Top 20].](../exchangeserver/client-connectivity/media/troubleshoot-activesync-with-exchange-server/query-results-for-report-top-20.png)
Deze resultaten moeten worden geanalyseerd om te bepalen welk type verkeer gebruikers naar de Exchange-server(s) verzenden.
Log Parser Studio-query - Apparaatquery
Als u het apparaatverkeer wilt bepalen, analyseert u de apparaatactiviteit met behulp van de bijbehorende logboekparserquery. Ga hiervoor als volgt te werk:
Start Log Parser Studio door te dubbelklikken op LPS.exe.
Selecteer het pictogram Logboekmap om de te verwerken bestanden te selecteren.

Selecteer de knop Bestanden toevoegen of Map toevoegen en zoek en selecteer vervolgens het bestand of de bestanden die u eerder hebt gekopieerd.

Controleer of het bestand/de map is geselecteerd en selecteer OK.
Dubbelklik op ActiveSync: Apparaatquery in de bibliotheek
Wijzig de waarde van DeviceId in de WHERE-component aan het einde van de query met de waarde uit de vorige stap.
Selecteer het uitroeptekenpictogram om de query uit te voeren.

Analyseer de resultaten voor deze query en zoek naar eventuele trends.
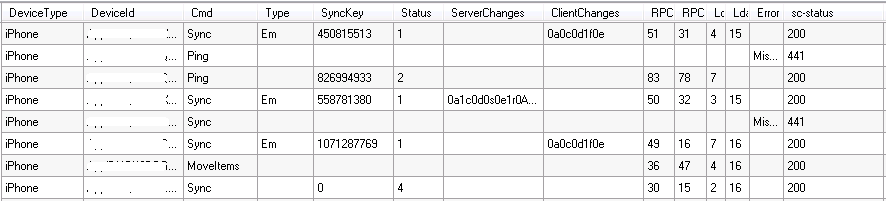
Hebt u het probleem kunnen oplossen door een patroon in de gebruikersactiviteit te identificeren?
- Zo ja, gefeliciteerd, uw ActiveSync-probleem is opgelost.
- Als dat niet het probleem is, raadpleegt u Log Parser Studio Query - Alle fouten tellen.
Prestatiegegevens vastleggen; Prestatiegegevens analyseren
Prestatiegegevens vastleggen
Als u wilt bepalen of de Exchange-server(s) prestatieproblemen ondervinden, legt u prestatiegegevens vast van elk van de Exchange-servers. Ga hiervoor als volgt te werk:
Download ExPerfwiz en pak de inhoud uit naar de map %ExchangeInstallPath%\Scripts .
Open de Exchange Management Shell.
Voer het volgende uit om het mappad te wijzigen:
cd $exscriptsVoer de volgende cmdlet uit om het script uit te voeren:
Set-ExecutionPolicy unrestrictedVoer Y in om het uitvoeringsbeleid te wijzigen.
Voer de volgende opdracht uit om de gegevensverzamelaarset te maken:
.\ExPerfwiz.ps1 -duration 04:00:00 -full -filepath c:\Temp -interval 5Voer R in om het script uit te voeren.
Voer Y in om de gegevensverzamelaarset te starten.
Prestatiegegevens analyseren
U kunt dit probleem oplossen door de prestatiegegevens te analyseren en eventuele gevonden problemen op te lossen. Ga hiervoor als volgt te werk:
- Wacht tot de gegevensverzamelaarset de gegevensverzameling uit de vorige stap heeft voltooid (de syntaxis van de opdracht verzamelt gegevens gedurende 4 uur).
- Open Prestatiemeter.
- Selecteer in de werkbalk van het consoledeelvenster de knop Logboekgegevens toevoegen . De pagina Eigenschappen van prestatiemeter wordt geopend op het tabblad Bron .
- Selecteer in de sectie Gegevensbron de optie Logboekbestanden>Toevoegen.
- Blader naar het logboekbestand dat u wilt weergeven en selecteer Openen. Als u meerdere logboekbestanden wilt toevoegen aan de weergave Prestatiemeter, selecteert u opnieuw Toevoegen .
- Wanneer u klaar bent met het selecteren van logboekbestanden, selecteert u OK.
- Klik met de rechtermuisknop op de weergave Prestatiemeter en selecteer Tellers toevoegen. Het dialoogvenster Tellers toevoegen wordt geopend. Alleen de tellers die zijn opgenomen in het logboekbestand of de bestanden die u in stap 4 hebt geselecteerd, zijn beschikbaar.
- Selecteer de tellers die u wilt weergeven in de grafiek Prestatiemeter en selecteer OK.
- Gebruik het artikel Prestatie- en schaalbaarheidsmeteritems en drempelwaarden om de prestatiegegevens van uw omgeving te valideren.
Is het probleem opgelost door het prestatieprobleem van de server op te lossen?
- Zo ja, gefeliciteerd, uw ActiveSync-probleem is opgelost.
- Als dat niet het probleem is, kunnen we het probleem niet oplossen met behulp van deze handleiding. Neem contact op met Microsoft Ondersteuning voor meer hulp bij het oplossen van dit probleem. Zorg ervoor dat alle gegevens die tijdens deze probleemoplossing zijn verzameld, beschikbaar zijn wanneer u contact opneemt met de ondersteuning.
Log Parser Studio-query voor fouten
Als u wilt bepalen of deze fouten een prestatieprobleem veroorzaken, voert u een Log Parser-query uit voor deze fouten. Ga hiervoor als volgt te werk:
Start Log Parser Studio door te dubbelklikken op LPS.exe.
Selecteer het pictogram Logboekmap om de te verwerken bestanden te selecteren.

Selecteer de knop Bestanden toevoegen of Map toevoegen en zoek en selecteer vervolgens het bestand of de bestanden die u eerder hebt gekopieerd.

Controleer of het bestand/de map is geselecteerd en selecteer OK.
Ga naar het menu Bestand en selecteer Nieuwe>query.
Voer de volgende query in het venster in:
SELECT * FROM '[LOGFILEPATH]' WHERE cs-uri-query LIKE '%KeepAliveFailure%'Opmerking
Vervang KeepAliveFailure door de fout die in de vorige stap is gevonden.
Selecteer het uitroeptekenpictogram om de query uit te voeren.

Analyseer de resultaten voor deze query en probeer de oorzaak van de fout te bepalen. In het volgende voorbeeld treedt het
KeepAliveFailurealleen op wanneer aanvragen de PrxTo naar een CAS-server op een andere site hebben. Hier willen we problemen met de netwerkverbinding tussen de twee sites onderzoeken.
Kunt u het probleem oplossen door ActiveSync-fouten in de IIS-logboeken op te lossen?
- Zo ja, gefeliciteerd, uw ActiveSync-probleem is opgelost.
- Als dat niet zo is, raadpleegt u Prestatiegegevens vastleggen; Prestatiegegevens analyseren.
Controleren op antivirus op bestandsniveau
In veel gevallen is het antivirusprogramma op bestandsniveau van invloed op ActiveSync-verkeer door de verwerking van de aanvraag of reactie te vertragen. Als u deze services stopt, wordt het filterstuurprogramma voor de kernelmodus dat door deze services wordt gebruikt, niet uitgeschakeld. Als u antivirusprogramma op bestandsniveau wilt uitschakelen, volgt u de stappen in Het filterstuurprogramma voor de kernelmodus tijdelijk deactiveren in Windows. Controleer of het filterstuurprogramma voor de kernelmodus niet meer actief is nadat de clienttoegangsserver opnieuw is opgestart. Ga hiervoor als volgt te werk:
Open een opdrachtprompt.
Voer de volgende opdracht uit:
fltmcVergelijk de resultaten met de voorbeeldfilterstuurprogramma's uit dit artikel of zoek op internet naar de filternaam.
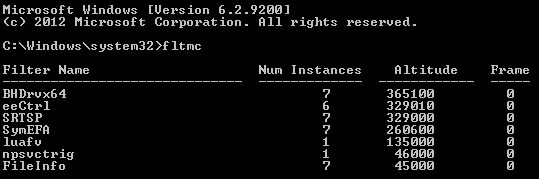
Is het probleem opgelost door het filterstuurprogramma voor de antivirus kernelmodus uit te schakelen?
- Zo ja, gefeliciteerd, uw ActiveSync-probleem is opgelost.
- Zie Exchange ActiveSync groep van toepassingen zo niet.
Feedback
Binnenkort beschikbaar: In de loop van 2024 zullen we GitHub-problemen geleidelijk uitfaseren als het feedbackmechanisme voor inhoud en deze vervangen door een nieuw feedbacksysteem. Zie voor meer informatie: https://aka.ms/ContentUserFeedback.
Feedback verzenden en weergeven voor



