Problemen met e-mailbezorging zoeken en oplossen als een Microsoft 365 voor Bedrijven-beheerder
Wanneer gebruikers melden dat ze geen e-mail ontvangen, kan het lastig zijn om de oorzaak te achterhalen. U kunt verschillende scenario's voor probleemoplossing doornemen. Is er een probleem met Outlook? Is de Microsoft 365-service buiten bedrijf? Is er een probleem met de e-mailstroom of de instellingen van de spamfilter? Of wordt het probleem veroorzaakt door iets waar u geen controle over hebt, zoals dat de afzender op een algemene blokkeringslijst staat? Gelukkig biedt Microsoft 365 krachtige geautomatiseerde hulpprogramma's die u kunnen helpen bij het identificeren en oplossen van verschillende problemen.
Controleer of er een probleem is met Outlook of een andere e-mailapp
Als slechts één gebruiker meldt dat er problemen zijn met de ontvangst van e-mail, is er mogelijk een probleem met hun e-mailaccount of e-mailapp. Vraag de desbetreffende gebruiker de volgende oplossingen uit te proberen voordat u overgaat op beheerderspecifieke taken.
Gebruik webversie van Outlook om te zoeken naar ontbrekende berichten - 5 minuten
Als een gebruiker e-mail ontvangt in het postvak van de webversie van Outlook maar niet in de e-mailapp die op de computer is geïnstalleerd, kan dit erop wijzen dat het probleem de computer of e-mailapp van de gebruiker is. Vraag de gebruiker om zich aan te melden bij de webversie van Outlook om te controleren of zijn Microsoft 365-e-mailaccount correct werkt.
Instructies:Aanmelden bij de webversie van Outlook voor Bedrijven
Voer de Microsoft Ondersteunings- en herstelassistent uit om Outlook- of accountproblemen op te lossen - 10 minuten
Opmerking
Microsoft Ondersteuning- en Recovery Assistant-scenario's zijn niet beschikbaar voor nieuwe Outlook voor Windows.
Als een enkele gebruiker in uw organisatie problemen heeft met het ontvangen van e-mails, kan de oorzaak een licentieprobleem, een profielprobleem, de verkeerde versie van Outlook of een combinatie van andere problemen zijn. Gelukkig kunt u met Microsoft Ondersteuning en Herstelassistent de meeste problemen vinden en oplossen die van invloed zijn op Outlook of Microsoft 365. Als eerste stap in het oplossen van problemen met e-mailbezorging voor Microsoft 365 voor Bedrijven, raden we u aan Microsoft Ondersteunings- en herstelassistent op de betreffende computer te downloaden en uit te voeren.
Als u problemen ondervindt met Outlook voor Mac of problemen met mobiele toegang, dan kunt u de app gebruiken om uw accountinstellingen te controleren. U moet de app echter wel op een pc installeren. Nadat u zich hebt aangemeld bij het betreffende account, controleert de app op problemen. Gebruikers kunnen meestal Ondersteunings- en herstelassistent downloaden en uitvoeren zonder hulp van hun Microsoft 365-beheerder.
 Laat ons uw probleem oplossenDownload en voer Microsoft Ondersteuning en Herstelassistent uit
Laat ons uw probleem oplossenDownload en voer Microsoft Ondersteuning en Herstelassistent uit
Als de Ondersteunings-en herstelassistent het probleem niet oplost, probeert u deze beheerhulpprogramma's
Als een Microsoft 365 voor Bedrijven-beheerder hebt u toegang tot diverse hulpprogramma's waarmee u kunt onderzoeken waarom gebruikers geen e-mails ontvangen. De volgende video geeft een kort overzicht van de hulpprogramma's die voor u beschikbaar zijn.
De volgende lijst met hulpprogramma's is gesorteerd van de eenvoudigste en snelste optie tot de meest diepgaande.
De status van Microsoft 365-service controleren op problemen met Exchange Online - 5 minuten
De servicestatuspagina geeft de status van Microsoft 365-services weer en geeft eventuele recente service-incidenten aan. Volg deze stappen om de servicestatus te controleren:
Meld u aan via de juiste link op Waar u zich kunt aanmelden bij Microsoft 365 voor Bedrijven met uw werk- of schoolaccount.
Selecteer het pictogram voor het startprogramma voor apps in de linkerbovenhoek en kies Beheerder.
Tip
Beheerder is alleen zichtbaar voor beheerders van Microsoft 365.
Kunt u de app die u zoekt niet vinden? Selecteer in het startprogramma voor apps Alle apps om een alfabetische lijst te zien van de Microsoft 365-apps die voor u beschikbaar zijn. Van daaruit kunt u zoeken naar een specifieke app.
Ga onder Servicestatus naar Bekijk de servicestatus.
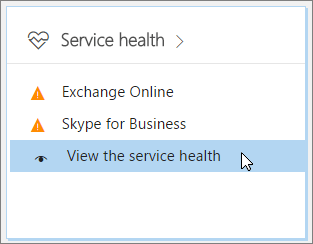
Als er een indicatie is dat de ExchangeOnline-service is verslechterd, kan de bezorging van e-mail voor uw organisatie vertraging oplopen en kunt u verwachten dat technici al bezig zijn om de service te herstellen. Controleer de servicestatuspagina op voortgangsupdates. In dit geval hoeft u geen serviceverzoek te openen omdat we al bezig zijn om het probleem op te lossen.
Voer de probleemoplosser voor e-mailbezorging uit
Opmerking
Voor deze functie is een Microsoft 365-beheerdersaccount vereist. Deze functie is niet beschikbaar voor Microsoft 365 Government, Microsoft 365 beheerd door 21Vianet of Microsoft 365 Duitsland.
U kunt een geautomatiseerde diagnose uitvoeren om problemen te identificeren die van invloed zijn op de e-mailbezorging en voorgestelde oplossingen vinden om de problemen op te lossen.
Selecteer Diag: Problemen met e-mailbezorging oplossen om de diagnose te starten in het Microsoft 365-beheercentrum. Voer naast andere relevante informatie het e-mailadres van de afzender en ontvanger in en selecteer vervolgens Tests uitvoeren.
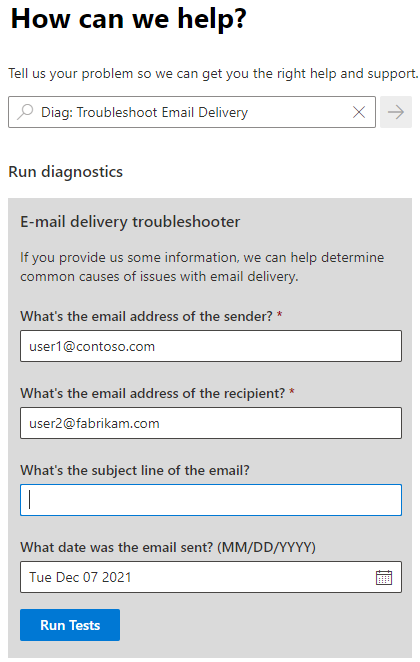
Gebruik bericht trace voor het oplossen van problemen met e-mailbezorging - 15 minuten
Soms gaat een e-mailbericht verloren tijdens het verzenden of kan het veel langer duren dan verwacht voor de bezorging. In dergelijke gevallen kunnen gebruikers zich afvragen wat er is gebeurd. Met de bericht trace-functie kunt u berichten volgen terwijl ze door uw Exchange Online-service gaan. Als u gedetailleerde informatie over een specifiek bericht ontvangt, kunt u de vragen van uw gebruikers efficiënt beantwoorden, problemen met de e-mailstroom oplossen, beleidswijzigingen valideren en voorkomen dat u contact opneemt met de technische ondersteuning voor hulp.
Het hulpprogramma voor het bericht trace openen
Als u beheerder bent van Microsoft 365, voert u de functie voor berichttracering uit via het Exchange-beheercentrum. Om er te komen:
Meld u aan via de juiste link op Waar u zich kunt aanmelden bij Microsoft 365 voor Bedrijven met uw werk- of schoolaccount.
Selecteer het pictogram voor het startprogramma voor apps in de linkerbovenhoek en kies Beheerder.
Tip
Beheerder is alleen zichtbaar voor beheerders van Microsoft 365.
Kunt u de app die u zoekt niet vinden? Selecteer in het startprogramma voor apps Alle apps om een alfabetische lijst te zien van de Microsoft 365-apps die voor u beschikbaar zijn. Van daaruit kunt u zoeken naar een specifieke app.
Ga naar Exchange.
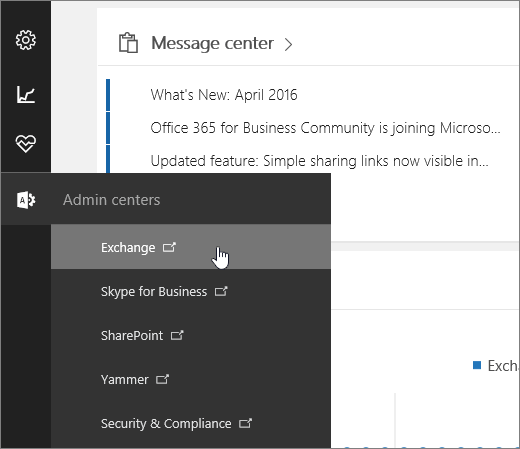
Ga onder E-mailstroom naar Bericht traceren.
Als u een Microsoft 365 voor Kleine Bedrijven-beheerder bent, kunt u berichttracering als volgt vinden:
Ga naar Beheer>Service-instellingen>Email, agenda en contactpersonen.
Selecteer onder Problemen oplossen met e-mail de optie Problemen met de bezorging van berichten oplossen.
Voer een berichttracering uit en bekijk bezorgingsdetails van berichten die in de afgelopen week zijn verzonden
Berichttracering is standaard ingesteld op het zoeken naar alle berichten die de afgelopen 48 uur zijn verzonden of ontvangen door uw organisatie. U kunt onder aan de pagina Zoeken selecteren om dit rapport te genereren. Dit rapport kan u een algemeen idee geven van wat er gebeurt met de e-mailstroom in uw organisatie. Om echter het probleem met de bezorging van de e-mail van een specifieke gebruiker op te lossen, zult u eerst de resultaten van de berichttracering voor het postvak van die gebruiker moeten bekijken binnen het tijdsbestek waarin hij verwachtte het bericht te ontvangen.
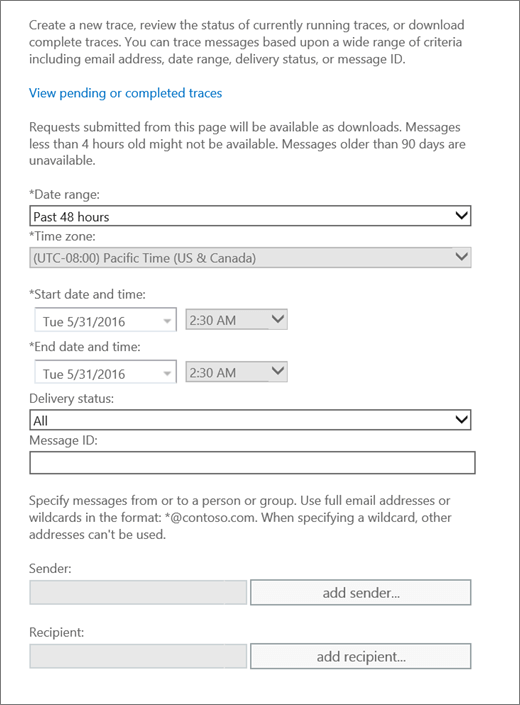
Selecteer in het menu Datumbereik een datumbereik dat het dichtst bij het tijdstip ligt waarop het ontbrekende bericht is verzonden.
Gebruik Afzender toevoegen en Geadresseerde toevoegen om een of meer afzenders en geadresseerden toe te voegen.
Klik op Zoeken om de berichttracering uit te voeren.
Op de pagina Resultaten bericht traceren ziet u alle berichten die voldoen aan de criteria die u hebt geselecteerd. Normale berichten zijn gemarkeerd als Bezorgd in de kolom STATUS.
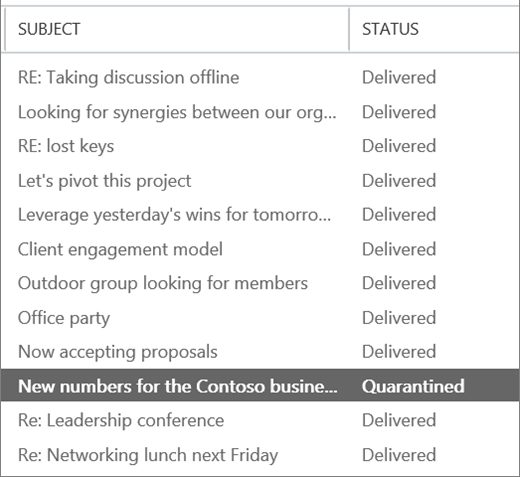
Als u details over een bericht wilt zien, selecteert u het bericht en vervolgens
 ( Details).
( Details).Details verschijnen samen met een uitleg van wat er met het bericht is gebeurd. Volg de instructies in het gedeelte Hoe dit op te lossen om het probleem op te lossen.
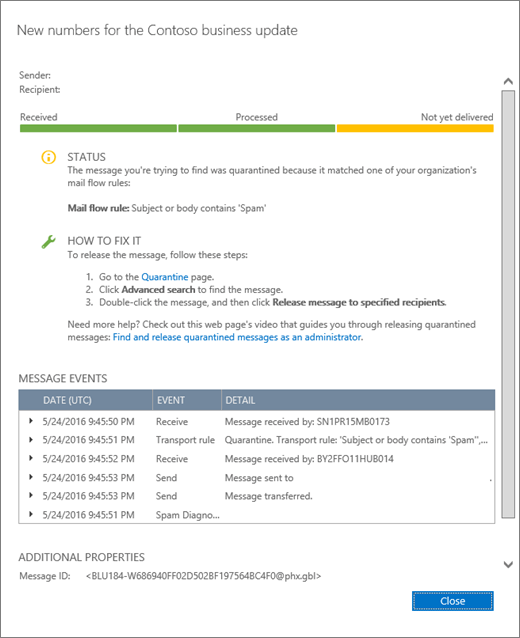
Als u naar een ander bericht wilt zoeken, klikt u op de knop Wissen op de pagina Bericht traceren en geeft u nieuwe zoekcriteria op.
Bekijk de resultaten van een berichttracering die meer dan zeven dagen oud is
Berichttraceringen voor items van meer dan zeven dagen oud zijn alleen beschikbaar als een downloadbaar CSV-bestand. Omdat de gegevens over oudere berichten worden opgeslagen in een andere database, kunnen berichttraceringen voor oudere berichten wel een uur in beslag nemen. Voer een van de volgende handelingen uit om het CSV-bestand te downloaden.
Selecteer de koppeling in de e-mailmelding die wordt verzonden wanneer de tracering is voltooid.
Als u een lijst met traceringen wilt bekijken die zijn uitgevoerd voor items die meer dan zeven dagen oud zijn, selecteert u Bekijk openstaande of voltooide traceringen in het hulpprogramma voor berichttracering.
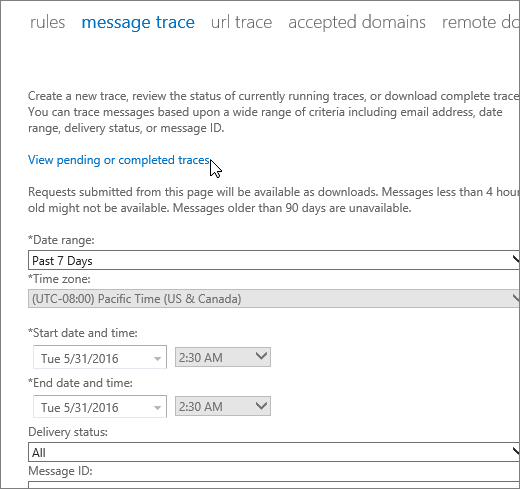
In de resulterende gebruikersinterface wordt de lijst met traceringen gesorteerd op basis van de datum en tijd waarop deze zijn verzonden, waarbij de meest recente items als eerste worden weergegeven.
Wanneer u een specifieke berichttracering selecteert, wordt er extra informatie weergegeven in het rechterdeelvenster. Afhankelijk van de opgegeven zoekcriteria, kunnen dit gegevens zijn zoals het datumbereik waarvoor de tracering is uitgevoerd en de afzender en beoogde geadresseerden van het bericht.
Opmerking
Berichttraceringen met gegevens die ouder zijn dan zeven dagen, worden automatisch verwijderd. Deze kunnen niet handmatig worden verwijderd.
Veelgestelde vragen over bericht trace
Als een bericht is verstuurd, hoe lang duurt het dan voordat ik het bericht kan traceren?
Dat kan soms al na 10 minuten, maar soms ook pas na een uur.
Waarom treedt er een time-out op wanneer ik een bericht wil traceren?
De zoekopdracht duurt waarschijnlijk te lang. Probeer het met minder of minder complexe zoekcriteria.
Waarom duurt het zo lang voordat mijn bericht aankomt op de plaats van bestemming?
Dit kan verschillende oorzaken hebben, zoals:
De opgegeven bestemming reageert niet. Dit is meestal de oorzaak van het probleem.
De verwerking van een groot bericht neemt veel tijd in beslag.
Latentie in de service veroorzaakt vertragingen.
Het bericht is geblokkeerd door de filterservice.
Feedback
Binnenkort beschikbaar: In de loop van 2024 zullen we GitHub-problemen geleidelijk uitfaseren als het feedbackmechanisme voor inhoud en deze vervangen door een nieuw feedbacksysteem. Zie voor meer informatie: https://aka.ms/ContentUserFeedback.
Feedback verzenden en weergeven voor