Zelfstudie: Azure Information Protection configureren om de gegevens te beheren met behulp van Outlook
E-mail is een van de meest voorkomende methoden waarmee gebruikers gegevens ongepast delen, ongeacht of ze zich in het e-mailbericht zelf of in bijlagen bevinden. U kunt DLP-oplossingen (Preventie van gegevensverlies) gebruiken om bekende gevoelige informatie te identificeren en te voorkomen dat deze grenzen van uw organisatie verlaten. U kunt echter ook de Azure Information Protection-client gebruiken met een aantal geavanceerde clientinstellingen om oversharing te voorkomen en uw gebruikers te informeren over interactieve berichten die in realtime feedback geven.
In deze zelfstudie wordt u stapsgewijs begeleid bij een basisconfiguratie die slechts één label gebruikt om de waarschuwingen te illustreren, uit te vullen en berichten te blokkeren waarop gebruikers berichten kunnen zien en erop kunnen reageren.
In deze zelfstudie leert u het volgende:
- Instellingen configureren die waarschuwingsberichten implementeren, uitvullen of blokkeren in Outlook
- Uw instellingen in actie bekijken
- Controleer de geregistreerde gebruikersberichten en -acties in het gebeurtenislogboek
U kunt deze zelfstudie over ongeveer 15 minuten voltooien.
Vereisten
Voor deze zelfstudie hebt u het volgende nodig:
Een abonnement met Azure Information Protection Abonnement 2.
Als u geen abonnement hebt dat dit abonnement bevat, kunt u een gratis account voor uw organisatie maken.
Het deelvenster Azure Information Protection wordt toegevoegd aan het Azure Portal en u hebt ten minste één label dat is gepubliceerd in het globale beleid van Azure Information Protection.
Hoewel in deze zelfstudie het standaardlabel wordt gebruikt, kunt u dit label desgewenst vervangen door een ander label. Zie Quickstart: Azure Information Protection toevoegen aan de Azure Portal en het beleid weergeven als u hulp nodig hebt bij het toevoegen van het deelvenster Azure Information Protection of nog geen labels hebt gepubliceerd in het globale beleid.
Een computer met Windows (minimaal Windows 7 met Service Pack 1) en op deze computer kunt u zich aanmelden bij Outlook. Bereid u voor om Outlook meerdere keren tijdens deze zelfstudie opnieuw op te starten.
De klassieke Azure Information Protection-client die op uw Windows computer is geïnstalleerd (minimaal Windows 7 met Service Pack 1).
Tip
Zie Vereisten voor Azure Information Protection voor een volledige lijst met vereisten voor het gebruik van Azure Information Protection.
Aan de slag. Ga door met Het identificeren van een label-id voor testen.
Geïntegreerde labelclient
Als u de geïntegreerde labelclient gebruikt in plaats van de klassieke client, raadpleegt u de volgende instructies voor het gebruik van geavanceerde PowerShell-instellingen voor de equivalente configuraties in deze zelfstudie:
Instructies voor beheerdershandleiding: Pop-upberichten implementeren in Outlook die e-mailberichten waarschuwen, uitvullen of blokkeren die worden verzonden
Video: Configuratie van pop-up van Azure Information Protection Outlook
Een label-id identificeren voor testen
Voor deze zelfstudie gebruiken we slechts één label om het resulterende gedrag voor gebruikers te zien. U kunt elk label gebruiken, maar een goed voorbeeld voor testen is het standaardlabel Algemeen, dat doorgaans geschikt is voor zakelijke gegevens die niet zijn bedoeld voor openbaar verbruik en geen beveiliging toepast.
Als u het gekozen label wilt opgeven, moet u de id kennen die u in de Azure Portal identificeert:
Open een nieuw browservenster en meld u als globale beheerder aan bij de Azure Portal. Navigeer vervolgens naar Azure Information Protection.
Bijvoorbeeld in het zoekvak voor resources, services en documenten: Startmenu gegevens typen en Azure Information Protection selecteren.
Als u niet de globale beheerder bent, gebruikt u de volgende koppeling voor alternatieve rollen: Aanmelden bij de Azure Portal
Selecteer Classificatielabels> en selecteer vervolgens het label Algemeen om het deelvenster Label: Algemeen te openen.
Zoek de label-id onder aan het deelvenster:
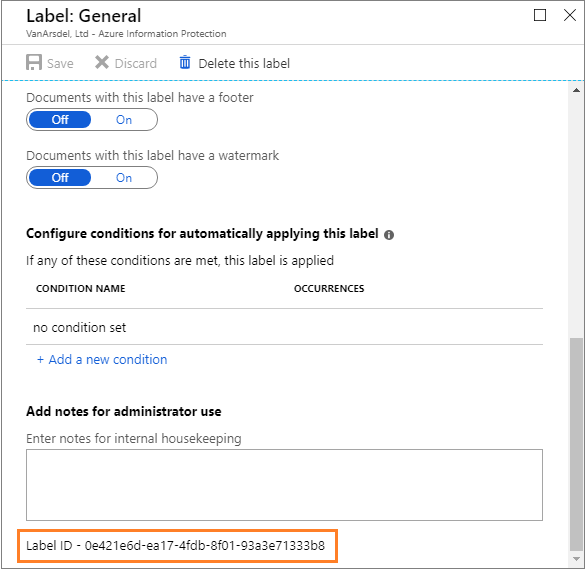
Kopieer en plak de label-id-waarde in een tijdelijk bestand, zodat deze waarde eenvoudig kan worden gekopieerd voor een latere stap. In ons voorbeeld is deze label-id-waarde 0e421e6d-ea17-4fdb-8f01-93a3e7133b8.
Sluit het deelvenster Label: Algemeen, maar sluit de Azure Portal niet.
Een scoped beleid maken om de nieuwe geavanceerde clientinstellingen te testen
We maken een nieuw scoped beleid, zodat de nieuwe geavanceerde clientinstellingen alleen voor u van toepassing zijn voor tests.
Selecteer een nieuw beleid toevoegen in het deelvenster Azure Information Protection - Beleid. Vervolgens ziet u het deelvenster Beleid waarin labels en instellingen van uw bestaande globale beleid worden weergegeven.
Geef de beleidsnaam van de zelfstudie Oversharing op en eventueel een beschrijving van geavanceerde clientinstellingen om de oversharing te beheren met behulp van Outlook.
Selecteer Opgeven welke gebruikers/groepen dit beleid krijgen en geef in de volgende deelvensters uw eigen gebruikersaccount op.
Als uw accountnaam nu wordt weergegeven in het deelvenster Beleid , selecteert u Opslaan zonder dat u aanvullende wijzigingen aanbrengt in de labels of instellingen in dit deelvenster. U wordt mogelijk gevraagd uw keuze te bevestigen.
Dit bereikbeleid is nu gereed om geavanceerde clientinstellingen toe te voegen. Sluit het deelvenster Beleid: Oversharing van het zelfstudievenster, maar sluit de Azure Portal niet.
Geavanceerde clientinstellingen configureren en testen om te waarschuwen, vragen om reden of e-mailberichten met het label Algemeen blokkeren
Voor deze stap van de zelfstudie geven we de volgende geavanceerde clientinstellingen op en testen we elk op zijn beurt:
- OutlookWarnUntrustedCollaborationLabel
- OutlookJustifyUntrustedCollaborationLabel
- OutlookBlockUntrustedCollaborationLabel
De geavanceerde clientinstelling maken om gebruikers te waarschuwen als een e-mailbericht of bijlage het label Algemeen heeft
Met behulp van het zojuist gemaakte scoped beleid voegen we een nieuwe geavanceerde clientinstelling met de naam OutlookWarnUntrustedCollaborationLabel toe met de id van uw algemene label:
Selecteer in het deelvenster Azure Information Protection - Beleidsregels het contextmenu (...) naast de zelfstudie Oversharing. Selecteer vervolgens Geavanceerde instellingen.
Typ in het deelvenster Geavanceerde instellingen de naam van de geavanceerde instelling, OutlookWarnUntrustedCollaborationLabel en plak uw eigen label-id voor de waarde. Gebruik onze voorbeeldlabel-id:
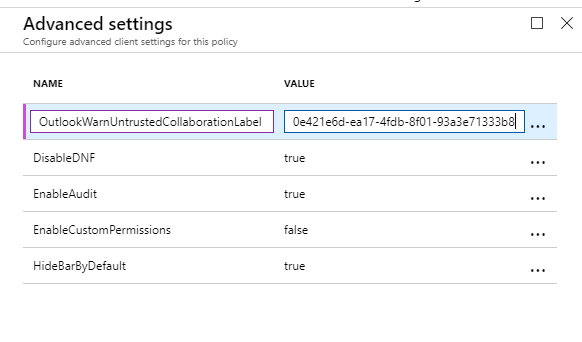
Selecteer Opslaan en sluiten.
Sluit het deelvenster Beleid of de Azure Portal niet.
Test de geavanceerde clientinstelling om gebruikers te waarschuwen als een e-mail of bijlage het label Algemeen heeft
Op uw clientcomputer zien we nu de resultaten van het configureren van deze geavanceerde clientinstelling.
Open Outlook op uw clientcomputer.
Als Outlook al is geopend, start u deze opnieuw. De herstart is nodig om de zojuist aangebrachte wijziging te downloaden.
Maak een nieuw e-mailbericht en pas het label Algemeen toe. Selecteer bijvoorbeeld op het tabblad Bestand de knop Beveiligen en selecteer vervolgens Algemeen.
Geef uw eigen e-mailadres op voor het veld Aan en typ voor het onderwerp Het label Algemeen testen voor het bericht Waarschuwen. Verzend vervolgens het e-mailbericht.
Als gevolg van de geavanceerde clientinstelling ziet u de volgende waarschuwing, waarin u wordt gevraagd om te bevestigen voordat u het e-mailbericht verzendt. Bijvoorbeeld:
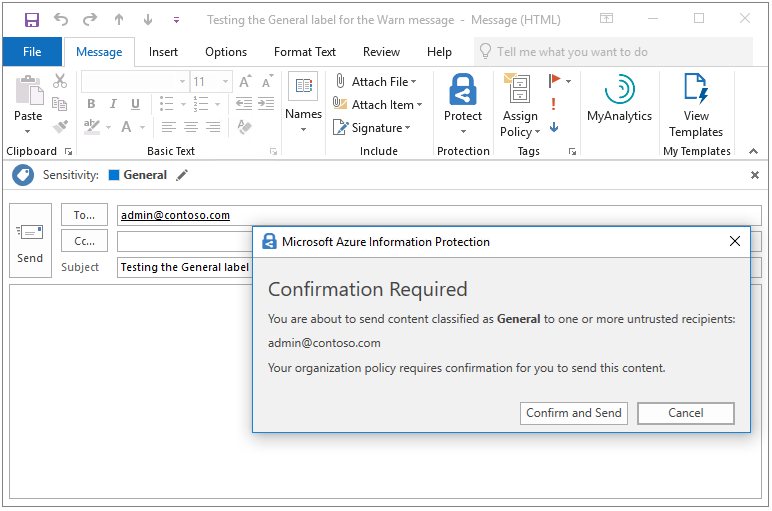
Alsof u een gebruiker bent die per ongeluk heeft geprobeerd iets te e-mailen met het label Algemeen, selecteert u Annuleren. U ziet dat het e-mailbericht niet wordt verzonden, maar het e-mailbericht blijft, zodat u wijzigingen kunt aanbrengen, zoals het wijzigen van de inhoud of het label.
Als u geen wijzigingen aanbrengt, selecteert u Opnieuw verzenden . Dit keer, alsof u een gebruiker bent die bevestigt dat de inhoud geschikt is voor het verzenden, selecteert u Bevestigen en Verzenden. Het e-mailbericht wordt verzonden.
Wijzig de geavanceerde clientinstelling om gebruikers te vragen om te rechtvaardigen of een e-mailbericht het label Algemeen heeft
We bewerken de bestaande geavanceerde clientinstelling om uw algemene label-id te behouden, maar wijzig de naam in OutlookJustifyUntrustedCollaborationLabel:
Selecteer in het deelvenster Azure Information Protection - Beleid het contextmenu (...) naast de zelfstudie Oversharing. Selecteer vervolgens Geavanceerde instellingen.
Vervang in het deelvenster Geavanceerde instellingen de vorige naam van de geavanceerde instelling die u hebt gemaakt, OutlookWarnUntrustedCollaborationLabel, door de nieuwe naam van OutlookJustifyUntrustedCollaborationLabel:

Selecteer Opslaan en sluiten.
Sluit het deelvenster Beleid of de Azure Portal niet.
Test de geavanceerde clientinstelling om gebruikers te vragen om te rechtvaardigen of een e-mailbericht het label Algemeen heeft
Op uw clientcomputer zien we nu de resultaten van deze nieuwe geavanceerde clientinstelling.
Start Outlook opnieuw op uw clientcomputer om de zojuist aangebrachte wijziging te downloaden.
Maak een nieuw e-mailbericht en pas net als voorheen het label Algemeen toe. Selecteer bijvoorbeeld op het tabblad Bestand de knop Beveiligen en selecteer vervolgens Algemeen.
Geef uw eigen e-mailadres op voor het veld Aan en typ voor het onderwerp Het label Algemeen testen voor het bericht Uitvullen. Verzend vervolgens het e-mailbericht.
Deze keer ziet u het volgende bericht, waarin u wordt gevraagd om een reden op te geven voordat u het e-mailbericht verzendt. Bijvoorbeeld:
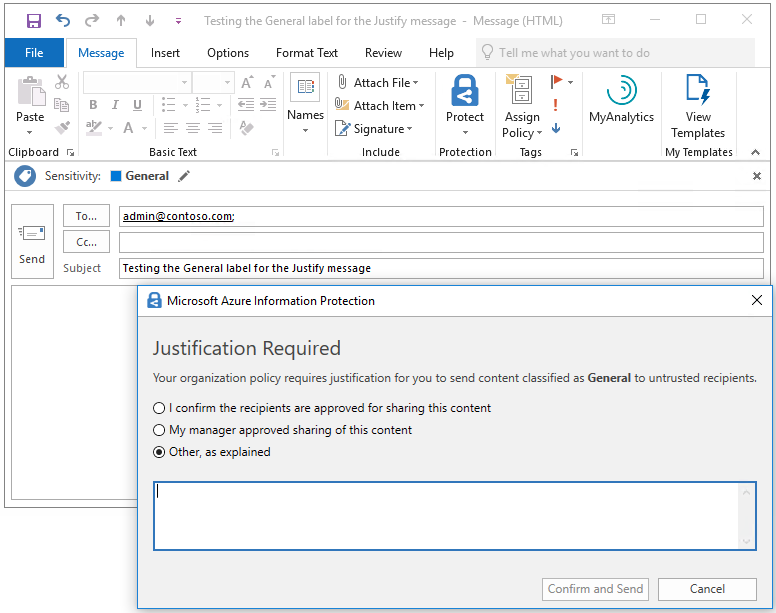
Alsof u een gebruiker bent die per ongeluk heeft geprobeerd een e-mail te sturen met het label Algemeen, selecteert u Annuleren. U ziet dat het e-mailbericht niet wordt verzonden, maar het e-mailbericht zelf blijft, zodat u wijzigingen kunt aanbrengen, zoals het wijzigen van de inhoud of het label.
Als u geen wijzigingen aanbrengt, selecteert u Opnieuw verzenden . Selecteer deze keer een van de redenopties, zoals ik bevestig dat de geadresseerden zijn goedgekeurd voor het delen van deze inhoud en selecteer Vervolgens Bevestigen en Verzenden. Het e-mailbericht wordt verzonden.
De geavanceerde clientinstelling wijzigen om te voorkomen dat gebruikers een e-mailbericht met het label Algemeen verzenden
We bewerken de bestaande geavanceerde clientinstelling nog één keer om uw algemene label-id te behouden, maar wijzig de naam in OutlookBlockUntrustedCollaborationLabel:
Selecteer in de Azure Portal in het deelvenster Azure Information Protection - Beleidsregels het contextmenu (...) naast de zelfstudie Oversharing. Selecteer vervolgens Geavanceerde instellingen.
Vervang in het deelvenster Geavanceerde instellingen de vorige naam van de geavanceerde instelling die u hebt gemaakt, OutlookJustifyUntrustedCollaborationLabel, door de nieuwe naam van OutlookBlockUntrustedCollaborationLabel:
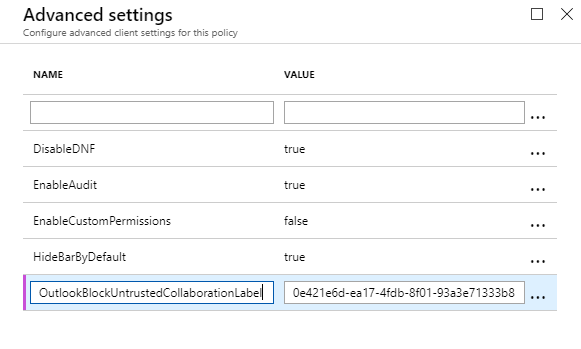
Selecteer Opslaan en sluiten.
Sluit het deelvenster Beleid of de Azure Portal niet.
De geavanceerde clientinstelling testen om te voorkomen dat gebruikers een e-mailbericht met het label Algemeen verzenden
Op uw clientcomputer zien we nu de resultaten van deze nieuwe geavanceerde clientinstelling.
Start Outlook opnieuw op uw clientcomputer om de zojuist aangebrachte wijziging te downloaden.
Maak een nieuw e-mailbericht en pas net als voorheen het label Algemeen toe. Selecteer bijvoorbeeld op het tabblad Bestand de knop Beveiligen en selecteer vervolgens Algemeen.
Geef uw eigen e-mailadres op voor het veld Aan en typ voor het onderwerp Het label Algemeen testen voor het blokbericht. Verzend vervolgens het e-mailbericht.
Deze keer ziet u het volgende bericht dat voorkomt dat het e-mailbericht wordt verzonden. Bijvoorbeeld:
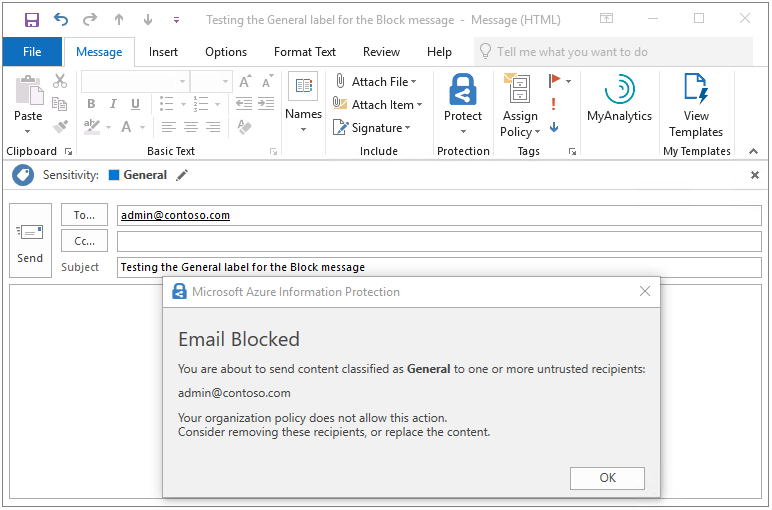
Als uw gebruiker fungeert, ziet u dat de enige beschikbare optie OK is. Hiermee gaat u terug naar het e-mailbericht waar u wijzigingen kunt aanbrengen. Selecteer OK en annuleer dit e-mailbericht.
Gebeurtenislogboek gebruiken om de berichten en gebruikersacties voor het label Algemeen te identificeren
Voordat we verdergaan met het volgende scenario voor wanneer een e-mail of bijlage geen label heeft, start u Logboeken en navigeert u naar AzureInformation Protection logboeken >met toepassingen en services.
Voor elk van de tests die u hebt uitgevoerd, worden informatie-gebeurtenissen gemaakt om zowel het bericht als het antwoord van de gebruiker vast te leggen:
Berichten waarschuwen: Informatie-id 301
Berichten uitvullen: informatie-id 302
Berichten blokkeren: Informatie-id 303
De eerste test was bijvoorbeeld om de gebruiker te waarschuwen en u hebt Annuleren geselecteerd, zodat het gebruikersantwoord in de eerste gebeurtenis 301 wordt weergegeven . Bijvoorbeeld:
Client Version: 1.53.10.0
Client Policy ID: e5287fe6-f82c-447e-bf44-6fa8ff146ef4
Item Full Path: Testing the General label for the Warn message.msg
Item Name: Testing the General label for the Warn message
Process Name: OUTLOOK
Action: Warn
Label After Action: General
Label ID After Action: 0e421e6d-ea17-4fdb-8f01-93a3e71333b8
Action Source:
User Response: Dismissed
Vervolgens hebt u Bevestigen en Verzenden geselecteerd, wat wordt weergegeven in de volgende gebeurtenis 301, waarbij het antwoord van de gebruikerwordt bevestigd:
Client Version: 1.53.10.0
Client Policy ID: e5287fe6-f82c-447e-bf44-6fa8ff146ef4
Item Full Path: Testing the General label for the Warn message.msg
Item Name: Testing the General label for the Warn message
Process Name: OUTLOOK
Action: Warn
Label After Action: General
Label ID After Action: 0e421e6d-ea17-4fdb-8f01-93a3e71333b8
Action Source:
User Response: Confirmed
Hetzelfde patroon wordt herhaald voor het uitvullende bericht, dat een gebeurtenis 302 heeft. De eerste gebeurtenis heeft een gebruikersantwoordgesloten en de tweede toont de reden die is geselecteerd. Bijvoorbeeld:
Client Version: 1.53.10.0
Client Policy ID: e5287fe6-f82c-447e-bf44-6fa8ff146ef4
Item Full Path: Testing the General label for the Justify message.msg
Item Name: Testing the General label for the Justify message
Process Name: OUTLOOK
Action: Justify
Label After Action: General
Label ID After Action: 0e421e6d-ea17-4fdb-8f01-93a3e71333b8
User Justification: I confirm the recipients are approved for sharing this content
Action Source:
User Response: Confirmed
Boven aan het gebeurtenislogboek ziet u het blokbericht dat is geregistreerd, met een gebeurtenis 303. Bijvoorbeeld:
Client Version: 1.53.10.0
Client Policy ID: e5287fe6-f82c-447e-bf44-6fa8ff146ef4
Item Full Path: Testing the General label for the Block message.msg
Item Name: Testing the General label for the Block message
Process Name: OUTLOOK
Action: Block
Label After Action: General
Label ID After Action: 0e421e6d-ea17-4fdb-8f01-93a3e71333b8
Action Source:
Optioneel: Maak een extra geavanceerde clientinstelling om deze berichten uit te stellen voor interne geadresseerden
U hebt uw waarschuwings-, uitvullen en blokkerende berichten getest met behulp van uw eigen e-mailadres als geadresseerde. In een productieomgeving kunt u ervoor kiezen om deze berichten alleen voor uw opgegeven labels weer te geven als geadresseerden zich buiten uw organisatie bevinden. U kunt deze uitzondering uitbreiden naar partners waarmee uw organisatie regelmatig werkt.
Ter illustratie van hoe dit werkt, maken we een extra geavanceerde clientinstelling met de naam OutlookBlockTrustedDomains en geven we uw eigen domeinnaam op van uw e-mailadres. Hierdoor wordt voorkomen dat het blokkeringsbericht dat u eerder hebt gezien, wordt weergegeven voor geadresseerden die uw domeinnaam in hun e-mailadres delen, maar nog steeds worden weergegeven voor andere geadresseerden. U kunt ook aanvullende geavanceerde clientinstellingen maken voor OutlookWarnTrustedDomains en OutlookJustifyTrustedDomains.
Selecteer in de Azure Portal in het deelvenster Azure Information Protection - Beleidsregels het contextmenu (...) naast de zelfstudie Oversharing. Selecteer vervolgens Geavanceerde instellingen.
Typ in het deelvenster Geavanceerde instellingen de naam van de geavanceerde instelling, OutlookBlockTrustedDomains en plak uw domeinnaam uit uw e-mailadres voor de waarde. Bijvoorbeeld:
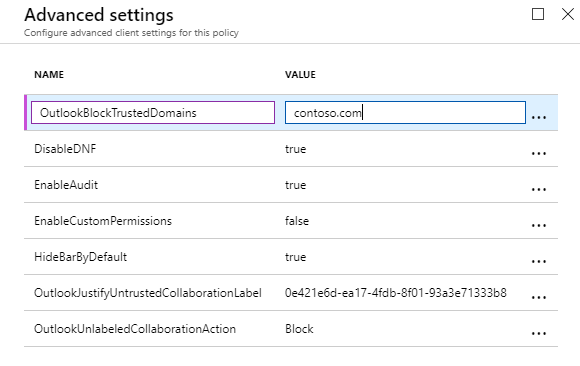
Selecteer Opslaan en sluiten. Sluit het deelvenster Beleid of de Azure Portal niet.
Herhaal nu de vorige test om te voorkomen dat gebruikers een e-mailbericht met het label Algemeen verzenden en u ziet het blokbericht niet meer wanneer u uw eigen e-mailadres gebruikt. Het e-mailbericht wordt zonder onderbreking verzonden.
Als u wilt controleren of het blokbericht nog steeds wordt weergegeven voor externe geadresseerden, herhaalt u de test nogmaals, maar geeft u een geadresseerde van buiten uw organisatie op. Deze keer ziet u het blokbericht opnieuw, met het nieuwe adres van de geadresseerde als niet-vertrouwd.
Configureer en test een geavanceerde clientinstelling om te waarschuwen, te vragen om reden of e-mailberichten te blokkeren die geen label hebben
Voor deze stap van de zelfstudie geven we een nieuwe geavanceerde clientinstelling met verschillende waarden op en testen we elk op zijn beurt:
- OutlookUnlabeledCollaborationAction
De geavanceerde clientinstelling maken om gebruikers te waarschuwen als een e-mailbericht geen label heeft
Deze nieuwe geavanceerde clientinstelling met de naam OutlookUnlabeledCollaborationAction heeft geen label-id nodig, maar geeft de actie op die moet worden uitgevoerd voor niet-gelabelde inhoud:
Selecteer in de Azure Portal terug in het deelvenster Azure Information Protection - Beleid het contextmenu (...) naast de zelfstudie Oversharing. Selecteer vervolgens Geavanceerde instellingen.
Typ in het deelvenster Geavanceerde instellingen de naam van de geavanceerde instelling, OutlookUnlabeledCollaborationAction en geef voor de waarde Waarschuwen op:
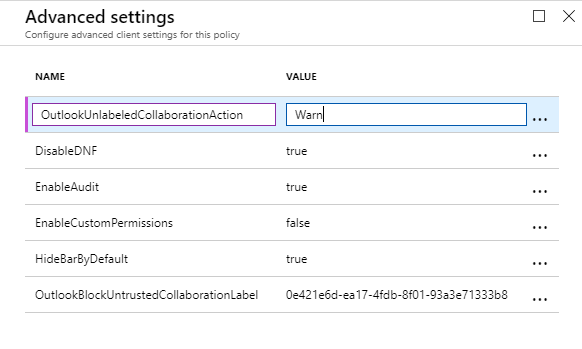
Selecteer Opslaan en sluiten.
Sluit het deelvenster Beleid of de Azure Portal niet.
Test de geavanceerde clientinstelling om gebruikers te waarschuwen als een e-mailbericht geen label heeft
Op uw clientcomputer zien we nu de resultaten van het configureren van deze nieuwe geavanceerde clientinstelling voor wanneer inhoud geen label heeft:
Start Outlook opnieuw op uw clientcomputer om de zojuist aangebrachte wijziging te downloaden.
Maak een nieuw e-mailbericht en pas deze keer geen label toe.
Geef uw eigen e-mailadres op voor het veld Aan en typ testen een e-mailbericht zonder label voor het bericht Waarschuwen. Verzend vervolgens het e-mailbericht.
Deze keer ziet u een bevestiging vereist bericht dat u kunt bevestigen en verzenden of annuleren:
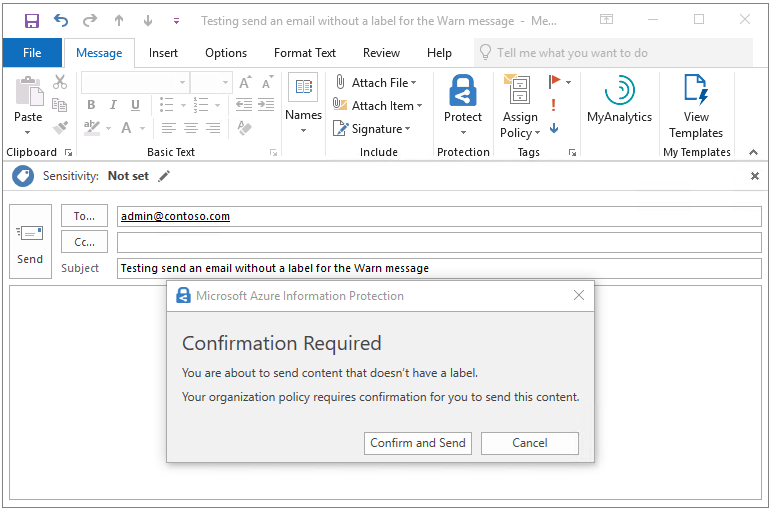
Selecteer Bevestigen en Verzenden.
Wijzig de geavanceerde clientinstelling om gebruikers te vragen om te rechtvaardigen of een e-mailbericht niet is gelabeld
We bewerken de bestaande geavanceerde clientinstelling om de naam van OutlookUnlabeledCollaborationAction te behouden, maar wijzig de waarde in Uitvullen:
Selecteer in het deelvenster Azure Information Protection - Beleid het contextmenu (...) naast de zelfstudie Oversharing. Selecteer vervolgens Geavanceerde instellingen.
Zoek in het deelvenster Geavanceerde instellingen de instelling OutlookUnlabeledCollaborationAction en vervang de vorige waarde Van Waarschuwen door nieuwe waarde Uitvullen:
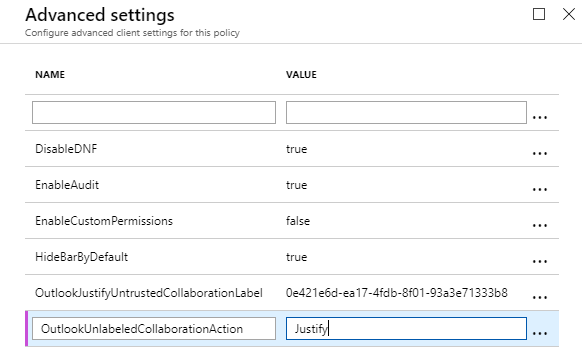
Selecteer Opslaan en sluiten.
Sluit het deelvenster Beleid of de Azure Portal niet.
De geavanceerde clientinstelling testen om gebruikers te vragen om te rechtvaardigen of een e-mailbericht niet is gelabeld
Op uw clientcomputer zien we nu de resultaten van het wijzigen van de waarde voor deze geavanceerde clientinstelling.
Start Outlook opnieuw op uw clientcomputer om de zojuist aangebrachte wijziging te downloaden.
Maak een nieuw e-mailbericht en pas net als voorheen geen label toe.
Geef uw eigen e-mailadres op voor het veld Aan en typ testen een e-mailbericht zonder label voor het bericht Uitvullen. Verzend vervolgens het e-mailbericht.
Deze keer ziet u een bericht Vereist voor reden met verschillende opties:
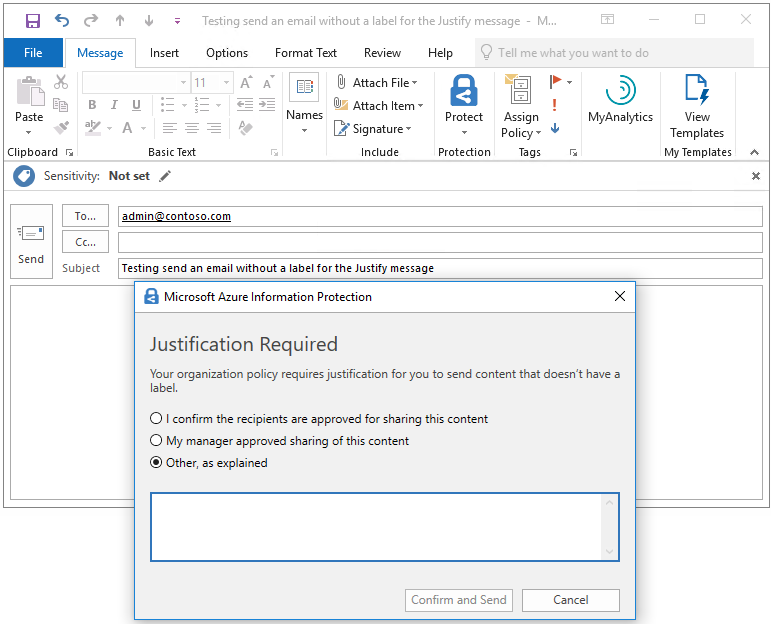
Selecteer een optie, zoals Mijn manager heeft het delen van deze inhoud goedgekeurd. Selecteer Vervolgens Bevestigen en Verzenden.
De geavanceerde clientinstelling wijzigen om te voorkomen dat gebruikers een e-mailbericht verzenden dat niet is gelabeld
Net als voorheen bewerken we de bestaande geavanceerde clientinstelling om de naam van OutlookUnlabeledCollaborationAction te behouden, maar wijzigt u de waarde in Blokkeren:
Selecteer in het deelvenster Azure Information Protection - Beleid het contextmenu (...) naast de zelfstudie Oversharing. Selecteer vervolgens Geavanceerde instellingen.
Zoek in het deelvenster Geavanceerde instellingen de instelling OutlookUnlabeledCollaborationAction en vervang de vorige waarde van Uitvullen door de nieuwe waarde van Blok:
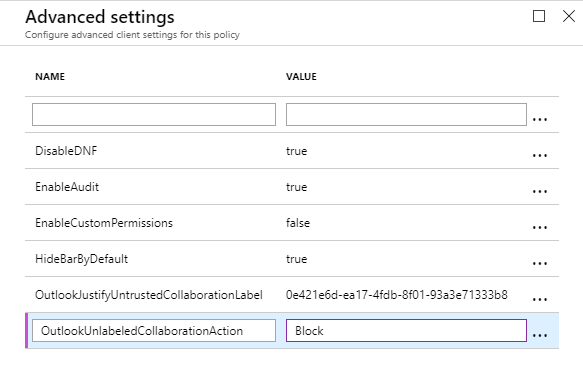
Selecteer Opslaan en sluiten.
Sluit het deelvenster Beleid of de Azure Portal niet.
De geavanceerde clientinstelling testen om te voorkomen dat gebruikers een e-mailbericht verzenden dat niet is gelabeld
Op uw clientcomputer zien we nu de resultaten van het wijzigen van de waarde van deze geavanceerde clientinstelling.
Start Outlook opnieuw op uw clientcomputer om de zojuist aangebrachte wijziging te downloaden.
Maak een nieuw e-mailbericht en pas net als voorheen geen label toe.
Geef uw eigen e-mailadres op voor het veld Aan en typ voor het onderwerp Testen een e-mailbericht zonder label voor het blokkeringsbericht. Verzend vervolgens het e-mailbericht.
Deze keer ziet u het volgende bericht dat voorkomt dat het e-mailbericht wordt verzonden, met een uitleg voor de gebruiker. Bijvoorbeeld:
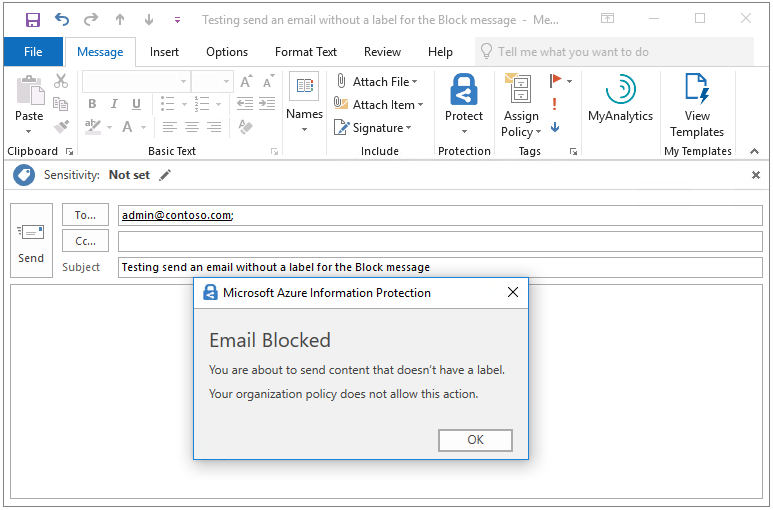
Als uw gebruiker fungeert, ziet u dat de enige beschikbare optie OK is. Hiermee gaat u terug naar het e-mailbericht waar u een label kunt selecteren.
Selecteer OK en annuleer dit e-mailbericht.
Gebeurtenislogboek gebruiken om de berichten en gebruikersacties voor de niet-gelabelde e-mail te identificeren
Net als voorheen worden de berichten en reacties van gebruikers vastgelegd in Logboeken, logboeken >van toepassingen en servicesvanAzure Information Protection, met dezelfde gebeurtenis-id's.
Berichten waarschuwen: Informatie-id 301
Berichten uitvullen: informatie-id 302
Berichten blokkeren: Informatie-id 303
De resultaten van de redenprompt wanneer het e-mailbericht geen label heeft:
Client Version: 1.53.10.0
Client Policy ID: e5287fe6-f82c-447e-bf44-6fa8ff146ef4
Item Full Path: Testing send an email without a label for the Justify message.msg
Item Name: Testing send an email without a label for the Justify message
Process Name: OUTLOOK
Action: Justify
User Justification: My manager approved sharing of this content
Action Source:
User Response: Confirmed
Resources opschonen
Ga als volgt te werk als u de wijzigingen die u in deze zelfstudie hebt aangebracht niet wilt behouden:
Selecteer in de Azure Portal in het deelvenster Azure Information Protection - Beleidsregels het contextmenu (...) naast de zelfstudie Oversharing. Selecteer vervolgens Beleid verwijderen.
Als u wordt gevraagd om te bevestigen, selecteert u OK.
Start Outlook opnieuw, zodat deze niet meer is geconfigureerd voor de instellingen die we voor deze zelfstudie hebben geconfigureerd.
Volgende stappen
Voor snellere tests heeft deze zelfstudie een e-mailbericht gebruikt voor één geadresseerde en zonder bijlagen. Maar u kunt dezelfde methode toepassen met meerdere geadresseerden, meerdere labels en ook dezelfde logica toepassen op e-mailbijlagen waarvan de labelstatus vaak minder duidelijk is voor gebruikers. Het e-mailbericht zelf heeft bijvoorbeeld het label Openbaar, maar de bijgevoegde PowerPoint presentatie heeft het label Algemeen. Zie de volgende sectie in de beheerdershandleiding voor meer informatie over de configuratieopties: Pop-upberichten implementeren in Outlook die e-mailberichten waarschuwen, uitvullen of blokkeren die worden verzonden
De beheerdershandleiding bevat ook informatie over andere geavanceerde clientinstellingen die u kunt gebruiken om het gedrag van de client aan te passen. Zie Beschikbare geavanceerde clientinstellingen voor een volledige lijst.