Gebruikershandleiding: uw documenten bijhouden en intrekken met de verouderde portal voor bijhouden
Notitie
De verouderde Site voor documenttracking van Azure Information Protection wordt alleen ondersteund voor de klassieke client en niet voor de geïntegreerde labelclient. Zie Verwijderde en buiten gebruik gestelde services voor meer informatie.
Nadat u uw documenten hebt beveiligd met behulp van Azure Information Protection, kunt u bijhouden hoe personen deze documenten gebruiken. Indien nodig kunt u de toegang tot hen ook intrekken als personen ze niet meer mogen lezen. Hiervoor gebruikt u de site voor documenttracking. U hebt toegang tot deze site vanaf Windows-computers, Mac-computers en zelfs vanaf tablets en telefoons.
Wanneer u deze site opent, meldt u zich aan om uw documenten bij te houden. Wanneer uw organisatie een abonnement heeft dat documenttracking en intrekking ondersteunt en u een licentie voor dit abonnement hebt toegewezen, kunt u zien wie heeft geprobeerd de bestanden te openen die u hebt beveiligd en of ze zijn geslaagd (ze zijn geverifieerd) of niet. U ziet ook telkens wanneer ze proberen het document te openen en hun locatie op het moment. In zeldzame gevallen is de gerapporteerde locatie echter mogelijk niet nauwkeurig. Wanneer een gebruiker die een beveiligd document opent bijvoorbeeld een VPN-verbinding gebruikt, of als de computer een IPv6-adres heeft.
Acties die u kunt uitvoeren op de site voor documenttracking:
Als u wilt stoppen met het delen van een document:
Klik op Toegang intrekken. Let op de periode dat het document nog steeds beschikbaar is. Bepaal of u personen wilt laten weten dat u de toegang wilt intrekken tot het document dat u eerder hebt gedeeld door een aangepast bericht op te geven. Wanneer u een document intrekt, wordt het document dat u hebt gedeeld niet verwijderd, maar kunnen geautoriseerde gebruikers het niet meer openen:

Als u naar Excel wilt exporteren:
Klik op Exporteren naar CSV, zodat u de gegevens kunt wijzigen en uw eigen weergaven en grafieken kunt maken:

Als u e-mailmeldingen wilt configureren:
Klik op Instellingen en selecteer hoe en of er een e-mail moet worden verzonden wanneer het document wordt geopend:

Als u gedeelde documenten voor anderen wilt bijhouden en intrekken:
Beheer istrators voor Azure Information Protection kunnen op het pictogram Beheer klikken om beveiligde documenten voor gebruikers bij te houden en in te trekken wanneer deze gebruikers hun documenten hebben geregistreerd bij de site voor documenttracking. Alleen beheerders zien dit pictogram:
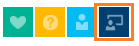
Als u dit pictogram niet ziet, ondanks dat u een globale beheerder bent, is dit omdat u nog geen documenten hebt gedeeld. In dit geval gebruikt u de volgende URL voor toegang tot de site voor documenttracking: https://portal.azurerms.com/#/admin
Tenzij u een beheerder bent, kunt u alleen de documenten bijhouden en intrekken die u hebt beveiligd. U kunt uw beveiligde e-mailberichten niet bijhouden met behulp van de site voor documenttracking.
Notitie
Als uw beheerder privacybesturingselementen heeft geconfigureerd voor de site voor documenttracking, ziet u mogelijk niet wanneer gebruikers van uw organisatie toegang hebben gekregen tot een document dat u bijhoudt. Een beheerder kan alle gebruikers of slechts enkele gebruikers uitsluiten. U kunt echter altijd de toegang intrekken tot de documenten die u bijhoudt.
Als u een document wilt bijhouden dat u hebt beveiligd, moet u uw Windows-computer gebruiken om het te registreren bij de site voor documenttracking. Gebruik hiervoor Bestandenverkenner of uw Office-app s.
Als u de huidige versie voor algemene beschikbaarheid van de Azure Information Protection-client hebt, kunt u het beveiligde document ook registreren bij PowerShell wanneer u de parameter EnableTracking gebruikt met de cmdlet Set-AIPFileLabel .
Office gebruiken om het document bij te houden of in te trekken
Voor de Office-toepassingen Word, Excel en PowerPoint:
Open het beveiligde document dat u wilt bijhouden of intrekken.
Klik op het tabblad Start in de groep Beveiliging op Bijhouden>beveiligen en intrekken:
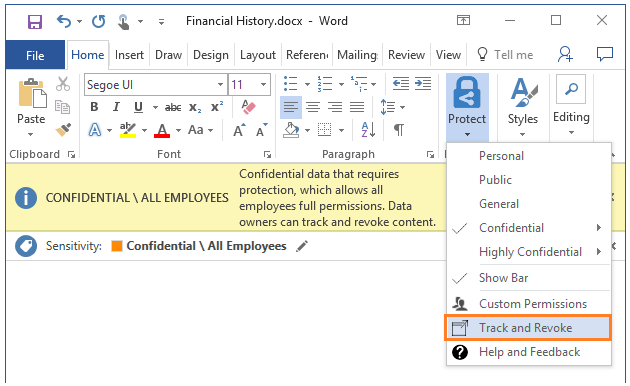
Als u deze opties niet ziet in uw Office-app licenties, is dit waarschijnlijk een van de volgende redenen:
De Azure Information Protection-client is niet geïnstalleerd op uw computer.
Uw Office-app licenties moeten opnieuw worden gestart.
De computer moet opnieuw worden opgestart om de installatie te voltooien.
Het document bijhouden of intrekken met behulp van Bestandenverkenner
Klik met de rechtermuisknop op het beveiligde bestand en selecteer Classificeren en beveiligen.
Selecteer Bijhouden en intrekken in het dialoogvenster Classificeren en beveiligen - Azure Information Protection.

Een webbrowser gebruiken om documenten bij te houden en in te trekken die u hebt geregistreerd
Nadat u het beveiligde document hebt geregistreerd met behulp van uw Office-app s of Bestandenverkenner, kunt u deze documenten bijhouden en intrekken met behulp van een ondersteunde webbrowser:
Ga met uw Windows-pc, Mac-computer of mobiele apparaat naar de site voor documenttracking.
Ondersteunde browsers: U wordt aangeraden Internet Explorer te gebruiken die ten minste versie 10 is, maar u kunt een van de volgende browsers gebruiken om de site voor documenttracking te gebruiken:
Internet Explorer: ten minste versie 10
Internet Explorer 9 met ten minste MS12-037: Cumulatieve beveiligingsupdate voor Internet Explorer: 12 juni 2012
Mozilla Firefox: ten minste versie 12
Apple Safari 5: Ten minste versie 5
Google Chrome: ten minste versie 18
Andere instructies
Meer instructies uit de Gebruikershandleiding voor Azure Information Protection:
Aanvullende informatie voor beheerders
Zie Documenttracking configureren en gebruiken voor Azure Information Protection vanuit de beheerdershandleiding.
Feedback
Binnenkort beschikbaar: In de loop van 2024 zullen we GitHub-problemen geleidelijk uitfaseren als het feedbackmechanisme voor inhoud en deze vervangen door een nieuw feedbacksysteem. Zie voor meer informatie: https://aka.ms/ContentUserFeedback.
Feedback verzenden en weergeven voor