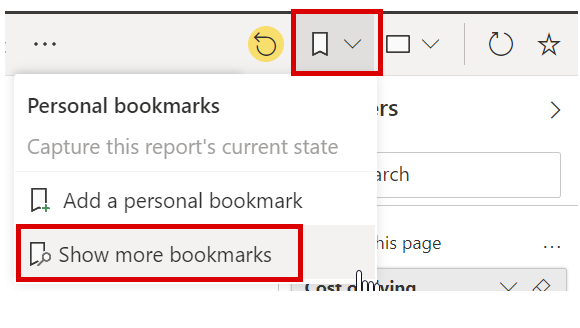Gegevens filteren met Power BI
Bij Power BI draait alles om gegevens. Wanneer u rapporten verkent, worden voor elke visual de onderliggende gegevens uit bronnen gehaald die vaak veel meer gegevens bevatten dan u nodig hebt. Met Power BI kunt u rapporten op verschillende manieren filteren en markeren. Voor het vinden van de juiste informatie is het essentieel dat u weet hoe u gegevens moet filteren.
Notitie
Filteren kan alleen worden toegepast op rapporten, niet op dashboards.

Notitie
Wanneer u een visual zoals een staafdiagram filtert, wijzigt u alleen maar de weergave van de gegevens in die visual. De brongegevens worden op geen enkele manier aangepast.
Slicers
Een eenvoudige filtermethode die u direct op de rapportpagina kunt gebruiken, zijn slicers. Slicers bieden aanwijzingen voor manieren waarop u de resultaten in de visuals op een rapportpagina kunt filteren. Er zijn diverse typen slicers: numeriek, categorisch en op datum. Dankzij slicers kunt u eenvoudig alle visuals op de pagina in één keer filteren.
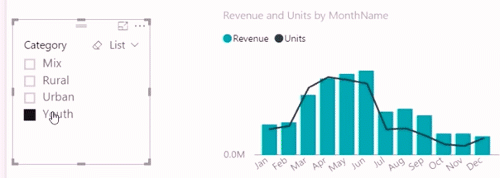
Als u meer dan één veld wilt selecteren, houdt u de Ctrl-toets ingedrukt en klikt u op de aanvullende velden.
Het deelvenster Filters verkennen
U kunt gegevens ook filteren door filters te openen en aan te passen in het deelvenster Filters. In het deelvenster Filters staan de filters die door de ontwerper van het rapport aan het rapport zijn toegevoegd. Als klant kunt u de filters interactief gebruiken en uw wijzigingen opslaan; u kunt echter geen nieuwe filters toevoegen.
Er zijn vier typen filters:
- Rapport: van toepassing op alle pagina's in het rapport.
- Pagina: van toepassing op alle visuals op de huidige rapportpagina.
- Visual: van toepassing op één visual op een rapportpagina. U ziet alleen filters op visueel niveau als u een visual op het rapportcanvas hebt geselecteerd.
- Drillthrough: hiermee kunt u steeds gedetailleerdere weergaven in één visual verkennen.

In de volgende schermopname heeft de ontwerper bijvoorbeeld drie filters op paginaniveau toegevoegd: Segment, Jaar en Regio. U ziet dat het filter Jaar momenteel is ingesteld op het jaar 2014.
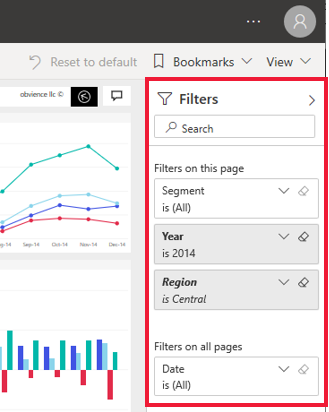
U kunt filters toepassen in het deelvenster Filters of gegevens rechtstreeks in het rapport selecteren om uw selectie te verkleinen op datum, categorie, geografie enz.
Notitie
U kunt de gegevens verkennen door de bestaande filters aan te passen. Uw wijzigingen worden voor u (niet voor anderen) opgeslagen bij het rapport, ook als u het rapport in een mobiele app opent.
Wanneer u het rapport afsluit, worden uw filters opgeslagen. U kunt filters ongedaan maken en terugkeren naar de door de auteur van het rapport ingestelde standaardinstellingen voor filteren, slicers, inzoomen en sorteren door Standaardinstelling herstellen te selecteren in de bovenste menubalk.
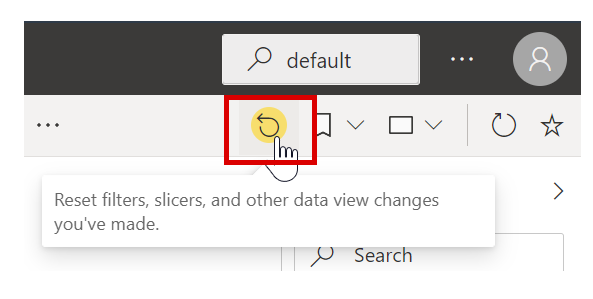
Een filter wissen
In de geavanceerde filtermodus of in de basisfiltermodus selecteert u het gumpictogram om het filter te wissen. Wanneer u het filter aanpast, wordt de zoekquery bijgewerkt met de door u gekozen opties.

Geavanceerde modus
Het kan handig zijn om selectievakjes in te schakelen om eenvoudige filters toe te passen, maar soms wilt u een filter toepassen op basis van een dynamisch bereik. Het is raadzaam om te filteren tussen twee datums, bijvoorbeeld vanaf 1 mei 2018 tot 31 juli 2018. U zou binnen een bepaalde numerieke waarde kunnen filteren, bijvoorbeeld verkoop tussen $10.000 en 50.000. In dit soort gevallen hebt u de geavanceerde modus nodig.
Als de waarden continu zijn (niet discreet) of een bereik aangeven, kunt u de veldnaam selecteren om de geavanceerde filtermodus te openen. Gebruik het vervolgkeuzemenu en de tekstvakken om een bereik van waarden op te geven die u wilt zien.
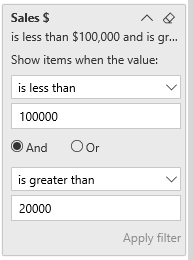
Als de veldwaarden een datum of tijd vertegenwoordigen, kunt u een begin- en eindtijd opgeven als u de filters Datum en Tijd gebruikt.
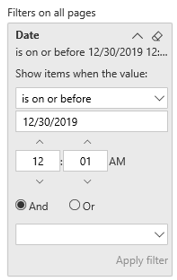
Wijzigen hoe een grafiek in een rapport wordt gesorteerd
In een Power BI-rapport kunt u de meeste visuals alfabetisch sorteren of op de numerieke waarden van elke categorie. De volgende grafiek is bijvoorbeeld gesorteerd op de Store-naam van de categorie.
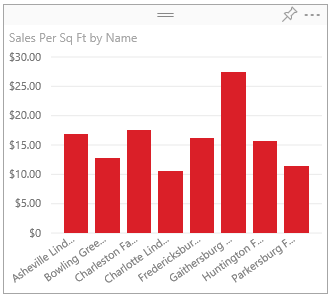
Het is eenvoudig om de sortering van een categorie (Store-naam) te wijzigen in een waarde (verkoop per vierkante meter). In dit voorbeeld selecteert u het beletselteken (...) en kiest u Sorteren > op verkoop per vierkante meter. Optioneel kunt u het beletselteken opnieuw selecteren en Aflopend sorteren kiezen.
Notitie
Niet alle visuals kunnen worden gesorteerd. De volgende visuals kunnen bijvoorbeeld niet worden gesorteerd: Treemap, Toewijzing, Choropletenkaart, Spreidingsdiagram, Meter, Kaart, Kaart met meerdere rijen en Waterval.
Wijzigingen opslaan die u in de sorteervolgorde aanbrengt
In Power BI-rapporten kunnen wijzigingen worden opgeslagen die u aanbrengt in filters, slicers, de sorteervolgorde en andere gegevensweergaven. Als u een rapport afsluit en later terugkeert, worden uw wijzigingen opgeslagen. Als u uw wijzigingen wilt terugdraaien naar de instellingen van de ontwerper van het rapport, selecteert u Standaardinstelling herstellen in de bovenste menubalk.
Inzoomen in een visual
Wanneer een visual een hiërarchie heeft, kunt u inzoomen om extra details weer te geven. U hebt bijvoorbeeld een visual voor het aantal Olympische medailles. De hiërarchie bestaat uit sport, discipline en gebeurtenis.
In dit voorbeeld selecteert u het element Watersport om gegevens voor zwemmen, duiken en waterpolo weer te geven. Selecteer het element Duiken voor informatie over duiken vanaf een springplank, duiken vanaf een platform en gesynchroniseerde duikgebeurtenissen.
Als u niet zeker weet welke Power BI-visuals een hiërarchie bevatten, plaatst u de muisaanwijzer op een visual. Als u in de bovenhoek de volgende besturingselementen voor inzoomen ziet, dan bevat uw visual een hiërarchie.
![]()
Datums zijn een uniek type hiërarchie. Wanneer de ontwerper van een rapport een datumveld aan een visual toevoegt, wordt automatisch een tijdhiërarchie toegevoegd met de elementen jaar, kwartaal, maand en dag.
Bladwijzers gebruiken om inzichten te delen en verhalen op te bouwen
U kunt interactief met filters werken en de wijzigingen alleen voor uzelf opslaan. Maar soms kan het nodig zijn om bepaalde gefilterde weergaven met uw team te delen. In die gevallen kunt u rapportbladwijzers maken.
Met behulp van bladwijzers in Power BI kunt u de momenteel geconfigureerde weergave van een rapportpagina vastleggen, inclusief filters en de status van visuals. Later kunt u naar die status terugkeren door de opgeslagen bladwijzer te selecteren.
Als u rapportbladwijzers in gebruik wilt zien, gaat u naar een willekeurig Power BI-rapport waarvoor u weergave- of bewerkingstoegang hebt en selecteert u het vervolgkeuzemenu Bladwijzers op de actiebalk.
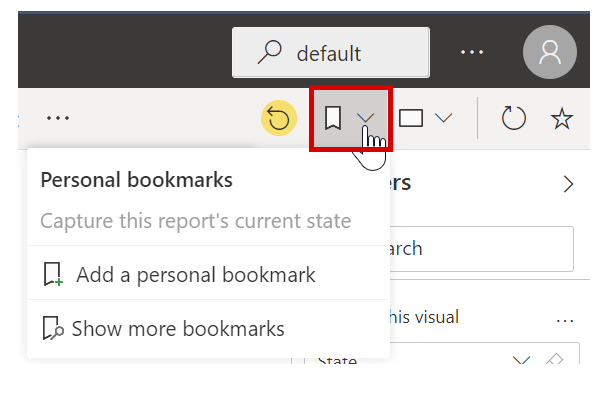
Bladwijzers maken
Wanneer u het gewenste rapport en de gewenste weergave hebt geselecteerd, vouwt u het vervolgkeuzemenu Bladwijzers open en selecteert u Persoonlijke bladwijzer toevoegen. Standaard wordt een algemene naam voor uw bladwijzer voorgesteld door Power BI. U kunt uw eigen naam intypen en Opslaan selecteren.
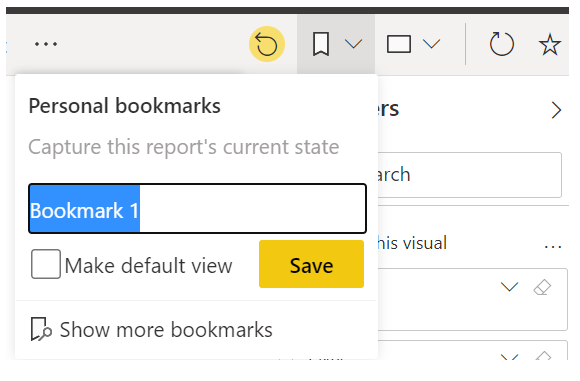
Nadat u een bladwijzer hebt gemaakt, kunt u deze weergeven door de naam van de bladwijzer in de vervolgkeuzelijst te selecteren. Let op: het pad voor het rapport bevat nu de bladwijzer die u momenteel bekijkt.

Notitie
U kunt maximaal 20 bladwijzers per rapport maken.
Bladwijzers openen en weergeven
De ontwerper van het rapport kan in sommige gevallen bladwijzers als onderdeel van het rapport opnemen. Als u uw persoonlijke bladwijzer of een bladwijzer in het rapport wilt weergeven, selecteert u het bladwijzerpictogram en kiest u de gewenste optie. Bladwijzerpictogrammen worden weergegeven in het deelvenster Bladwijzer dat u kunt openen door Bladwijzers Meer bladwijzers > weergeven te selecteren.