Oefening: de Learn-sandbox verkennen
In deze oefening verkent u de Learn-sandbox. U kunt op drie verschillende manieren met de Learn-sandbox werken. Tijdens de oefeningen krijgt u instructies voor ten minste één van de onderstaande methoden.
U begint met het activeren van de Learn-sandbox. Vervolgens onderzoekt u elk van de methoden om te werken in de Learn-sandbox.
De Learn-sandbox activeren
Als u dat nog niet hebt gedaan, gebruikt u de bovenstaande knop Sandbox activeren om de Learn-sandbox te activeren.
Als u een bericht ontvangt dat Microsoft Learn uw toestemming nodig heeft om een Azure-resource te maken, gebruikt u de knop Machtiging controleren om de machtigingen te controleren en te accepteren. Nadat u de machtigingen hebt goedgekeurd, kan het enkele minuten duren voordat de sandbox is geactiveerd.
Taak 1: De PowerShell CLI gebruiken
Zodra de sandbox wordt gestart, bevindt het halve scherm zich in de PowerShell CLI-modus (opdrachtregelinterface). Als u bekend bent met PowerShell, kunt u uw Azure-omgeving beheren met behulp van PowerShell-opdrachten.

Tip
U kunt zien dat u zich in de PowerShell-modus bevindt door de PS vóór uw map op de opdrachtregel.
Gebruik de PowerShell Get-date-opdracht om de huidige datum en tijd op te halen.
Get-date
De meeste azure-specifieke opdrachten beginnen met de letters az. De opdracht Get-date die u zojuist hebt uitgevoerd, is een specifieke PowerShell-opdracht. Laten we een Azure-opdracht proberen om te controleren welke versie van de CLI u nu gebruikt.
az version
Taak 2: de BASH CLI gebruiken
Als u meer bekend bent met BASH, kunt u in plaats daarvan de BASH-opdracht gebruiken door over te schakelen naar de BASH CLI.
Voer bash in om over te schakelen naar de BASH CLI.
bash

Tip
U kunt zien dat u zich in de BASH-modus bevindt aan de gebruikersnaam die wordt weergegeven op de opdrachtregel. Het zal je username@azure zijn.
Gebruik opnieuw de opdracht Get-date om de huidige datum en tijd op te halen.
Get-date
U hebt een fout ontvangen omdat Get-date een powershell-specifieke opdracht is.

Gebruik de datumopdracht om de huidige datum en tijd op te halen.
date
Net als in de PowerShell-modus van de CLI kunt u de letters az gebruiken om een Azure-opdracht te starten in de BASH-modus. Probeer een update voor de CLI uit te voeren met az upgrade.
az upgrade
U kunt teruggaan naar de PowerShell-modus door pwsh in te voeren op de BASH-opdrachtregel.
Taak 3: De interactieve modus van Azure CLI gebruiken
Een andere manier om te communiceren is met behulp van de interactieve modus van Azure CLI. Hierdoor verandert het CLI-gedrag zodat het meer lijkt op een IDE (Integrated Development Environment). De interactieve modus biedt automatisch aanvullen, opdrachtbeschrijvingen en zelfs voorbeelden. Als u niet bekend bent met BASH en PowerShell, maar de opdrachtregel wilt gebruiken, kan de interactieve modus u helpen.
Voer az interactive in om de interactieve modus te activeren.
az interactive
Bepaal of u telemetriegegevens wilt verzenden en voer JA of NEE in.
Mogelijk moet u een paar minuten wachten voordat de interactieve modus volledig kan worden geïnitialiseerd. Voer vervolgens de letter 'a' in en automatisch aanvullen zou moeten werken. Als automatisch aanvullen niet werkt, wist u wat u hebt ingevoerd, wacht u wat langer en probeert u het opnieuw.
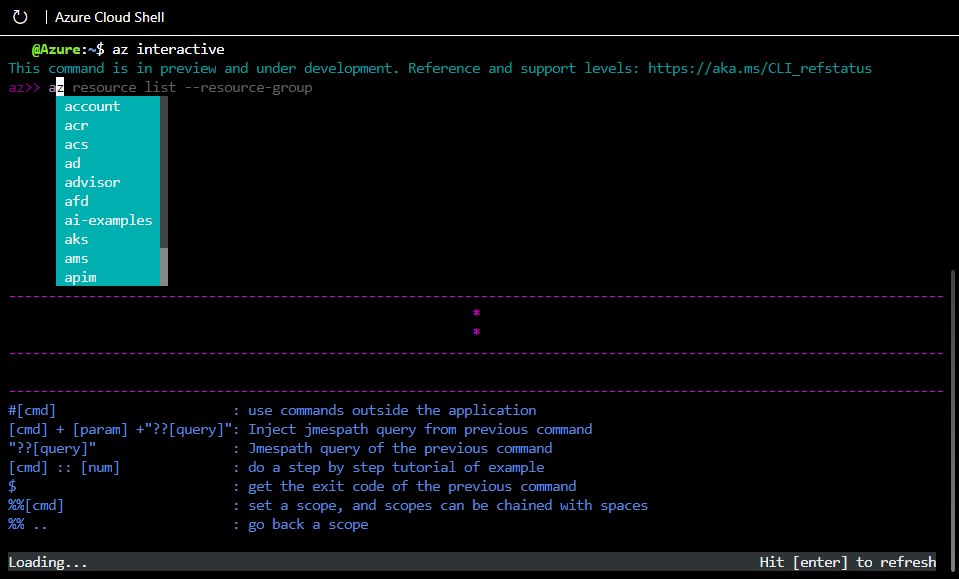
Zodra deze is geïnitialiseerd, kunt u de pijltoetsen of het tabblad gebruiken om uw opdrachten te voltooien. De interactieve modus is specifiek ingesteld voor Azure, zodat u geen az hoeft in te voeren om een opdracht te starten (maar u kunt dit doen als u dat wilt of gewend bent). Probeer de upgrade- of versieopdrachten opnieuw, maar deze keer zonder az vooraan.
version
upgrade
De opdrachten moeten hetzelfde hebben gewerkt als voorheen en u dezelfde resultaten hebben gegeven. Gebruik de afsluitopdracht om de interactieve modus te verlaten.
exit
Taak 4: de Azure Portal gebruiken
U hebt ook de mogelijkheid om de Azure Portal te gebruiken tijdens sandbox-oefeningen. U moet de koppeling in de oefening gebruiken om toegang te krijgen tot de Azure Portal. Door de opgegeven koppeling te gebruiken, in plaats van de portal zelf te openen, zorgt u ervoor dat het juiste abonnement wordt gebruikt en dat u de oefening gratis kunt voltooien.
Meld u aan bij de Azure Portal om de Azure-webinterface te bekijken. Eenmaal in de portal kunt u alle services zien die Azure te bieden heeft en kunt u rondkijken in resourcegroepen, enzovoort.
Doorgaan
U bent klaar voor nu. Verderop in deze module komen we terug op deze sandbox en maken we daadwerkelijk een Azure-resource.