Power BI verkennen met dashboards, rapporten en apps
U beschikt over basiskennis m.b.t. de rol die dashboards, rapporten en apps spelen in Power BI. Het is tijd om de verschillende manieren te onderzoeken waarop u ze kunt gebruiken om de inhoud te kiezen die u nodig hebt om betere zakelijke beslissingen te nemen.
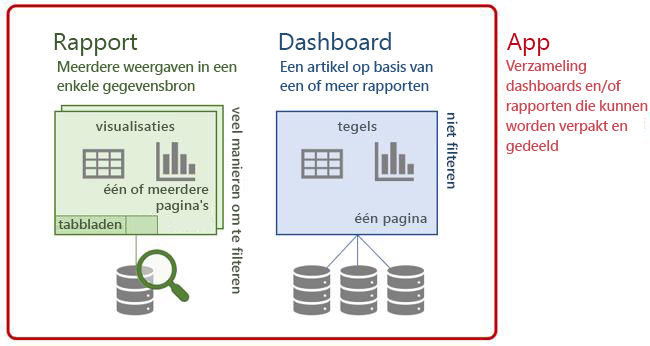
We gaan beginnen met dashboards.
Dashboards
Een Power BI-dashboard bestaat uit tegels die samen een verhaal vertellen. Omdat het beperkt is tot één pagina, bevat een goed ontworpen dashboard alleen de belangrijkste elementen van dat verhaal. U kunt het dashboard niet bewerken, maar er zijn tal van manieren waarop u met behulp van de gegevens uw bedrijf kunt controleren en door gegevens ondersteunde beslissingen kunt nemen.
Stel dat u de Marketing Manager bent van een kledingproductiebedrijf met de naam Van Arsdel. Het volgende voorbeelddashboard Marketing en verkoop biedt u een hoogwaardige momentopname van uw bedrijf. Door dit dashboard te bekijken, kunt u de prestaties van uw bedrijf controleren ten opzichte van de concurrentie.
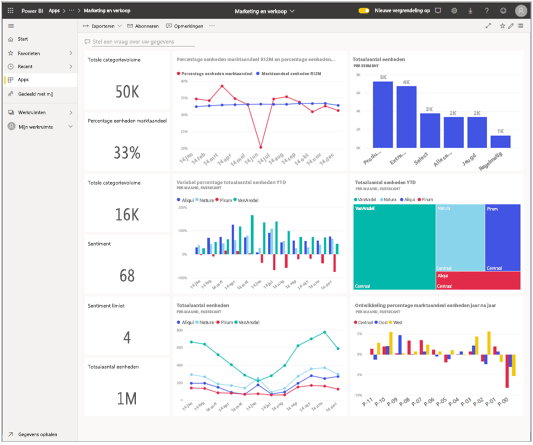
Beweeg de muisaanwijzer erover om de details te bekijken
De tegels in een dashboard zijn meer dan alleen afbeeldingen. Beweeg de muisaanwijzer over een tegel om informatie over de gegevens achter de visual weer te geven.
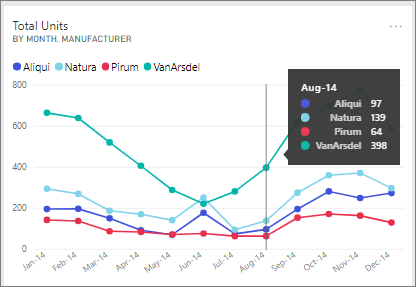
Een rapport openen vanaf een dashboard
De tegels op uw dashboard zijn visualisaties uit rapporten. Voor het openen van een rapport hoeft u alleen de tegel te selecteren. Het rapport wordt geopend op een pagina met de inhoud die u hebt geselecteerd.

Nu een rapport is geopend, kunt u het verkennen.
Rapporten
Rapportpagina's bezoeken
Wanneer u een nieuw rapport ontvangt, wilt u vertrouwd raken met de gegevens en inzichten die het bevat. Een goede manier om hiermee te beginnen is om alle rapportpagina's te bezoeken. Namen van rapportpagina's bevinden zich nu in een lijst in een verticaal deelvenster. Selecteer een naam om die pagina weer te geven.
Elke pagina heeft een andere set visualisaties die een verhaal vertellen. In dit voorbeeld wordt op de pagina Gevoel vergeleken welke mening klanten hebben over het bedrijf Van Arsdel en de branche, per maand en locatie. Na een dip halverwege het jaar heeft het positieve gevoel van het bedrijf een recordhoogte bereikt.
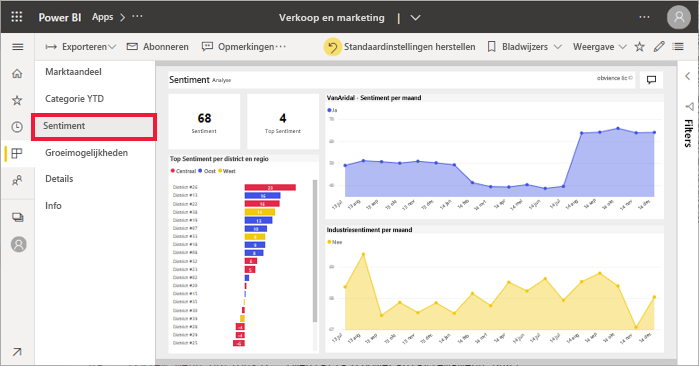
Opties voor rapportweergave wijzigen
Rapporten kunnen op verschillende apparaten worden weergegeven, met verschillende schermgrootten en aspecten. Rapporten worden door Power BI standaard ingesteld op Aanpassen aan pagina, wat betekent dat u niet hoeft te schuiven, maar het is mogelijk dat het type klein uitvalt. Selecteer in het menu Weergavede optie Werkelijke grootte om de informatie in het rapport op volledige grootte weer te geven. Mogelijk moet u schuiven.
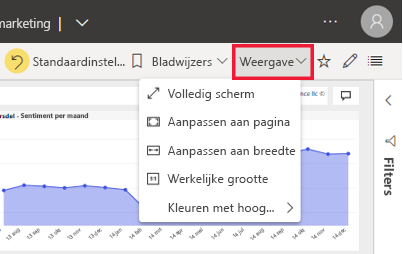
Het menu Weergave heeft veel opties waarmee u bepaalt hoe de rapportpagina wordt weergegeven. Selecteer de optie die het beste werkt voor uw schermgrootte, het publiek dat u presenteert en uw persoonlijke voorkeur.
Gebruik de optie Kleuren met hoog contrast om te voldoen aan de toegankelijkheidsbehoeften.
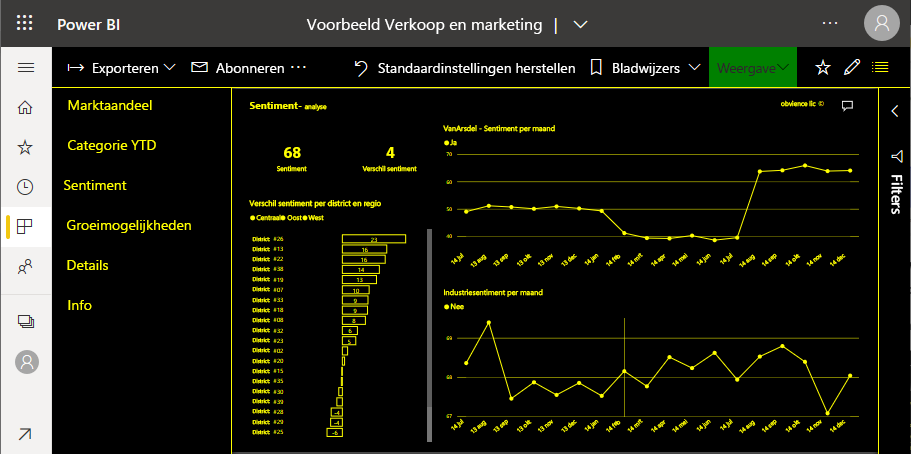
Bladwijzers in uw rapport weergeven
Een rapportontwerper biedt u mogelijk alternatieve weergaven van dezelfde gegevens. Hoewel één weergave gegevens voor de regio Centraal laat zien, laat een andere weergave u bijvoorbeeld gegevens voor de regio Zuid en een derde voor de regio Noord zien. Als u een bladwijzer selecteert, kunt u schakelen tussen de drie verschillende weergaven van dezelfde rapportpagina.
Niet alle rapporten hebben bladwijzers. Open het deelvenster Bladwijzers vanuit het menu Beeld om te bepalen of dit het geval is in uw rapport.
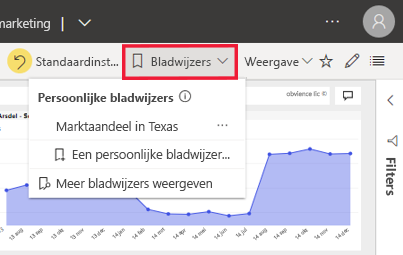
Inzicht krijgen in de manier waarop uw rapport wordt gefilterd
Als een collega een rapport met u deelt, moet u kijken naar het deelvenster Filters. Met Filters kunnen uw collega's specifieke gegevens markeren, meestal door niet alle beschikbare informatie weer te geven.
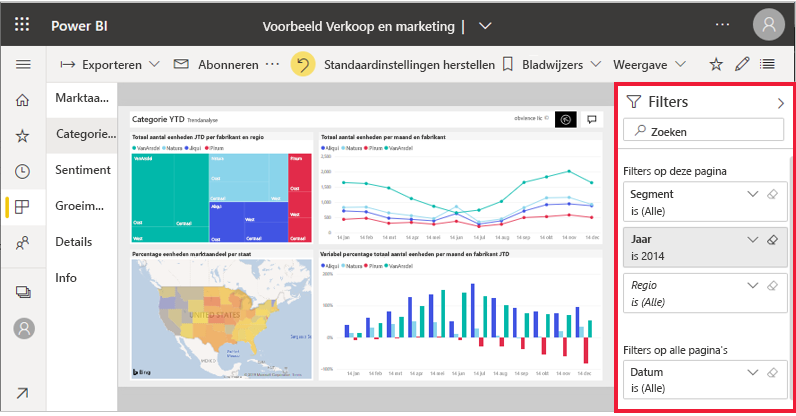
Onthoud dat elke rapportpagina een verhaal vertelt. Om volledig het verhaal te begrijpen, moet u weten of er filters worden toegepast en welke filters dit zijn.
Het deelvenster Filters laat u de filters zien die worden toegepast op het huidige rapport, de rapportpagina en de visual (als er eentje is geselecteerd). In het volgende voorbeeld is het kolomdiagram geselecteerd. U ziet dat er drie paginafilters (segment, jaar, regio) zijn, dat er één filter is toegepast op alle rapportpagina's (datum) en drie visualfilters zijn (fabrikant, maand en het afwijkingspercentage van het totaalaantal eenheden YTD).
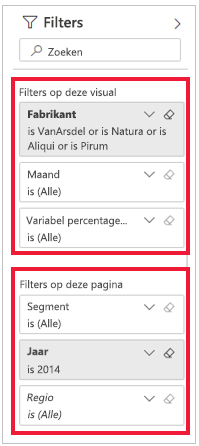
Als naast het filter het woord Alle staat, betekent dit dat alle waarden in het veld zijn opgenomen in het filter. Op deze pagina zijn alle segmenten opgenomen en in het kolomdiagram zijn alle maanden opgenomen. Het item Filters op de pagina Jaar is 2014 vertelt ons dat deze rapportpagina alleen gegevens van het jaar 2014 bevat.
Een dashboardtegel of rapportvisual vergroten
Soms hebt u een dashboard of rapport dat een beetje druk is. U kunt Focusmodus gebruiken om op één visual in te zoomen. Beweeg de muisaanwijzer over de visual om het actiemenu weer te geven en selecteer vervolgens Openen in focusmodus of het focuspictogram.
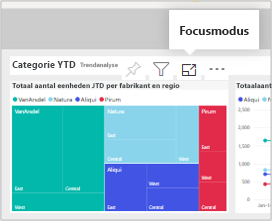
De visual vult het volledige canvas, waarbij u nog steeds de muisaanwijzer over details kunt bewegen om deze weer te geven en het deelvenster Filters te openen.
Als de weergave niet groot genoeg is, opent u diezelfde visual in de modus Volledig scherm , zodat deze het hele scherm vult. Deze modus wordt vaak gebruikt voor presentaties, omdat u zelfs volledige dashboards en volledige rapportpagina's in de modus Volledig scherm kunt weergeven.