Samenwerken en delen in Power BI
De problemen van versiebeheer zijn gangbaar. Denk aan het samenwerken aan een project met collega's en het overhouden van tien versies van hetzelfde rapport. Wanneer u en uw collega's een rapport bewerken en bijwerken, verliest u vaak het overzicht welke, indien van toepassing, de meest bijgewerkte versie is.

Power BI vereenvoudigt de samenwerking en verbetert de resultaten doordat u en uw collega's tegelijkertijd aan dezelfde dashboards en rapporten kunnen werken. En terwijl u en uw collega's de gegevens verkennen en wijzigingen aanbrengen in de rapporten en dashboards, worden de onderliggende gegevens niet beïnvloed.

Met Power BI kunt u op veel manieren samenwerken met uw collega's. Deze eenheid is gericht op drie van deze manieren: delen, opmerkingen maken en afdrukken.
Tip
Als u niet kunt delen met een collega, kan dit worden veroorzaakt door het type Power BI-licentie dat u of uw collega heeft. Neem contact op met uw Power BI-beheerder voor hulp.
Delen
In deze sectie wordt uitgelegd hoe ontwerpers inhoud delen met consumenten en hoe consumenten inhoud met anderen delen. Stel dat u een regionale verkoopmanager bent die samenwerkt met andere managers om een presentatie voor te bereiden voor senior leidinggevenden. U en uw collega's kunnen in Power BI van begin tot eind werken om uw gegevensgestuurde bevindingen te verzamelen, organiseren, analyseren en presenteren. Uw teamleden kunnen allemaal dezelfde gedeelde inhoud gebruiken en met elkaar communiceren binnen het Power BI-framework.
Stap 1: Power BI-ontwerpers delen inhoud met Power BI-consumenten
Voordat u aan de presentatie gaat werken, hebt u inhoud van uw collega-ontwerpers nodig. U kunt deze inhoud via apps, dashboards en rapporten vinden. Ontwerpers kunnen deze inhoud op verschillende manieren met u en de andere beheerders delen:
- Koppelingen naar afzonderlijke dashboards of afzonderlijke rapporten delen.
- Koppelingen naar inhoud verzenden.
- Installeer inhoud in uw Power BI.
- Plaats een Power BI-app.
Een ontwerper deelt een koppeling naar een afzonderlijk rapport of afzonderlijk dashboard
Een ontwerper kan u en de andere managers een koppeling per e-mail sturen. Wanneer u de koppeling selecteert en installeert, wordt dat dashboard of rapport weergegeven als Gedeeld met mij-inhoud . Zoals uitgelegd in de vorige lessen in deze module, kan gedeelde inhoud worden weergegeven vanuit het navigatievenster >Gedeeld met mij en vanaf de startpagina .
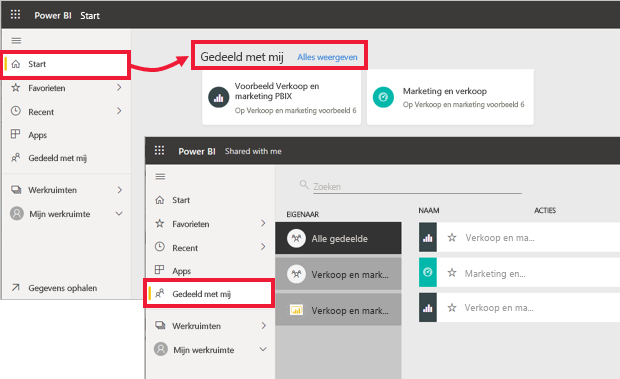
Een ontwerper deelt een app
Soms is het voor een ontwerper gemakkelijker om dashboards en rapporten in een app te verpakken, die ze met u delen. Met een app is alle gerelateerde inhoud eenvoudig te vinden, omdat deze allemaal deel uitmaakt van die ene app. Ontwerpers kunnen apps delen door een installatiekoppeling te verzenden, door de app automatisch te installeren in uw Power BI-werkruimte of door de app op een website te plaatsen waar u deze kunt downloaden.
Ongeacht hoe de app wordt gedeeld, wordt deze weergegeven in Power BI onder de kop Apps in het navigatievenster en op de startpagina .
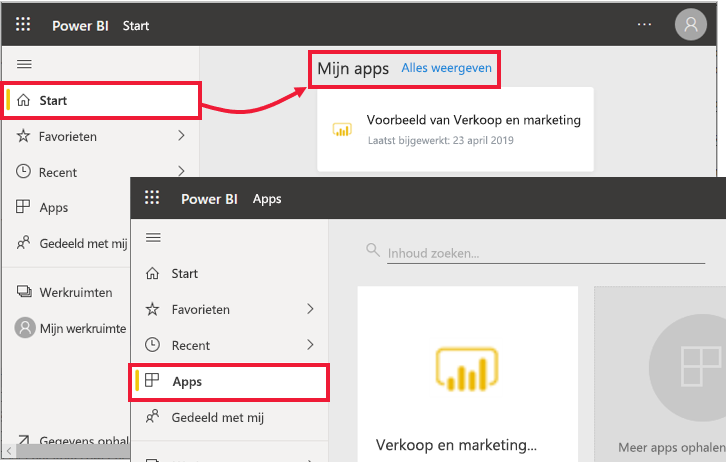
Nu de ontwerper inhoud met u en de andere managers heeft gedeeld, is het tijd om het project te starten. Omdat de ontwerper alle managers toegang heeft gegeven tot de inhoud, kan iedereen samenwerken om zich voor te bereiden op de grote vergadering.
Een andere uitdaging waarmee u wordt geconfronteerd, is echter dat u hulp van andere collega's nodig hebt, maar dat de ontwerper hen geen machtigingen heeft verleend voor de inhoud.
Stap 2: Consumenten delen inhoud met interne en externe collega's
Als Power BI-consument kunt u ook inhoud delen als de ontwerper u machtigingen voor opnieuw delen heeft gegeven.
Als u besluit deze inhoud opnieuw te delen, gaat u naar het tabblad Mijn werkruimte in het navigatiedeelvenster. Als de kolom Gedeeld het pictogram 'delen' bevat, kunt u het pictogram selecteren dat u wilt delen.

Externe collega's kunnen nooit opnieuw delen, zelfs als het selectievakje Ontvangers toestaan uw rapport te delen is ingeschakeld.
Opmerkingen toevoegen aan een dashboard
Wanneer een dashboard wordt gedeeld, kan iedereen met toegang tot dit dashboard met behulp van opmerkingen berichten naar elkaar verzenden, rechtstreeks vanaf het dashboard. In het volgende scenario wordt het proces voor het toevoegen van opmerkingen uitgelegd.
In dit scenario heeft Cassandra een dashboard gemaakt en met haar team gedeeld. In plaats van een grafiek en een bericht in e-mailbericht te verzenden, deelt ze een dashboard en voegt ze een opmerking toe.

Ter voorbereiding op de vergadering van maandag bekijkt haar hele team het dashboard, bestudeert de bijgewerkte versie van het rapport en gaat door met de conversatie op het dashboardcanvas.
Er zijn twee soorten opmerkingen: een die over het dashboard in het algemeen gaat en een die over een specifieke visual gaat. Het diagrampictogram geeft aan dat deze opmerking betrekking heeft op een specifieke visual. Wanneer u het pictogram selecteert, wordt de betreffende visual op het dashboard gemarkeerd.
![]()
De aandacht krijgen van uw collega 's
Of u nu opmerkingen maakt op het dashboard of op een bepaalde visual, trek de aandacht van uw collega's met behulp van het at-teken (@). Wanneer u @ typt, wordt in Power BI een vervolgkeuzelijst geopend waarin u kunt zoeken naar personen in uw organisatie en deze selecteren. Elke geverifieerde naam die wordt voorafgegaan door @ , wordt weergegeven in een blauw lettertype.
Afdrukken vanuit Power BI
Een derde manier om samen te werken en te delen is door af te drukken. Af en toe moet u afgedrukte kopieën van uw Power BI-dashboards en -rapporten uitdelen, bijvoorbeeld wanneer u een presentatie geeft op een conferentie, wanneer u documentatie over regelgeving indient of ergens presenteert zonder netwerkverbinding. U wilt ter voorbereiding kopieën van de dashboards en rapporten afdrukken naast enkele specifieke tegels en visualisaties van rapporten.
Een dashboard afdrukken
Als u een dashboard wilt afdrukken, selecteert u Bestand in de linkerbovenhoek van het menu en selecteert u Deze pagina afdrukken.
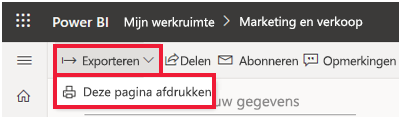
Een rapport afdrukken
Rapporten kunnen per pagina worden afgedrukt of u kunt alle pagina's in één keer afdrukken als u deze eerst naar PDF exporteert.
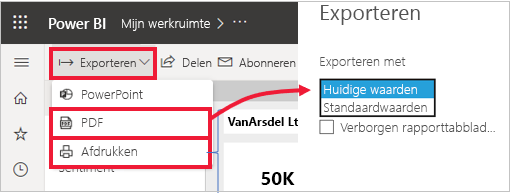
Tegels en visuals afdrukken
Tegels en visuals zijn te vinden op dashboards en rapporten. Als u één tegel of één visual wilt afdrukken, moet u deze eerst zelf openen. U kunt de focusmodus en de modus Volledig scherm gebruiken om een dashboardtegel of een rapportvisual zelf te openen, zodat u deze kunt afdrukken met Bestand, Deze pagina afdrukken.

Notitie
Het afdrukdialoogvenster dat u ziet, is afhankelijk van de browser die u gebruikt.
Een Power BI-rapport exporteren naar PowerPoint
Een andere manier om een rapport met uw team te delen, is door het te exporteren als een PowerPoint-bestand. Elke rapportpagina is een dia met koppelingen naar het liverapport in Power BI.
Selecteer in Power BI een rapport om weer te geven op het canvas. U kunt ook een rapport selecteren op uw Startpagina, in Apps of een andere sectie in het navigatievenster. Selecteer PowerPoint exporteren > in de menubalk in Power BI. U kunt een afbeelding insluiten kiezen, die de huidige waarden in uw rapport bevat, of Livegegevens insluiten, waarmee het oorspronkelijke rapport wordt geëxporteerd zonder de wijzigingen die u hebt aangebracht.

Wanneer de export is voltooid, kunt u het bestand downloaden, met PowerPoint openen en wijzigen of bewerken zoals u met elke andere PowerPoint-stapel zou doen.