Dashboards en rapporten zoeken en weergeven
Scenario
Gefeliciteerd. U bent de nieuwe verkoopmanager bij een kledingproductiebedrijf met de naam Van Arsdel. Uw eerste opdracht is om uw dashboard en rapporten voor verkoop en marketing weer te geven.
Procedure
De voorbeeldapp Verkoop en marketing toevoegen
Notitie
Als u een app wilt toevoegen, hebt u Power BI nodig. U kunt Power BI gratis uitproberen.
Meld u aan bij https://app.powerbi.com.
Selecteer het tabblad Apps op de navigatiebalk.
Kies de knop Apps downloaden.
Search voor Sales & Marketing.

Selecteer de app en kies de koppeling Nu downloaden .
Het dashboard en rapport openen en weergeven
Selecteer de app om het dashboard van de app Marketing en verkoop te openen.
Selecteer een van de kolomdiagram- of lijndiagramtegels om het gedetailleerde rapport te openen.
Als u wilt terugkeren naar het dashboard, selecteert u de pijl-terug van uw browser.
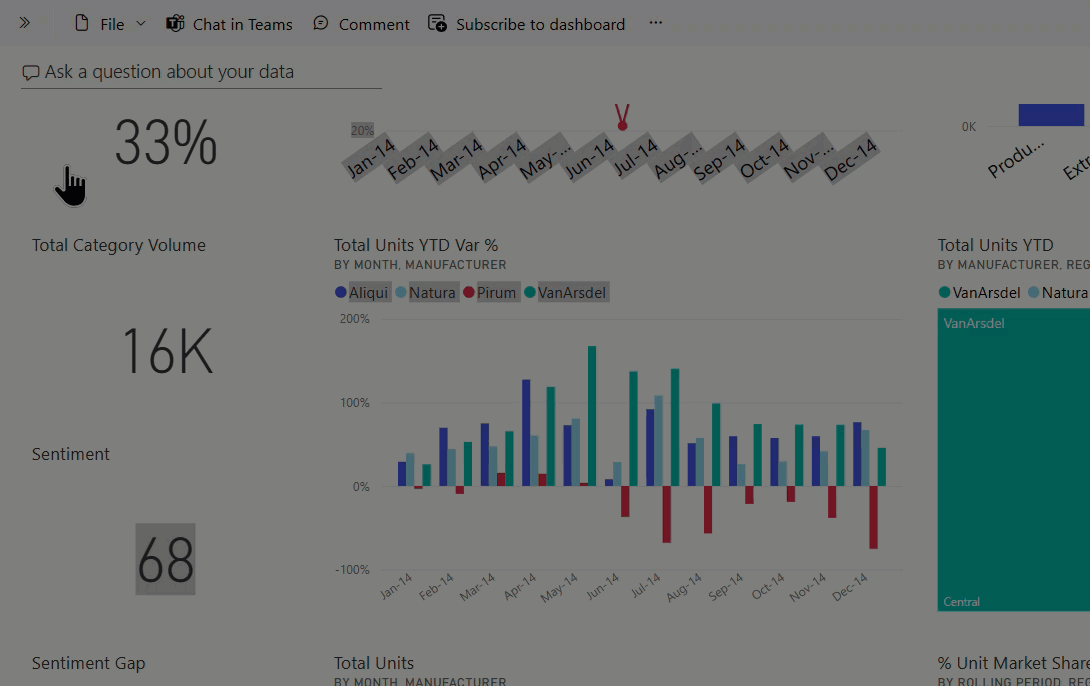
Een waarschuwing maken
Ga vanuit het dashboard van de app Marketing en verkoop naar de tegel Totaal categorievolume (de linkerbovenhoek van het canvas) en selecteer het beletselteken (...).
Selecteer Waarschuwingen beheren.
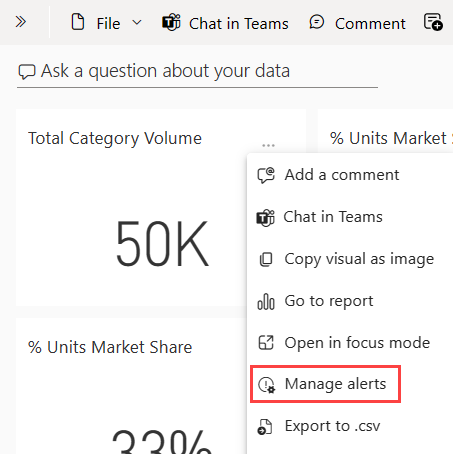
Selecteer + Waarschuwingsregel toevoegen.
Schuif omlaag naar het veld Drempelwaarde en typ 49.000.
Schakel het selectievakje voor Maximaal elke 24 uur in.
Schakel het selectievakje voor Stuur mij ook een e-mail in.
Selecteer Opslaan en sluiten.

Notitie
Omdat het totaalvolume van de categorie al hoger is dan 49.000, ontvangt u binnen 24 uur een e-mailbericht.
Een opmerking toevoegen op uw dashboard
Beweeg de muis over de tegel Totaal aantal eenheden (rechtsboven), selecteer het beletselteken (...) en selecteer vervolgens Een opmerking toevoegen.
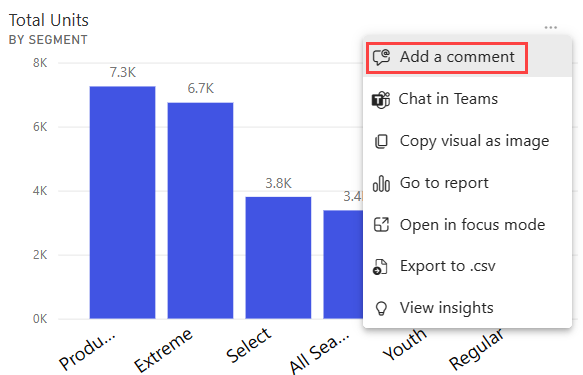
Voeg een opmerking toe aan de tegel van de visual, zoals 'Moeten we het wintersegment hier opnemen?'
Selecteer Plaatsen en vervolgens Sluiten.
Selecteer naast de titel Totaalaantal eenheden het conversatiepictogram dat zojuist is verschenen om uw opmerking te bekijken.
Weergaveopties voor rapport en toegankelijkheid
Rapporten worden op verschillende apparaten weergegeven, met verschillende schermgrootten en aspecten. Het menu Weergave heeft veel opties waarmee u kunt bepalen hoe de rapportpagina wordt weergegeven. Selecteer de optie die het meest geschikt is voor uw schermgrootte, uw doelgroep of uw persoonlijke voorkeur. Voer de volgende stappen uit:
Selecteer de tegel Totaalaantal eenheden om het bijbehorende rapport te openen.
Selecteer in de bovenste menubalk het menu Beeld.
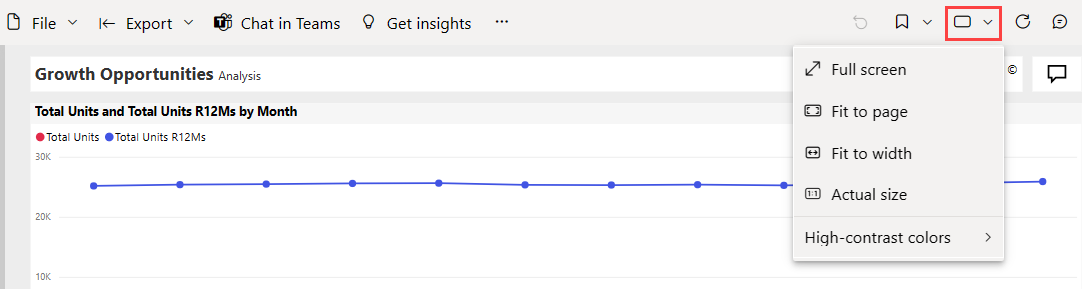
Met de eerste drie opties bepaalt u hoe uw rapport wordt weergegeven. Selecteer elk van de drie opties voor meer informatie over hoe deze werken.
- Als u wilt dat de rapportpagina zo groot mogelijk wordt weergegeven zonder gebruik van schuifbalken, selecteert u Aanpassen aan pagina.
- Als u de hele breedte van de beschikbare ruimte wilt vullen. Selecteer Aanpassen aan breedte.
- Wanneer u het rapport in de beste resolutie wilt bekijken (en als u de mogelijkheid van dubbele schuifbalken niet erg vindt), selecteert u Ware grootte.
Er zijn verschillende toegankelijkheidsinstellingen beschikbaar via het menu Beeld . Deze instellingen maken rapporten gemakkelijker te gebruiken door mensen met kleurenblindheid of andere visuele problemen. Selecteer in het menu WeergaveKleuren met hoog contrast en kies een van de opties.