Productfeedback voor Configuration Manager
Van toepassing op: Configuration Manager (current branch)
Vanuit de Configuration Manager-console kunt u rechtstreeks feedback delen met de Microsoft-productgroep. Selecteer in de rechterbovenhoek van de console het feedbackpictogram. Er zijn drie soorten feedback:
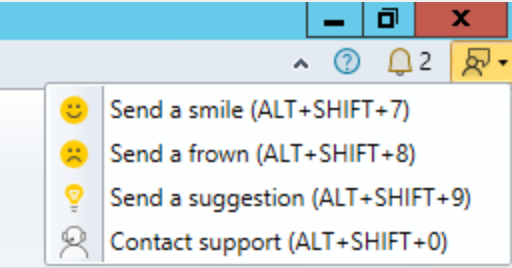
Een glimlach verzenden (ALT + SHIFT + 7): feedback verzenden over wat u leuk vond.
Een frons verzenden (Alt Shift + + 8): feedback verzenden over wat u niet bevalt en hoe Microsoft dit kan verbeteren.
Een suggestie verzenden (Alt + Shift + 9): Open de website Configuration Manager productfeedback om uw idee te delen. Zie Een suggestie verzenden voor meer informatie.
Contact opnemen met ondersteuning (Alt + Shift + 0): hiermee opent u de portal microsoft-ondersteuning voor bedrijven.
Wanneer u de feedbackwizard vanuit de console gebruikt, worden de volgende items waar nodig weergegeven:
- Een beschrijving van de feedback is vereist
- Een keuze maken uit een lijst met probleemcategorieën voor de consolewerkruimte
- Het bevat tips voor het schrijven van nuttige feedback
- U kunt extra bestanden bijvoegen
- Een overzichtspagina geeft uw feedback-id weer en bevat eventuele foutberichten met suggesties om deze op te lossen.
Opmerking
Deze wizard bevindt zich in de Configuration Manager-console. Het ondersteuningscentrum heeft een vergelijkbare feedback-ervaring.
Recente wijzigingen in feedback
Vanaf versie 2203 hebt u de mogelijkheid om feedback die u via de Configuration Manager-console naar Microsoft verzendt, te koppelen aan een geverifieerd Microsoft Entra gebruikersaccount of Microsoft-account (MSA). Gebruikersverificatie helpt Microsoft de privacy van uw feedback en diagnostische gegevens te waarborgen. Momenteel is Microsoft Entra verificatie voor overheidsclouds niet beschikbaar. Nadat u een glimlach verzenden of Een frons verzenden hebt geselecteerd:
- Selecteer Aanmelden en meld u aan met uw Microsoft Entra gebruikersaccount of uw Microsoft-account.
- Als u Doorgaan selecteert zonder u aan te melden , kunt u feedback verzenden, maar we kunnen geen contact met u opnemen met vragen of updates, tenzij u een e-mailadres opgeeft.
- Nadat u bent aangemeld, selecteert u Volgende en geeft u uw feedback. Als u een ander account wilt gebruiken, kunt u Afmelden selecteren om opnieuw te beginnen.
Vanaf versie 2203 wordt de feedbackknop weergegeven op extra consolelocaties. U kunt ook de sneltoetsen gebruiken voor Een glimlach verzenden en Een frons verzenden vanaf meer locaties in de console.
Vanaf Configuration Manager 2111, wanneer u een fout rapporteert aan Microsoft, kunnen de foutgegevens in de feedback niet worden gewijzigd of verwijderd. Wizards en sommige eigenschappenpagina's bevatten ook een pictogram om feedback te geven, zodat u snel feedback rechtstreeks vanuit uw huidige activiteit kunt verzenden.
Vanaf versie 2107 bevatten foutberichten een koppeling naar Fout melden aan Microsoft. Met deze actie wordt het standaardvenster een frons verzenden geopend om feedback te geven. Het bevat automatisch details over de gebruikersinterface en de fout om Microsoft-technici beter te helpen de fout te diagnosticeren. Naast het gemakkelijker maken om een frons te verzenden, bevat het ook de volledige context van het foutbericht wanneer u een schermopname deelt.
Vereisten
Werk de Configuration Manager-console bij naar de nieuwste versie.
Op de computer waarop u de console uitvoert, geeft u deze toegang tot de volgende interneteindpunten om diagnostische gegevens naar Microsoft te verzenden:
petrol.office.microsoft.comceuswatcab01.blob.core.windows.netceuswatcab02.blob.core.windows.neteaus2watcab01.blob.core.windows.neteaus2watcab02.blob.core.windows.netweus2watcab01.blob.core.windows.netweus2watcab02.blob.core.windows.netumwatsonc.events.data.microsoft.com*-umwatsonc.events.data.microsoft.com
Een glimlach verzenden
Als u feedback wilt verzenden over iets dat u leuk vindt over Configuration Manager:
Selecteer in de rechterbovenhoek van de Configuration Manager-console het feedbackpictogram. Kies Een glimlach verzenden.
Op de eerste pagina van de wizard Feedback geven :
Laat ons weten wat u leuk vond: voer een gedetailleerde beschrijving in van waarom u deze feedback indient.
U kunt contact met mij opnemen over deze feedback: als u wilt dat Microsoft zo nodig contact met u kan opnemen over deze feedback, selecteert u deze optie en geeft u een geldig e-mailadres op.
Schermopname opnemen: selecteer deze optie om een schermopname toe te voegen. Standaard wordt het volledige scherm gebruikt en selecteert u Vernieuwen om de meest recente afbeelding vast te leggen. Selecteer Bladeren om een ander afbeeldingsbestand te selecteren.
Selecteer Volgende om de feedback te verzenden. Mogelijk ziet u een voortgangsbalk terwijl de inhoud wordt verpakt om te verzenden.
Wanneer de voortgang is voltooid, selecteert u Details om de transactie-id of eventuele fouten die zijn opgetreden te zien.
Een frons verzenden
Voordat u fronst, moet u uw gegevens voorbereiden:
Als u meerdere problemen ondervindt, verzendt u een afzonderlijk rapport voor elk probleem. Neem niet meerdere problemen op in één rapport.
Geef duidelijke details over het probleem op. Deel alle onderzoeken die u tot nu toe hebt verzameld. Gedetailleerdere informatie is beter om Microsoft te helpen het probleem te onderzoeken en te diagnosticeren.
Hebt u direct hulp nodig? Als dat het zo is, neemt u contact op met Microsoft-ondersteuning voor urgente problemen. Zie Ondersteuningsopties en communityresources voor meer informatie.
Is deze feedback een suggestie om het product te verbeteren? Als dat zo is, kunt u in plaats daarvan een nieuw idee delen. Zie Een suggestie verzenden voor meer informatie.
Is het probleem met de productdocumentatie? U kunt rechtstreeks feedback indienen op de documentatie. Zie Feedback van documenten voor meer informatie.
Feedback verzenden over iets dat u niet bevalt over het Configuration Manager product:
Selecteer in de rechterbovenhoek van de Configuration Manager-console het feedbackpictogram. Kies Een frons verzenden.
Op de eerste pagina van de wizard Feedback geven :
Probleemcategorie: selecteer een categorie die het meest geschikt is voor uw probleem.
Beschrijf uw probleem met zoveel mogelijk details.
U kunt contact met mij opnemen over deze feedback: als u wilt dat Microsoft zo nodig contact met u kan opnemen over deze feedback, selecteert u deze optie en geeft u een geldig e-mailadres op.
Op de pagina Meer details toevoegen van de wizard:
Schermopname opnemen: selecteer deze optie om een schermopname toe te voegen. Standaard wordt het volledige scherm gebruikt en selecteert u Vernieuwen om de meest recente afbeelding vast te leggen. Selecteer Bladeren om een ander afbeeldingsbestand te selecteren.
Extra bestanden toevoegen: selecteer Logboekbestanden bijvoegen en toevoegen, zodat Microsoft het probleem beter kan begrijpen. Als u alle bijgevoegde bestanden uit uw feedback wilt verwijderen, selecteert u Alles wissen. Als u afzonderlijke bestanden wilt verwijderen, selecteert u het pictogram Verwijderen rechts van de bestandsnaam.
Selecteer Volgende om de feedback te verzenden. Mogelijk ziet u een voortgangsbalk terwijl de inhoud wordt verpakt om te verzenden.
Wanneer de voortgang is voltooid, selecteert u Details om de transactie-id of eventuele fouten die zijn opgetreden te zien.
Als u geen internetverbinding hebt:
In de wizard Feedback geven worden uw feedback en bestanden nog steeds verpakt.
Op de laatste overzichtspagina wordt een fout weergegeven dat de feedback niet kan worden verzonden.
Selecteer de optie Een kopie van feedback en bijlagen opslaan. Zie Feedback verzenden die u hebt opgeslagen voor later indienen voor meer informatie over het verzenden naar Microsoft.
Als de wizard Feedback geven uw feedback heeft verzonden, maar de bijgevoegde bestanden niet kan verzenden, gebruikt u dezelfde instructies voor geen internetverbinding.
Een suggestie verzenden
Wanneer u een suggestie verzendt, wordt de site Feedback voor Configuration Manager geopend.
Zie Hoe Microsoft feedback gebruikt voor meer informatie, inclusief de verschillende statuswaarden.
Statusberichten
Wanneer u een glimlach of frons verzendt, wordt er een statusbericht gemaakt wanneer u de feedback verzendt. Dit bericht bevat een record van:
- Wanneer u de feedback hebt verzonden
- Wie heeft het ingediend
- De feedback-id
- De bericht-id geeft aan of de feedback is verzonden:
- 53900: Geslaagd
- 53901: mislukt
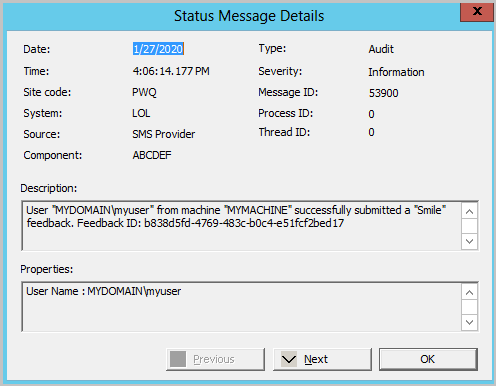
U kunt de ingebouwde statusberichtquery , Feedback verzonden naar Microsoft gebruiken om deze statusberichten eenvoudig weer te geven. U kunt ook statusberichten weergeven in de werkruimte Bewaking , onder Systeemstatus in het knooppunt Statusberichtquery's . Begin met de query Alle statusberichten en selecteer uw tijdsbestek. Wanneer de berichten worden geladen, selecteert u Berichten filteren en filtert u op bericht-id 53900 of 53901. Als u feedback maakt die u opslaat voor latere indiening, maakt de site geen statusbericht.
Informatie die is verzonden met feedback
Wanneer u een glimlach verzendt of een frons verzendt, bevat de feedback de volgende informatie:
Informatie over het bouwen van het besturingssysteem
Configuration Manager ondersteunings-id, ook wel de hiërarchie-id genoemd
Product build-informatie
Taalgegevens
Apparaat-id:
HKLM\SOFTWARE\Microsoft\SQMClient:MachineId
Feedback verzenden die u hebt opgeslagen voor later indienen
U kunt uw feedback lokaal opslaan en later verzenden. Gebruik dit proces als de huidige computer geen internettoegang heeft.
Selecteer onderaan het venster Feedback gevende optie Een kopie van feedback en bijlagen opslaan.
Sla het .zip-bestand op. Als de lokale computer geen toegang tot internet heeft, kopieert u het bestand naar een computer met internetverbinding.
Kopieer indien nodig de map UploadOfflineFeedback van de siteserver op
cd.latest\SMSSETUP\Tools\UploadOfflineFeedback\.Opmerking
Zie de map CD.Latest voor meer informatie over de map cd.latest.
Open een opdrachtprompt op een computer met internetverbinding.
Voer de volgende opdracht uit:
UploadOfflineFeedback.exe -f c:\folder\location_of.zip
Gebruik van hulpprogramma UploadOfflineFeedback
Het hulpprogramma UploadOfflineFeedback ondersteunt de volgende opdrachtregelparameters:
-f,--file(vereist): het pad naar het opgeslagen feedbackbestand dat moet worden verzonden.-t,--timeout: Time-out in seconden voor het verzenden van de gegevens.0is onbeperkt. De standaardwaarde is30.-s,--silent: Geen uitvoer registreren bij de opdrachtprompt. U kunt deze parameter niet combineren met--verbose.-v,--verbose: Log uitgebreide uitvoer naar de opdrachtprompt. U kunt deze parameter niet combineren met--silent.--help: Geef deze gebruiksgegevens weer.--version: de versie van het hulpprogramma weergeven.
Het hulpprogramma UploadOfflineFeedback ondersteunt het gebruik van een proxyserver. U kunt de volgende parameters opgeven:
-x,--proxy: geef het adres van de proxyserver op.-o,--port: geef de poort voor de proxyserver op.-u,--user: geef de gebruikersnaam op voor verificatie bij de proxyserver.-w,--password: geef het wachtwoord op voor de opgegeven gebruikersnaam. Als u een sterretje (*) gebruikt, wordt het wachtwoord gevraagd. Het wachtwoord wordt niet weergegeven in de prompt. Deze waarde wordt aanbevolen. Het wachtwoord opnemen in tekst zonder opmaak op de opdrachtregel is minder veilig.-i,--SkipConnectionCheck: slaat de controle van de netwerkverbinding over en begint met het uploaden van de feedback met de opgegeven instellingen.
Bevestiging van consolefeedback
Wanneer u feedback verzendt, wordt er een bevestigingsbericht weergegeven. Dit bericht bevat een feedback-id, die u als tracerings-id aan Microsoft kunt geven.
In het venster Feedback geven vanuit de console wordt de feedback-id op de laatste pagina weergegeven. Als u deze wilt kopiëren, selecteert u het kopieerpictogram naast de id of gebruikt u de sneltoets Ctrl + C . Deze id is niet opgeslagen op uw computer, dus zorg ervoor dat u deze kopieert voordat u het venster sluit.
Het statusbericht bevat de feedback-id.
Het opdrachtprogramma UploadOfflineFeedback schrijft de FeedbackID naar de console, tenzij u gebruikt
--silent.
Feedback voor ondersteuningscentrum
Als u feedback hebt over het ondersteuningscentrum, gebruikt u de volgende instructies:
Selecteer in de rechterbovenhoek van de toepassing het lachebekje.
Selecteer in de vervolgkeuzelijst Een glimlach verzenden of Een frons verzenden.
- Als u Een suggestie verzenden selecteert, wordt u naar de feedbackportal gebracht. Zie Een suggestie verzenden voor meer informatie.
Gebruik het tekstvak om uit te leggen wat u leuk vond of wat u niet bevalt.
Kies of u uw e-mailadres en een schermopname wilt delen.
Selecteer Feedback verzenden.
Feedback voor PowerShell
Als u feedback hebt over de Configuration Manager PowerShell-cmdlets, gebruikt u dezelfde opties in de Configuration Manager-console om feedback te verzenden.
Wanneer u een frons verzendt, voegt u de volgende aanvullende informatie toe die specifiek is voor PowerShell:
De exacte syntaxis van het script of de opdracht die u hebt gebruikt, zodat Microsoft het probleem kan reproduceren.
Welk gedrag u verwachtte in vergelijking met het werkelijke gedrag.
De volledige uitvoer wanneer u deze uitvoert met de algemene parameter Verbose .
De versie en het pad van de ConfigurationManager-module . Neem bijvoorbeeld de uitvoer van de volgende opdrachten op:
(Get-Module -Name ConfigurationManager).Version (Get-Module -Name ConfigurationManager).PathAls een cmdlet een fout retourneert, gebruikt u de volgende opdracht om uitzonderingsdetails op te halen:
$Error[0].Exception | Format-List * -Force
Volgende stappen
Feedback
Binnenkort beschikbaar: In de loop van 2024 zullen we GitHub-problemen geleidelijk uitfaseren als het feedbackmechanisme voor inhoud en deze vervangen door een nieuw feedbacksysteem. Zie voor meer informatie: https://aka.ms/ContentUserFeedback.
Feedback verzenden en weergeven voor




