PKCS-certificaten configureren en gebruiken met Intune
Microsoft Intune ondersteunt het gebruik van PKCS-certificaten (private en public key pair). In dit artikel wordt beschreven wat er is vereist voor het gebruik van PKCS-certificaten met Intune, inclusief het exporteren van een PKCS-certificaat en het vervolgens toevoegen aan een Intune-apparaatconfiguratieprofiel.
Microsoft Intune bevat ingebouwde instellingen voor het gebruik van PKCS-certificaten voor toegang tot en verificatie van de resources van uw organisatie. Certificaten verifiëren en beveiligen de toegang tot uw bedrijfsresources, zoals een VPN of een Wi-Fi-netwerk. U implementeert deze instellingen op apparaten met behulp van apparaatconfiguratieprofielen in Intune.
Zie Geïmporteerde PFX-certificaten voor meer informatie over het gebruik van geïmporteerde PKCS-certificaten.
Tip
PKCS-certificaatprofielen worden ondersteund voor externe bureaubladen met meerdere sessies in Windows Enterprise.
Vereisten
Als u PKCS-certificaten wilt gebruiken met Intune, hebt u de volgende infrastructuur nodig:
Active Directory-domein:
Alle servers die in deze sectie worden vermeld, moeten worden toegevoegd aan uw Active Directory-domein.Zie AD DS-ontwerp en -planning voor meer informatie over het installeren en configureren van Active Directory Domain Services (AD DS).
Certificeringsinstantie:
Een certificeringsinstantie (CA) voor ondernemingen.Zie De stapsgewijze handleiding voor Active Directory Certificate Services voor informatie over het installeren en configureren van Active Directory Certificate Services (AD CS).
Waarschuwing
Intune vereist dat u AD CS uitvoert met een certificeringsinstantie (CA) voor ondernemingen, niet met een zelfstandige CA.
Een client:
Verbinding maken met de ONDERNEMINGS-CA.Basiscertificaat:
Een geëxporteerde kopie van uw basiscertificaat van uw Ondernemings-CA.Certificaatconnector voor Microsoft Intune:
Zie voor informatie over de certificaatconnector:
- Overzicht van de certificaatconnector voor Microsoft Intune.
- Vereisten.
- Installatie en configuratie.
Het basiscertificaat exporteren vanuit de ONDERNEMINGS-CA
Voor het verifiëren van een apparaat met VPN, Wi-Fi of andere bronnen heeft een apparaat een basis- of tussenliggend CA-certificaat nodig. In de volgende stappen wordt uitgelegd hoe u het vereiste certificaat van uw ONDERNEMINGS-CA kunt verkrijgen.
Gebruik een opdrachtregel:
Meld u aan bij de hoofdserver van de certificeringsinstantie met het beheerdersaccount.
Ga naar Start>Uitvoeren en voer vervolgens Cmd in om de opdrachtprompt te openen.
Geef certutil -ca.cert ca_name.cer op om het basiscertificaat te exporteren als een bestand met de naam ca_name.cer.
Certificaatsjablonen configureren op de CA
Meld u aan bij uw ONDERNEMINGS-CA met een account met beheerdersbevoegdheden.
Open de console Certificeringsinstantie , klik met de rechtermuisknop op Certificaatsjablonen en selecteer Beheren.
Zoek de gebruikerscertificaatsjabloon , klik er met de rechtermuisknop op en kies Sjabloon dupliceren om Eigenschappen van nieuwe sjabloon te openen.
Opmerking
Voor scenario's voor ondertekening en versleuteling van S/MIME-e-mail gebruiken veel beheerders afzonderlijke certificaten voor ondertekening en versleuteling. Als u Microsoft Active Directory Certificate Services gebruikt, kunt u de sjabloon Alleen Exchange Signature gebruiken voor S/MIME-e-mailondertekeningscertificaten en de Exchange-gebruikerssjabloon voor S/MIME-versleutelingscertificaten. Als u een externe certificeringsinstantie gebruikt, wordt u aangeraden hun richtlijnen te bekijken voor het instellen van sjablonen voor ondertekening en versleuteling.
Op het tabblad Compatibiliteit :
- Certificeringsinstantie instellen op Windows Server 2008 R2
- Certificaatontvanger instellen op Windows 7 / Server 2008 R2
Op het tabblad Algemeen :
- Stel de weergavenaam van sjabloon in op iets dat voor u zinvol is.
- Schakel Certificaat publiceren in Active Directory uit.
Waarschuwing
De sjabloonnaam is standaard hetzelfde als de weergavenaam van de sjabloon zonder spaties. Noteer de sjabloonnaam. U hebt deze later nodig.
Selecteer in Aanvraagafhandelingde optie Toestaan dat persoonlijke sleutel wordt geëxporteerd.
Opmerking
In tegenstelling tot SCEP wordt bij PKCS de persoonlijke sleutel van het certificaat gegenereerd op de server waarop de certificaatconnector is geïnstalleerd en niet op het apparaat. De certificaatsjabloon moet toestaan dat de persoonlijke sleutel wordt geëxporteerd, zodat de connector het PFX-certificaat kan exporteren en naar het apparaat kan verzenden.
Wanneer de certificaten op het apparaat zelf worden geïnstalleerd, wordt de persoonlijke sleutel gemarkeerd als niet exporteerbaar.
Controleer in Cryptografie of de minimale sleutelgrootte is ingesteld op 2048.
Windows- en Android-apparaten ondersteunen het gebruik van een 4096-bits sleutelgrootte met een PKCS-certificaatprofiel. Als u deze sleutelgrootte wilt gebruiken, geeft u 4096 op als minimale sleutelgrootte.
Opmerking
Voor Windows-apparaten wordt 4096-bits sleutelopslag alleen ondersteund in de Software Key Storage Provider (KSP). De volgende bieden geen ondersteuning voor het opslaan van sleutels van deze grootte:
- De hardware-TPM (Trusted Platform Module). Als tijdelijke oplossing kunt u de Software-KSP gebruiken voor sleutelopslag.
- Windows Hello voor Bedrijven. Er is momenteel geen tijdelijke oplossing voor Windows Hello voor Bedrijven.
Kies in Onderwerpnaamde optie Opgeven in de aanvraag.
Controleer in Extensies of u Bestandssysteem versleutelen, Beveiligde Email en Clientverificatie ziet onder Toepassingsbeleid.
Belangrijk
Voor iOS-/iPadOS-certificaatsjablonen gaat u naar het tabblad Extensies , werkt u sleutelgebruik bij en controleert u of Handtekening is bewijs van oorsprong niet is geselecteerd.
In beveiliging:
- (Vereist): voeg het computeraccount toe voor de server waarop u de certificaatconnector voor Microsoft Intune installeert. Sta de machtigingen Lezen en Inschrijven van dit account toe.
- (Optioneel, maar aanbevolen): verwijder de groep Domeingebruikers uit de lijst met toegestane machtigingen voor groepen of gebruikersnamen voor deze sjabloon door de groep Domeingebruikers te selecteren en Verwijderen te selecteren. Controleer de andere vermeldingen in Groepen of gebruikersnamen op machtigingen en toepasselijkheid op uw omgeving.
Selecteer OK toepassen> om de certificaatsjabloon op te slaan. Sluit de console Certificaatsjablonen.
Klik in de console Certificeringsinstantie met de rechtermuisknop op Certificaatsjablonen>Nieuw>certificaatsjabloon dat moet worden opgegeven. Kies de sjabloon die u in de vorige stappen hebt gemaakt. Selecteer OK.
Voer de volgende stappen uit om certificaten voor geregistreerde apparaten en gebruikers te beheren op de server:
- Klik met de rechtermuisknop op de certificeringsinstantie en kies Eigenschappen.
- Voeg op het tabblad Beveiliging het Computeraccount toe van de server waarop u de connector uitvoert.
- Certificaten verlenen en beheren en certificaten aanvragen Machtigingen voor het computeraccount toestaan.
Meld u af bij de ENTERPRISE-CA.
De certificaatconnector voor Microsoft Intune downloaden, installeren en configureren
Zie De certificaatconnector voor Microsoft Intune installeren en configureren voor hulp.
Een vertrouwd certificaatprofiel maken
Meld u aan bij het Microsoft Intune-beheercentrum.
Selecteer en ga naar Apparaten>configuratie>maken.
Geef de volgende eigenschappen op:
- Platform: kies het platform van de apparaten die dit profiel ontvangen.
- Android-apparaatbeheerder
- Android Enterprise:
- Volledig beheerd
- Gewijd
- Corporate-Owned werkprofiel
- Personally-Owned werkprofiel
- iOS/iPadOS
- macOS
- Windows 10/11
- Profiel: selecteer Vertrouwd certificaat. Of selecteer Sjablonen>Vertrouwd certificaat.
- Platform: kies het platform van de apparaten die dit profiel ontvangen.
Selecteer Maken.
Voer in Basis de volgende eigenschappen in:
- Naam: voer een beschrijvende naam in voor het profiel. Geef uw profielen een naam zodat u ze later eenvoudig kunt herkennen. Een goede profielnaam is bijvoorbeeld Vertrouwd certificaatprofiel voor het hele bedrijf.
- Beschrijving: voer een beschrijving in voor het profiel. Deze instelling is optioneel, maar wordt aanbevolen.
Selecteer Volgende.
Geef in Configuratie-instellingen het .cer-bestand op voor het basis-CA-certificaat dat u eerder hebt geëxporteerd.
Opmerking
Afhankelijk van het platform dat u in stap 3 hebt gekozen, hebt u al dan niet een optie om het doelarchief voor het certificaat te kiezen.
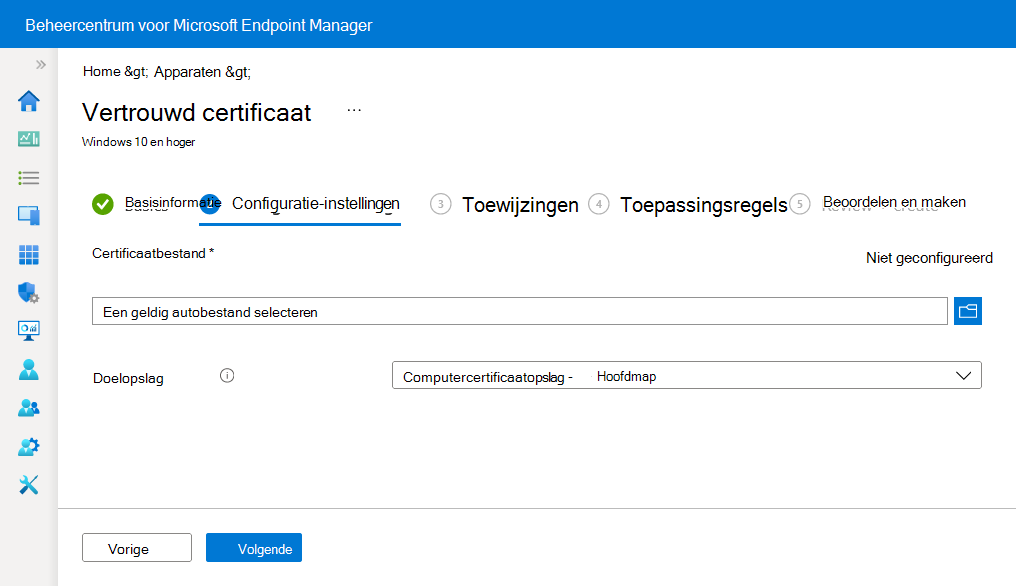
Selecteer Volgende.
Selecteer in Toewijzingen de gebruiker of apparaatgroep(en) waaraan het profiel wordt toegewezen. Zie Filters maken in Microsoft Intune en deze toepassen door Filter bewerken te selecteren voor meer granulariteit.
Plan om dit certificaatprofiel te implementeren in dezelfde groepen die het PKCS-certificaatprofiel ontvangen en die een configuratieprofiel ontvangen, zoals een Wi-Fi-profiel dat gebruikmaakt van het certificaat. Zie Gebruikers- en apparaatprofielen toewijzen voor meer informatie over het toewijzen van profielen.
Selecteer Volgende.
(Alleen van toepassing op Windows 10/11) Geef in Toepasbaarheidsregels toepasselijkheidsregels op om de toewijzing van dit profiel te verfijnen. U kunt ervoor kiezen om het profiel al dan niet toe te wijzen op basis van de editie of versie van het besturingssysteem van een apparaat.
Zie Toepasselijkheidsregels in Een apparaatprofiel maken in Microsoft Intune voor meer informatie.
Controleer uw instellingen in Beoordelen en maken. Wanneer u Maken selecteert, worden uw wijzigingen opgeslagen en wordt het profiel toegewezen. Het beleid wordt ook weergegeven in de lijst met profielen.
Een PKCS-certificaatprofiel maken
Belangrijk
Microsoft Intune beëindigt de ondersteuning voor Beheer van Android-apparaten op apparaten met toegang tot Google Mobile Services (GMS) op 30 augustus 2024. Na die datum zijn apparaatinschrijving, technische ondersteuning, bugfixes en beveiligingspatches niet meer beschikbaar. Als u momenteel apparaatbeheerdersbeheer gebruikt, raden we u aan over te schakelen naar een andere Android-beheeroptie in Intune voordat de ondersteuning afloopt. Lees Ondersteuning voor Android-apparaatbeheerder op GMS-apparaten beëindigen voor meer informatie.
Meld u aan bij het Microsoft Intune-beheercentrum.
Selecteer en ga naar Apparaten>configuratie>maken.
Geef de volgende eigenschappen op:
- Platform: kies het platform van uw apparaten. Uw opties:
- Android-apparaatbeheerder
- Android Enterprise:
- Volledig beheerd
- Gewijd
- Corporate-Owned werkprofiel
- Personally-Owned werkprofiel
- iOS/iPadOS
- macOS
- Windows 10/11
- Profiel: selecteer PKCS-certificaat. Of selecteerPKCS-certificaatsjablonen>.
Opmerking
Op apparaten met een Android Enterprise-profiel zijn certificaten die zijn geïnstalleerd met behulp van een PKCS-certificaatprofiel niet zichtbaar op het apparaat. Controleer de status van het profiel in het Intune-beheercentrum om te bevestigen dat het certificaat is geïmplementeerd.
- Platform: kies het platform van uw apparaten. Uw opties:
Selecteer Maken.
Voer in Basis de volgende eigenschappen in:
- Naam: voer een beschrijvende naam in voor het profiel. Geef uw profielen een naam zodat u ze later eenvoudig kunt herkennen. Een goede profielnaam is bijvoorbeeld PKCS-profiel voor het hele bedrijf.
- Beschrijving: voer een beschrijving in voor het profiel. Deze instelling is optioneel, maar wordt aanbevolen.
Selecteer Volgende.
In Configuratie-instellingen zijn de instellingen die u kunt configureren, afhankelijk van het platform dat u hebt gekozen, anders. Selecteer uw platform voor gedetailleerde instellingen:
- Android-apparaatbeheerder
- Android Enterprise
- iOS/iPadOS
- Windows 10/11
Instelling Platform Details Drempelwaarde voor verlenging (%) - Alles
Aanbevolen is 20% Geldigheidsperiode van certificaat - Alles
Als u de certificaatsjabloon niet hebt gewijzigd, is deze optie mogelijk ingesteld op één jaar.
Gebruik een geldigheidsperiode van vijf dagen of maximaal 24 maanden. Wanneer de geldigheidsperiode korter is dan vijf dagen, is de kans groot dat het certificaat een bijna verlopende of verlopen status krijgt. Dit kan ertoe leiden dat de MDM-agent op apparaten het certificaat weigert voordat het wordt geïnstalleerd.Sleutelopslagprovider (KSP) - Windows 10/11
Voor Windows selecteert u waar u de sleutels op het apparaat wilt opslaan. Certificeringsinstantie - Alles
Geeft de interne FQDN-naam (Fully Qualified Domain Name) van uw ONDERNEMINGS-CA weer. Naam van certificeringsinstantie - Alles
Lijsten de naam van uw ondernemings-CA, zoals 'Contoso-certificeringsinstantie'. Naam van certificaatsjabloon - Alles
Lijsten de naam van de certificaatsjabloon. Certificaattype - Android Enterprise (werkprofiel in bedrijfseigendom en Personally-Owned)
- iOS
- macOS
- Windows 10/11
Selecteer een type: - Gebruikerscertificaten kunnen zowel gebruikers- als apparaatkenmerken bevatten in het onderwerp en de alternatieve onderwerpnaam (SAN) van het certificaat.
- Apparaatcertificaten kunnen alleen apparaatkenmerken bevatten in het onderwerp en de SAN van het certificaat. Gebruik Apparaat voor scenario's zoals apparaten die geen gebruiker gebruiken, zoals kiosken of andere gedeelde apparaten.
Deze selectie is van invloed op de indeling van de onderwerpnaam.
Indeling van onderwerpnaam - Alles
Zie Indeling voor onderwerpnamen verderop in dit artikel voor meer informatie over het configureren van de indeling van de onderwerpnaam .
Voor de volgende platformen wordt de indeling van de onderwerpnaam bepaald door het certificaattype:- Android Enterprise (werkprofiel)
- iOS
- macOS
- Windows 10/11
Alternatieve naam van onderwerp - Alles
Bij Kenmerk selecteert u User principal name (UPN), tenzij anders vereist, configureert u een bijbehorende waarde en selecteert u vervolgens Toevoegen.
U kunt variabelen of statische tekst gebruiken voor het SAN van beide certificaattypen. Het gebruik van een variabele is niet vereist.
Zie Indeling van de onderwerpnaam verderop in dit artikel voor meer informatie.Uitgebreid sleutelgebruik - Android-apparaatbeheerder
- Android Enterprise (apparaateigenaar, bedrijfseigendom en Personally-Owned werkprofiel)
- Windows 10/11
Voor certificaten is meestal clientverificatie vereist, zodat de gebruiker of het apparaat zich kan verifiëren bij een server. Alle apps toegang geven tot de persoonlijke sleutel - macOS
Stel in op Inschakelen om apps die zijn geconfigureerd voor het bijbehorende Mac-apparaat toegang te geven tot de persoonlijke sleutel van het PKCS-certificaat.
Zie AllowAllAppsAccess de sectie Certificate Payload van Referentie voor configuratieprofielen in de Apple-documentatie voor ontwikkelaars voor meer informatie over deze instelling.Basiscertificaat - Android-apparaatbeheerder
- Android Enterprise (apparaateigenaar, bedrijfseigendom en Personally-Owned werkprofiel)
Selecteer een basis-CA-certificaatprofiel dat eerder is toegewezen. Deze stap is alleen van toepassing op Android Enterprise-apparaatprofielen voor volledig beheerd, toegewezen en Corporate-Owned werkprofiel.
Configureer in Appscertificaattoegang om te beheren hoe certificaattoegang wordt verleend aan toepassingen. Kies uit:
- Goedkeuring van de gebruiker vereisen voor apps(standaard): gebruikers moeten het gebruik van een certificaat door alle toepassingen goedkeuren.
- Op de achtergrond verlenen voor specifieke apps (goedkeuring van de gebruiker vereisen voor andere apps): selecteer met deze optie Apps toevoegen en selecteer vervolgens een of meer apps die het certificaat op de achtergrond gebruiken zonder tussenkomst van de gebruiker.
Selecteer Volgende.
Selecteer in Toewijzingen de gebruiker of groepen die uw profiel ontvangen. Plan om dit certificaatprofiel te implementeren in dezelfde groepen die het vertrouwde certificaatprofiel ontvangen en die een configuratieprofiel ontvangen, zoals een Wi-Fi-profiel dat gebruikmaakt van het certificaat. Zie Gebruikers- en apparaatprofielen toewijzen voor meer informatie over het toewijzen van profielen.
Selecteer Volgende.
Controleer uw instellingen in Beoordelen en maken. Wanneer u Maken selecteert, worden uw wijzigingen opgeslagen en wordt het profiel toegewezen. Het beleid wordt ook weergegeven in de lijst met profielen.
Indeling van onderwerpnaam
Wanneer u een PKCS-certificaatprofiel maakt voor de volgende platforms, zijn de opties voor de indeling van de onderwerpnaam afhankelijk van het certificaattype dat u selecteert, gebruiker of apparaat.
Platforms:
- Android Enterprise (werkprofiel in bedrijfseigendom en Personally-Owned)
- iOS
- macOS
- Windows 10/11
Opmerking
Er is een bekend probleem voor het gebruik van PKCS om certificaten op te halen . Dit is hetzelfde probleem als voor SCEP wanneer de onderwerpnaam in de resulterende aanvraag voor certificaatondertekening (CSR) een van de volgende tekens bevat als een escaped-teken (gevolgd door een backslash \):
- +
- ;
- ,
- =
Opmerking
Vanaf Android 12 biedt Android geen ondersteuning meer voor het gebruik van de volgende hardware-id's voor apparaten met een werkprofiel in persoonlijk eigendom :
- Serienummer
- IMEI
- MEID
Intune-certificaatprofielen voor apparaten met een werkprofiel in persoonlijk eigendom die afhankelijk zijn van deze variabelen in de onderwerpnaam of san, kunnen geen certificaat inrichten op apparaten waarop Android 12 of hoger wordt uitgevoerd op het moment dat het apparaat is ingeschreven bij Intune. Apparaten die zijn ingeschreven voordat ze een upgrade naar Android 12 hebben uitgevoerd, kunnen nog steeds certificaten ontvangen zolang Intune eerder de hardware-id's van apparaten heeft verkregen.
Zie het blogbericht Android Day Zero Support for Microsoft Endpoint Manager voor meer informatie over deze en andere wijzigingen die zijn geïntroduceerd met Android 12.
Gebruikerscertificaattype
Indelingsopties voor de indeling van de onderwerpnaam omvatten twee variabelen: Common Name (CN) en Email (E). Email (E) wordt meestal ingesteld met de variabele {{EmailAddress}}. Bijvoorbeeld: E={{EmailAddress}}Common Name (CN) kan worden ingesteld op een van de volgende variabelen:
CN={{UserName}}: de gebruikersnaam van de gebruiker, zoals Jane Doe.
CN={{UserPrincipalName}}: de user principal name van de gebruiker, zoals janedoe@contoso.com.
CN={{AAD_Device_ID}}: een id die is toegewezen wanneer u een apparaat registreert in Microsoft Entra ID. Deze id wordt doorgaans gebruikt voor verificatie met Microsoft Entra ID.
CN={{DeviceId}}: een id die wordt toegewezen wanneer u een apparaat registreert bij Intune.
CN={SERIALNUMBER}}: het unieke serienummer (SN) dat doorgaans door de fabrikant wordt gebruikt om een apparaat te identificeren.
CN={{IMEINumber}}: het unieke IMEI-nummer (International Mobile Equipment Identity) dat wordt gebruikt om een mobiele telefoon te identificeren.
CN={{OnPrem_Distinguished_Name}}: een reeks relatieve DN-namen gescheiden door komma's, zoals CN=Jane Doe,OU=UserAccounts,DC=corp,DC=contoso,DC=com.
Als u de variabele {{OnPrem_Distinguished_Name}} wilt gebruiken, moet u het gebruikerskenmerk onpremisesdistinguishedname synchroniseren met Microsoft Entra Verbinding maken met uw Microsoft Entra ID.
CN={{onPremisesSamAccountName}}: Beheerders kunnen het kenmerk samAccountName van Active Directory synchroniseren met Microsoft Entra ID met behulp van Microsoft Entra Connect in een kenmerk met de naam onPremisesSamAccountName. Intune kan deze variabele vervangen als onderdeel van een certificaatuitgifteaanvraag in het onderwerp van een certificaat. Het kenmerk samAccountName is de aanmeldingsnaam van de gebruiker die wordt gebruikt ter ondersteuning van clients en servers van een eerdere versie van Windows (pre-Windows 2000). De notatie van de aanmeldingsnaam van de gebruiker is: DomainName\testUser of alleen testUser.
Als u de variabele {{onPremisesSamAccountName}} wilt gebruiken, moet u het gebruikerskenmerk onPremisesSamAccountName synchroniseren met Microsoft Entra Verbinding maken met uw Microsoft Entra ID.
Alle apparaatvariabelen die worden vermeld in de volgende sectie Apparaatcertificaattype , kunnen ook worden gebruikt in onderwerpnamen van gebruikerscertificaat.
Door een combinatie van een of meer van deze variabelen en statische teksttekenreeksen te gebruiken, kunt u een aangepaste indeling voor de onderwerpnaam maken, zoals: CN={{UserName}},E={{EmailAddress}},OU=Mobile,O=Finance Group,L=Redmond,ST=Washington,C=US
Dit voorbeeld bevat een indeling voor de onderwerpnaam die gebruikmaakt van de cn- en E-variabelen, en tekenreeksen voor de waarden organisatie-eenheid, organisatie, locatie, staat en land. De functie CertStrToName beschrijft deze functie en de ondersteunde tekenreeksen.
Gebruikerskenmerken worden niet ondersteund voor apparaten die geen gebruikerskoppelingen hebben, zoals apparaten die zijn ingeschreven als toegewezen Android Enterprise. Een profiel dat bijvoorbeeld CN={{UserPrincipalName}} in het onderwerp of SAN gebruikt, kan de user principal name niet ophalen wanneer er geen gebruiker op het apparaat is.
Apparaatcertificaattype
Indelingsopties voor de indeling van de onderwerpnaam omvatten de volgende variabelen:- {{AAD_Device_ID}}
- {{DeviceId}} - Dit is de Intune-apparaat-id
- {{Device_Serial}}
- {{Device_IMEI}}
- {{SerialNumber}}
- {{IMEINumber}}
- {{AzureADDeviceId}}
- {{WiFiMacAddress}}
- {{IMEI}}
- {{DeviceName}}
- {{FullyQualifiedDomainName}}(Alleen van toepassing op Windows en apparaten die lid zijn van een domein)
- {{MEID}}
U kunt deze variabelen, gevolgd door de tekst voor de variabele, opgeven in het tekstvak. De algemene naam voor een apparaat met de naam Device1 kan bijvoorbeeld worden toegevoegd als CN={{DeviceName}}Device1.
Belangrijk
- Wanneer u een variabele opgeeft, plaatst u de naam van de variabele tussen accolades { } zoals u in het voorbeeld ziet, om een fout te voorkomen.
- Apparaateigenschappen die worden gebruikt in het onderwerp of san van een apparaatcertificaat, zoals IMEI, SerialNumber en FullyQualifiedDomainName, zijn eigenschappen die kunnen worden vervalst door een persoon met toegang tot het apparaat.
- Een apparaat moet alle variabelen ondersteunen die zijn opgegeven in een certificaatprofiel om dat profiel op dat apparaat te kunnen installeren. Als {{IMEI}} bijvoorbeeld wordt gebruikt in de onderwerpnaam van een SCEP-profiel en is toegewezen aan een apparaat dat geen IMEI-nummer heeft, kan het profiel niet worden geïnstalleerd.
Volgende stappen
Feedback
Binnenkort beschikbaar: In de loop van 2024 zullen we GitHub-problemen geleidelijk uitfaseren als het feedbackmechanisme voor inhoud en deze vervangen door een nieuw feedbacksysteem. Zie voor meer informatie: https://aka.ms/ContentUserFeedback.
Feedback verzenden en weergeven voor