Toegang controleren vanuit Bedrijfsportal-app voor Windows
Controleer of uw apparaat toegang heeft tot werk- of schoolresources.
Organisaties dwingen vereisten af, zoals versleuteling en wachtwoordlimieten, om ervoor te zorgen dat alleen veilige, vertrouwde apparaten toegang hebben tot hun gegevens. Beheerde apparaten moeten aan deze vereisten voldoen en behouden om toegang te krijgen tot de resources van de organisatie.
Met de actie Toegang controleren worden de instellingen en de toegangsstatus van uw apparaat geëvalueerd. De pagina Apparaatdetails bevat de instellingen die u moet aanpassen om weer toegang te krijgen.
Voer de stappen in dit artikel uit om de toegang te controleren vanuit de Bedrijfsportal-app voor Windows.
Opmerking
Als u de Bedrijfsportal-app niet hebt geïnstalleerd, kunt u nog steeds de Bedrijfsportal-website gebruiken om de toegang te controleren.
Toegang controleren vanaf de pagina Apparaatdetails
Open de Bedrijfsportal-app voor Windows en ga naar Mijn apparaten.
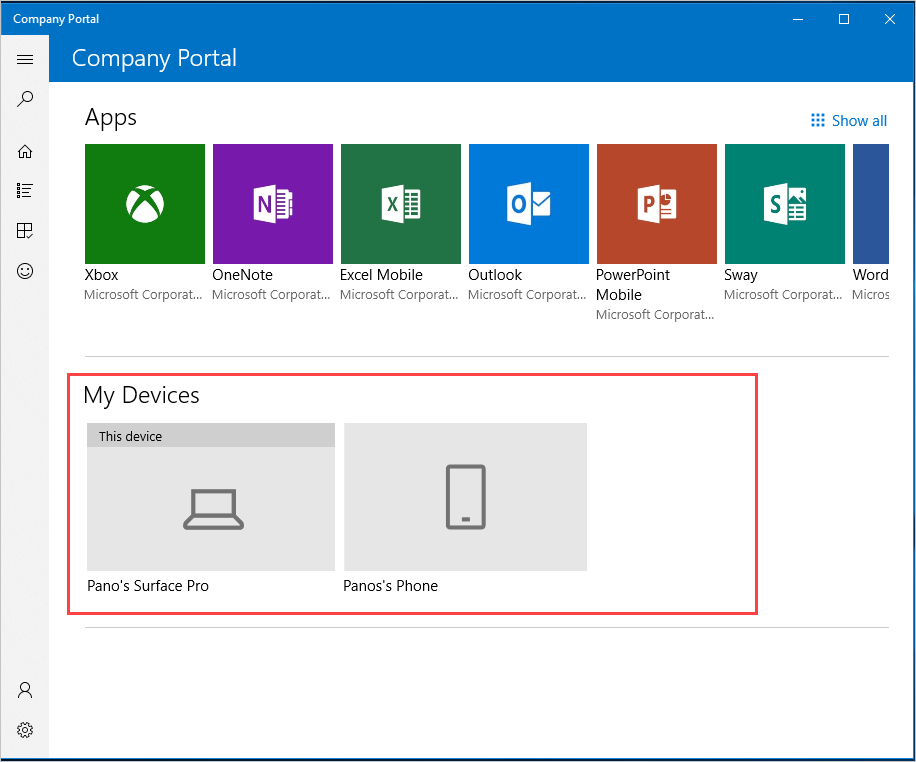
Selecteer een apparaat.
Selecteer op de pagina Apparaatdetailsde optie Toegang controleren. De app synchroniseert uw apparaat met de huidige vereisten van uw organisatie en controleert of uw apparaat eraan voldoet. Deze controle kan enkele minuten duren.
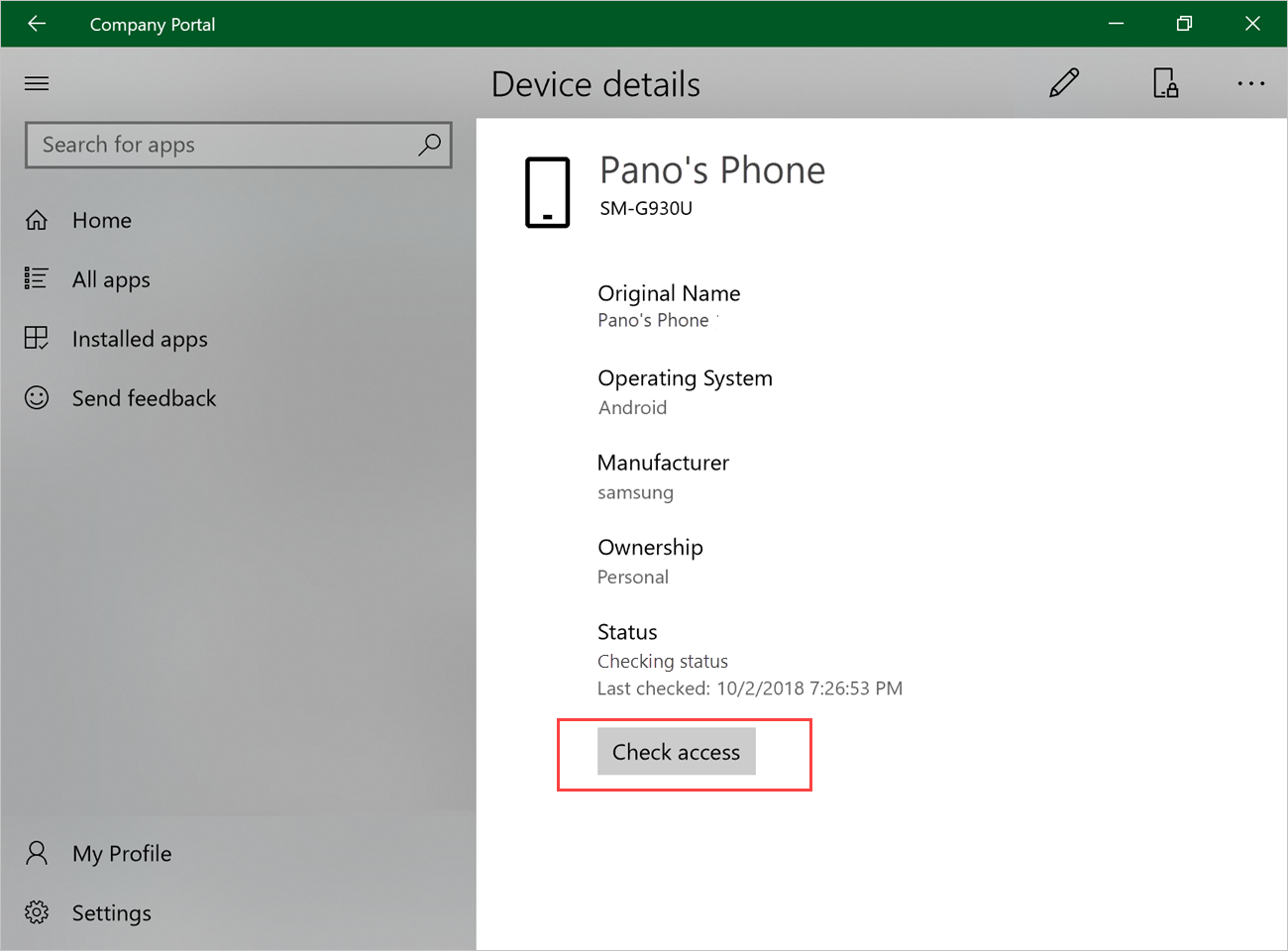
Bekijk de statusupdate. U ziet dat uw apparaat toegang heeft tot de resources van uw organisatie, Geen toegang heeft tot de resources van uw organisatie of Toegang heeft tot bedrijfsresources, maar actie is vereist.
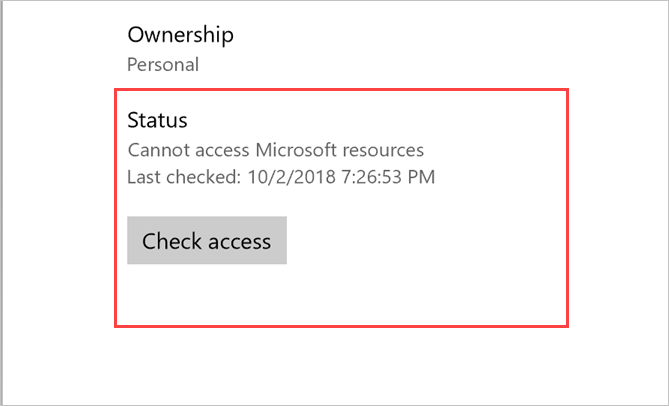
Als uw apparaat geen toegang heeft tot resources of toegang heeft tot resources, maar actie is vereist, gaat u naar de waarschuwing bovenaan de pagina. Klik op Meer om de details uit te vouwen. Klik op Minder om ze samen te vouwen.
Belangrijk
Wanneer u nog steeds toegang hebt tot resources, maar een actie is vereist, moet u de vereiste herstelacties uitvoeren op de opgegeven datum, anders verliest u de toegang tot resources.
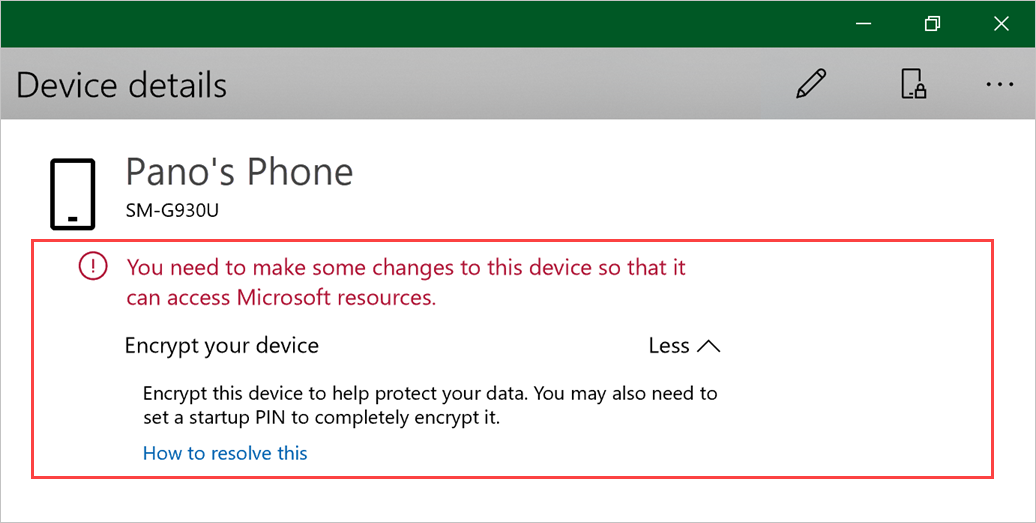
Indien van toepassing, bevat het bericht aanvullende Help-koppelingen en herstelacties. Selecteer een of meer van deze opties om meteen te beginnen met het oplossen van problemen. De acties voor oplossen, synchroniseren en contactpersonen, die hieronder worden beschreven, zijn alleen zichtbaar wanneer u Bedrijfsportal op het betreffende apparaat gebruikt.
- Hoe u dit kunt oplossen , wordt een relevant Help-artikel geopend, indien beschikbaar.
- Los op dat u wordt omgeleid naar de instelling op uw apparaat.
- Sync evalueert uw apparaat om ervoor te zorgen dat het voldoet aan de vereisten van uw organisatie.
- Neem contact op met IT om u om te leiden naar de contactgegevens van uw IT-team.
Nadat u de instellingen hebt bijgewerkt, klikt u op Toegang controleren om de status van uw apparaat te bevestigen.
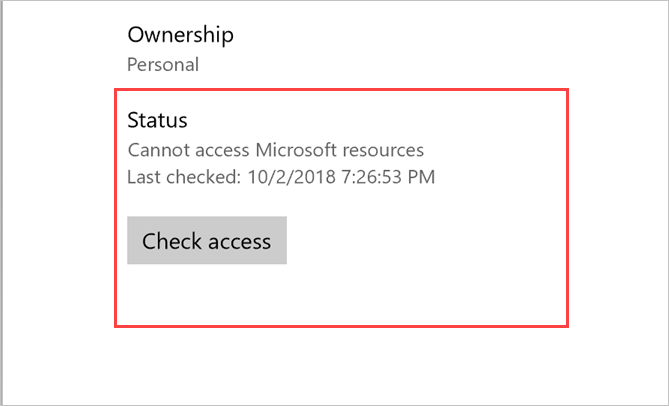
Toegang controleren vanuit het contextmenu van het apparaat
Open de Bedrijfsportal-app voor Windows en ga naar Mijn apparaten.
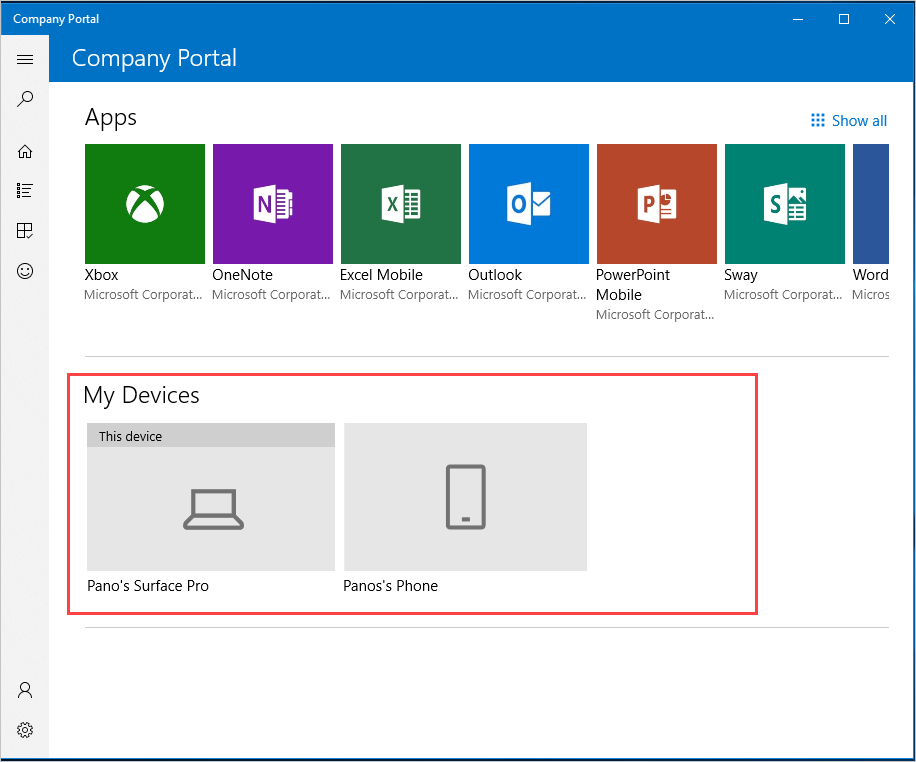
Klik met de rechtermuisknop op een apparaat of houd deze ingedrukt om het contextmenu te openen.
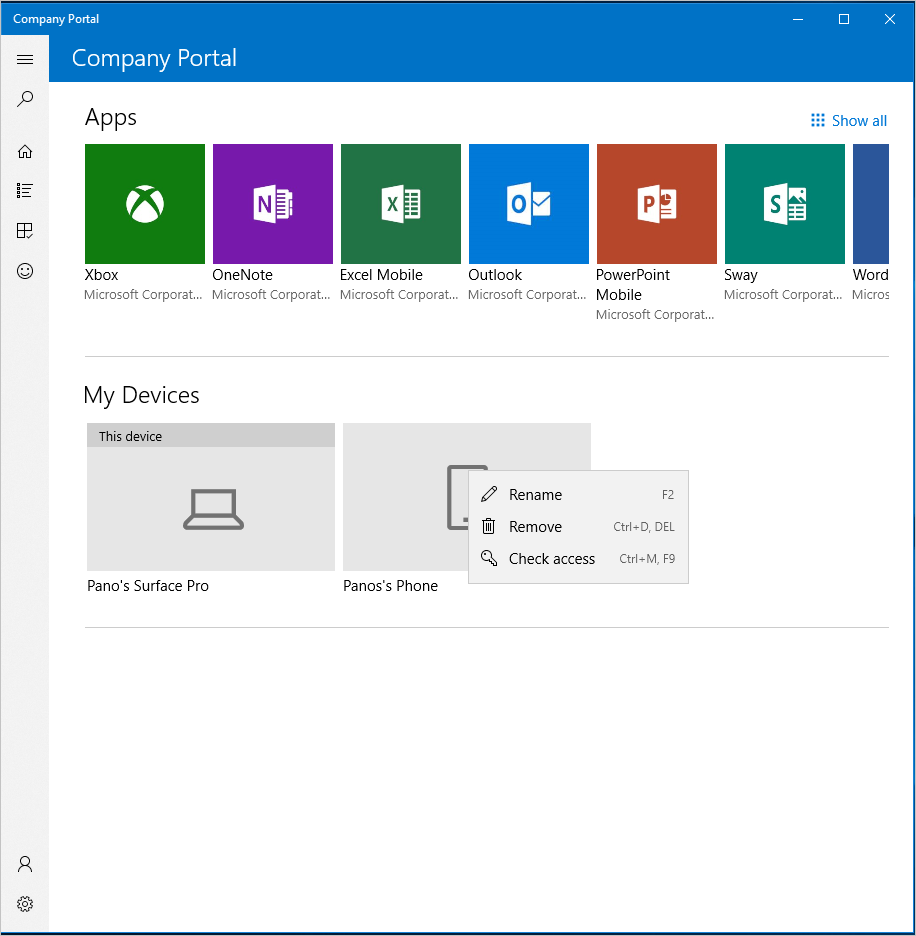
Selecteer Toegang controleren. De app synchroniseert uw apparaat met de huidige vereisten van uw organisatie en controleert of uw apparaat overeenkomt. Deze controle kan enkele minuten duren.
Er wordt een bericht weergegeven onder het apparaat om u te laten weten dat het apparaat toegang heeft tot bedrijfsresources of Geen toegang heeft tot bedrijfsresources.
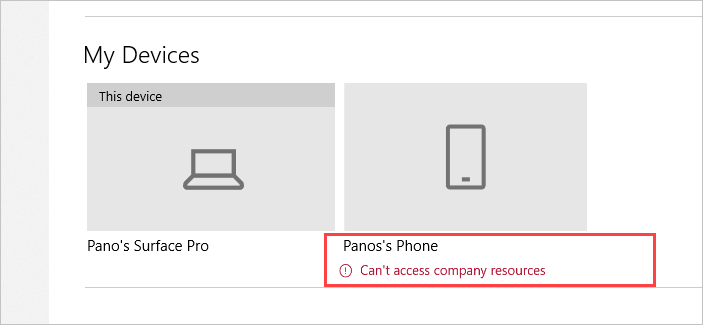
Als uw apparaat geen toegang heeft tot resources, selecteert u het apparaat.
Ga op de pagina Apparaatdetails naar de waarschuwing boven aan de pagina. Klik op Meer om de details uit te vouwen. Klik op Minder om ze samen te vouwen.
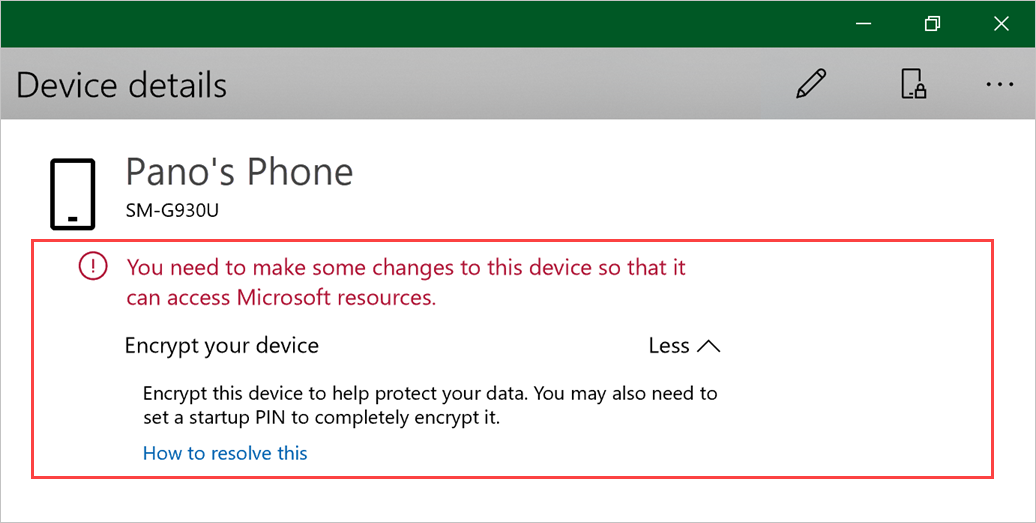
Indien van toepassing, bevat het bericht aanvullende Help-koppelingen en herstelacties. Selecteer een of meer van deze opties om meteen te beginnen met het oplossen van problemen. De acties voor oplossen, synchroniseren en contactpersonen, die hieronder worden beschreven, zijn alleen zichtbaar wanneer u Bedrijfsportal op het betreffende apparaat gebruikt.
- Hoe u dit kunt oplossen , wordt een relevant Help-artikel geopend, indien beschikbaar.
- Los op dat u wordt omgeleid naar de instelling op uw apparaat.
- Sync evalueert uw apparaat om ervoor te zorgen dat het voldoet aan de vereisten van uw organisatie.
- Neem contact op met IT om u om te leiden naar de contactgegevens van uw IT-team.
Nadat u de instellingen hebt bijgewerkt, klikt u onder aan de pagina op Toegang controleren .
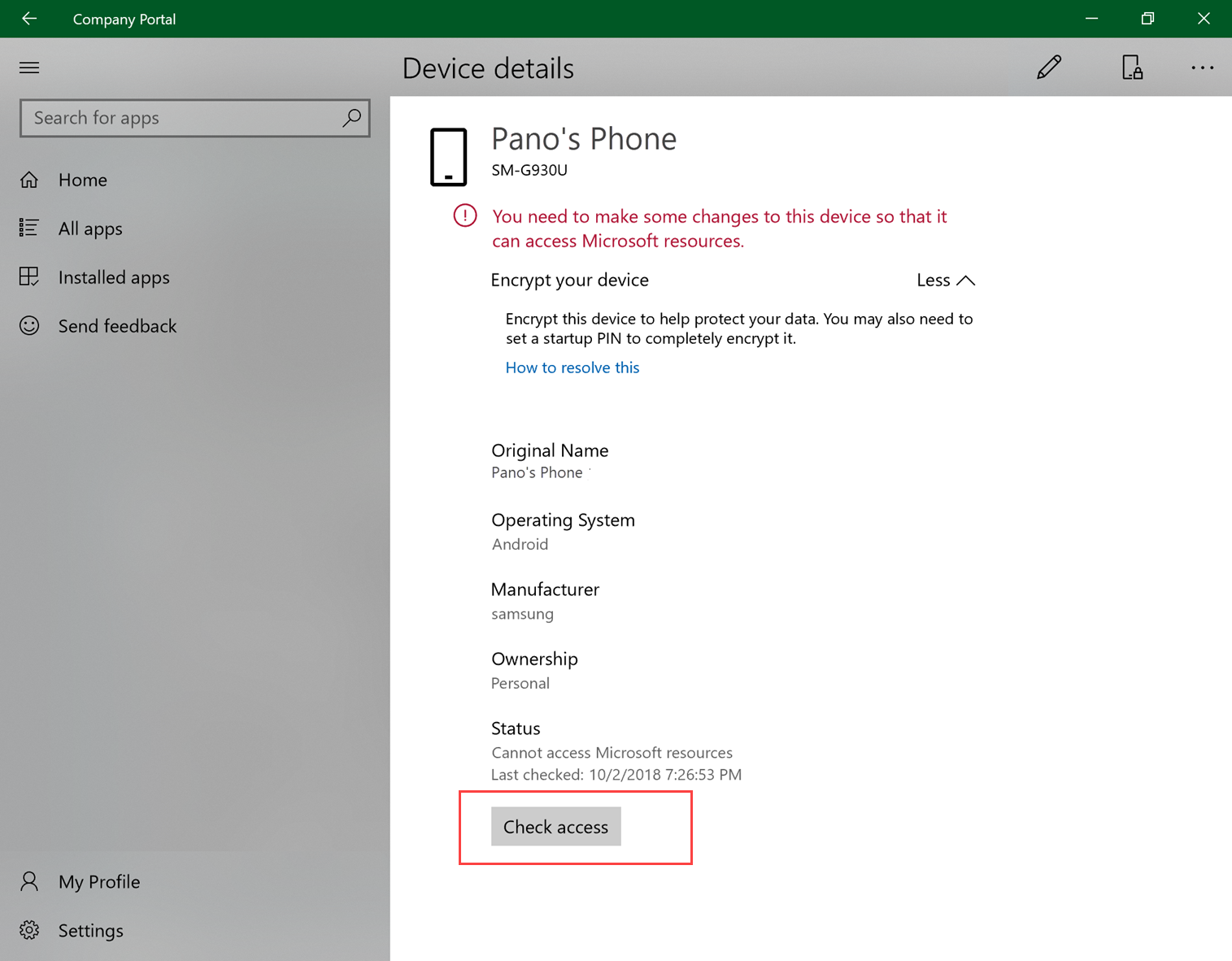
Meer hulp nodig? Zoek de contactgegevens van de ondersteuning van uw bedrijf op de website van Bedrijfsportal.
Feedback
Binnenkort beschikbaar: In de loop van 2024 zullen we GitHub-problemen geleidelijk uitfaseren als het feedbackmechanisme voor inhoud en deze vervangen door een nieuw feedbacksysteem. Zie voor meer informatie: https://aka.ms/ContentUserFeedback.
Feedback verzenden en weergeven voor