Uw omgeving bouwen en publiceren
Nadat u klaar bent met het toevoegen van alle scène-inhoud, is de volgende stap het bouwen van de scène als een omgeving en deze vervolgens uploaden naar de gekozen verzameling in Mesh op het web. Dit wordt bereikt met behulp van de Mesh Uploader. Gebeurtenisproducenten met toegang tot die verzameling kunnen vervolgens een gebeurtenis maken op basis van uw omgeving en deelnemers uitnodigen om deze te komen delen.
Uw projectinstellingen configureren
Selecteer in de menubalk Mesh Toolkit>Projectinstellingen toepassenconfigureren>.
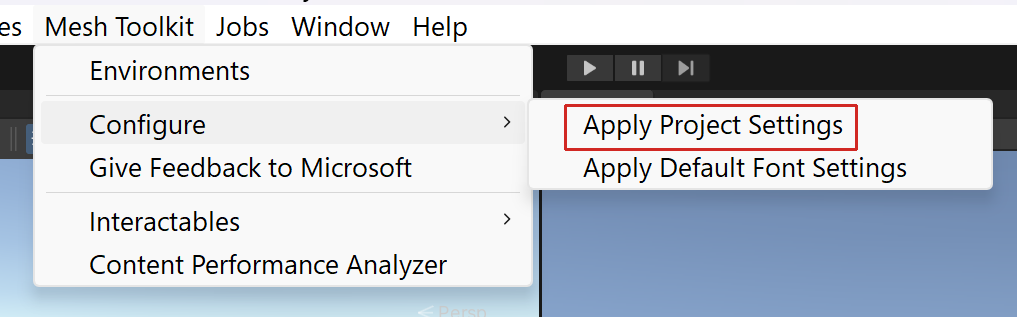
Selecteer Ja om projectinstellingen voor Mesh te configureren.
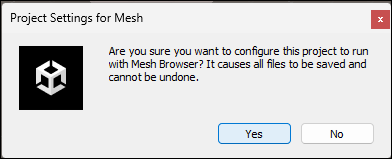
De Mesh Uploader gebruiken
Mesh Uploader-versies
Zoals uitgelegd in het artikel Add the Mesh toolkit package, zijn er twee versies van de Mesh-toolkit: de stabiele build en de preview-versie. Houd er rekening mee dat u van tijd tot tijd kleine verschillen tussen de twee versies kunt zien.
Aanmelden bij de Mesh Uploader
Selecteer Mesh Toolkit>Environments op de menubalk.
Selecteer Aanmelden in het venster Mesh-omgevingen.
Meld je aan met je account.
Uw projectgegevens toevoegen
Zorg ervoor dat u zich op het tabblad Omgeving maken bevindt en vul de velden Interne naam en Beschrijving in.
Belangrijk
Het veld Interne naam bevat maximaal 100 tekens en het veld Beschrijving bevat maximaal 200 tekens.
Selecteer de knop Omgevingsverzamelingen vernieuwen om ervoor te zorgen dat u over de meest recente verzamelingen beschikt die beschikbaar zijn.
Selecteer de vervolgkeuzelijst Omgevingsverzameling en selecteer vervolgens de verzameling waarnaar u de omgeving wilt uploaden als deze nog niet is geselecteerd.
Notitie
Als in het veld Omgevingsverzameling Geen omgevingsverzamelingen beschikbaar worden weergegeven, zijn er geen geldige verzamelingen voor uw account gevonden. Als dit onverwacht is, probeert u het te vernieuwen met de knop Omgevingsverzamelingen vernieuwen . Zie Anders Mesh-verzamelingen beheren om uw verzamelingen in te stellen en te beheren.
Voer in het veld Capaciteit de capaciteit voor uw omgeving in. Het maximum is 16.
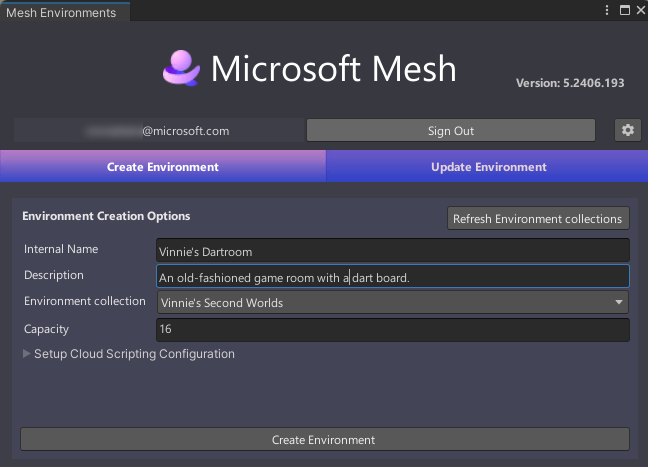
Mesh Clouding Scripting-opties toevoegen
Als uw project mesh cloudscripting gebruikt, volgt u de stappen in het artikel Details van cloudscripting opgeven in uw project om de benodigde informatie toe te voegen. Klik vervolgens op de koppeling aan het einde van dat artikel om hier terug te keren en door te gaan.
Uw omgeving maken
Selecteer Omgeving maken om de omgeving te maken die u gaat uploaden.
U ontvangt een bevestigingsdialoogvenster zoals hieronder wordt weergegeven. Selecteer Sluiten.
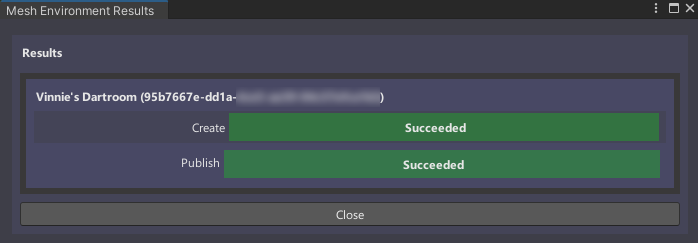
Opties op het tabblad Omgeving bijwerken
U bevindt zich nu op het tabblad Omgeving bijwerken van de Mesh-uploader.
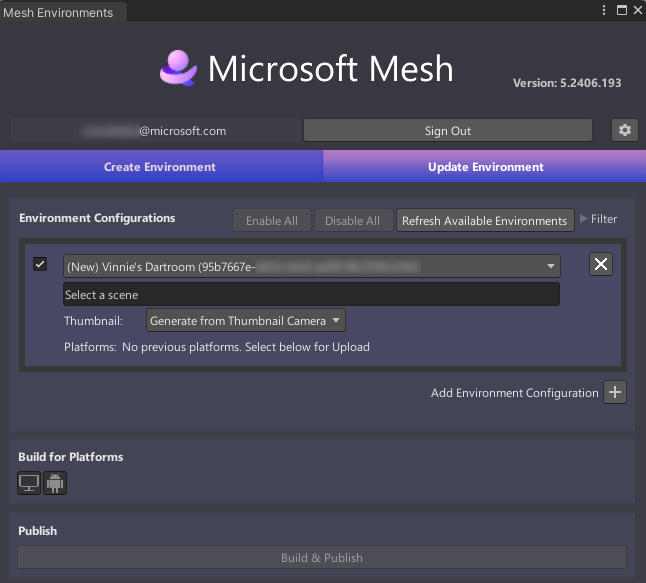
Houd er rekening mee dat u in de sectie Omgevingsconfiguraties al een omgevingsconfiguratie hebt gemaakt waarin de naam wordt weergegeven die u hebt toegevoegd op het tabblad Omgeving maken : Vinnie's Dartroom.
De omgeving configureren voor bouwen en publiceren
Selecteer het veld waarin Een scène selecteren wordt weergegeven en dubbelklik in het venster ScèneAssetselecteren op de scène in uw project die u als omgeving wilt gebruiken. In dit voorbeeld gebruiken we het Mesh-voorbeeldproject Dartroom, dus de gekozen scène is de scène met de naam DartRoom.
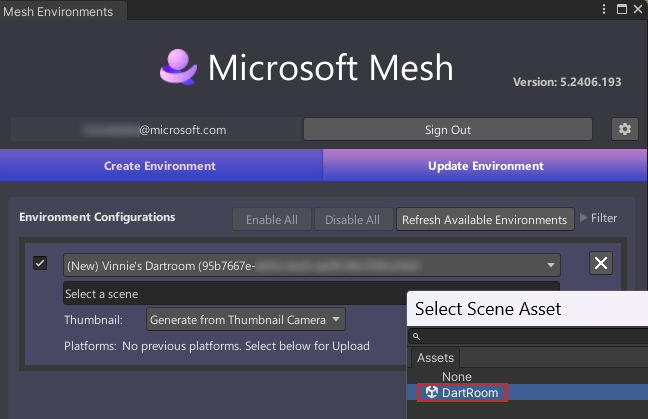
In de sectie Bouwen voor platforms kiest u voor welke platforms u wilt bouwen. Houd er rekening mee dat wanneer de achtergrond van een knop grijs is, de knop 'aan' is; wanneer de achtergrond zwart is, is de knop 'uit'. Ga op een van de volgende manieren te werk:
Als u alleen voor pc's wilt bouwen, moet u ervoor zorgen dat alleen de pc-knop ('Mesh-app op pc', de knop aan de linkerkant) 'aan' is.
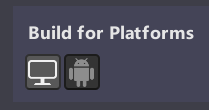
Als u alleen voor Android wilt bouwen, moet u ervoor zorgen dat alleen de Android-knop ('Mesh-app op quest', de knop aan de rechterkant) 'aan' is.

Als u wilt bouwen voor zowel pc als Android, moet u ervoor zorgen dat beide knoppen 'aan' staan.
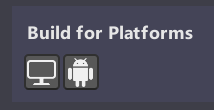
Als u herhaalde builds van dezelfde omgeving maakt, maar het platform of de platformen waarvoor ze worden gemaakt, wilt wijzigen, moet u de juiste knoppen voor bouwen voor platforms kiezen.
De omgeving bouwen en publiceren
Selecteer de knop Bouwen en publiceren .

Als uw project Mesh Cloud Scripting bevat, ziet u voortgangsbalken die aangeven dat de infrastructuur voor cloudscripting wordt ingericht in Azure en wordt gepubliceerd.

Als de omgeving wordt gemaakt en gepubliceerd, wordt het venster Resultaten bouwen en uploaden weergegeven en worden de resultaten bevestigd.
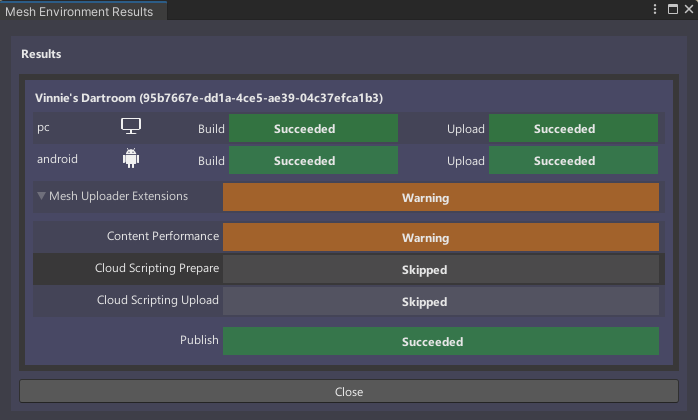
In dit venster worden echter mogelijk waarschuwings- of zelfs mislukte indicatoren weergegeven. Zie het artikel Understanding your Build and Publish results (Inzicht in uw build- en publicatieresultaten) voor meer informatie over wat deze betekenen en hoe u de benodigde correcties aanbrengt.
Tip
Als een proces voor bouwen en publiceren mislukt, zoekt u in de Console naar aanwijzingen over wat er mogelijk is gebeurd.
Belangrijk
Telkens wanneer u de omgeving bijwerkt, kan dit van invloed zijn op toekomstige gebeurtenissen die naar deze omgeving verwijzen.
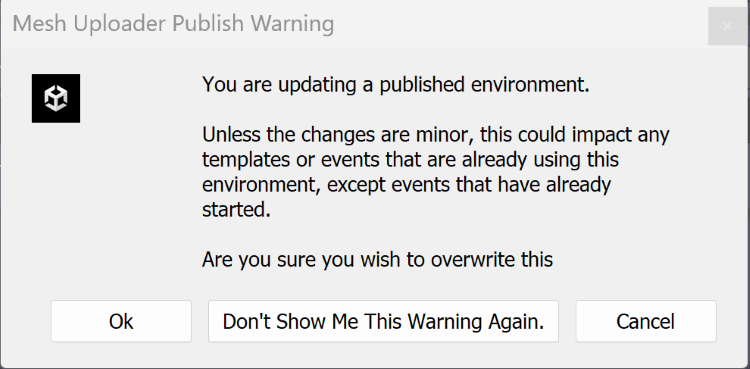
Miniatuurweergaven van de omgeving
U kunt een aangepaste miniatuurafbeelding toevoegen die wordt toegevoegd aan uw omgevingsvermeldingen in de webversie van Mesh of in de Mesh-app. Dit is handig omdat u hiermee een visueel overzicht krijgt van hoe de omgeving eruitziet.
U kunt de miniaturen van uw omgeving op twee manieren aanpassen:
- U kunt een MeshThumbnailCamera toevoegen aan uw scène, zodat u altijd de meest recente wijzigingen van uw scène in de miniaturen krijgt.
- U kunt een map opgeven met de afbeeldingen die u wilt gebruiken voor de miniaturen.
Optie 1: de miniatuurcamera toevoegen
De miniatuurcamera toevoegen aan de scène en de weergave ervan instellen:
Pas in het venster Scène de weergave aan zodat wordt weergegeven wat u wilt weergeven in de miniatuur (de weergave van de miniatuurcamera wordt gebaseerd op de weergave Scène ).
Selecteer de vervolgkeuzelijst '+' onder het tabblad Hiërarchie en selecteer vervolgens Mesh Toolkit > Thumbnail Camera.
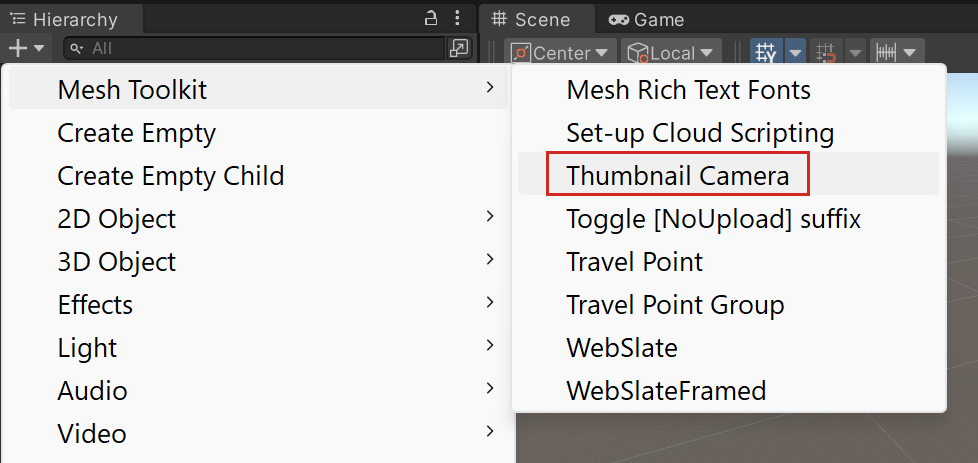
Als u wilt controleren of de weergave in de miniatuurcamera is wat u wilt, selecteert u meshThumbnailCamera in de hiërarchie en bekijkt u de miniatuur in het kleine venster rechtsonder in de weergave Scène.
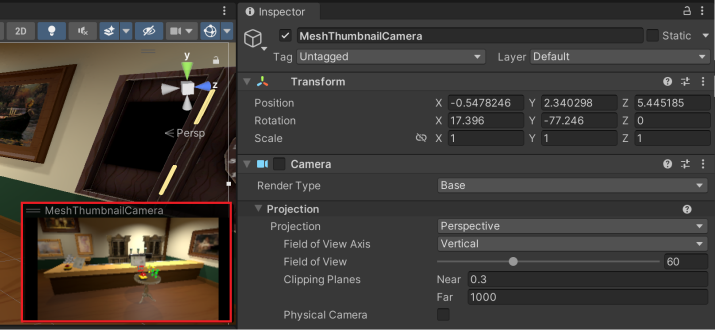
Opmerking: als u besluit dat u een andere weergave voor de miniatuurcamera wilt, kunt u deze rechtstreeks in de scèneweergave aanpassen of de waarden voor positie en draaiing in de Inspector wijzigen voordat u uw omgeving uploadt naar Mesh.
Er zijn geen vaste regels voor hoe uw miniatuur eruit moet zien---het is helemaal aan u.
De omgeving uploaden met uw miniaturen:
Selecteer Mesh Toolkit>Environments op de menubalk. Hiermee opent u de Mesh Uploader.
Controleer op het tabblad Omgeving bijwerken of u de juiste omgeving en scène hebt geselecteerd. Met de optie Miniatuur wordt Genereren op basis van miniatuurcamera weergegeven. Behoud deze instelling.
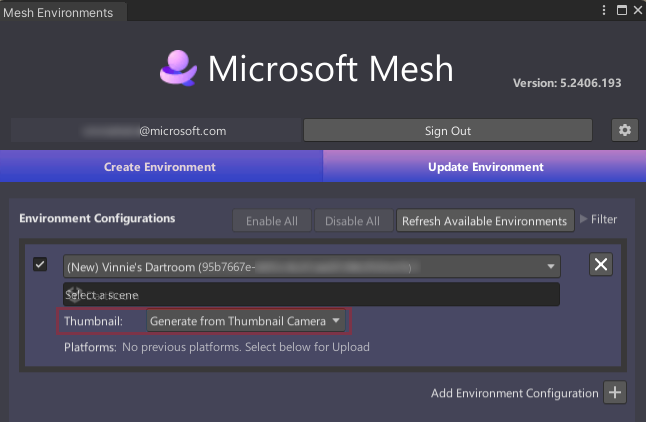
Wanneer u klaar bent om uw omgeving te publiceren, selecteert u Build & Publish. De miniatuur wordt samen met uw omgeving geüpload.
Optie 2: aangepaste miniatuurmap
Als u wilt, kunt u een aangepaste miniatuur maken, deze opslaan in een aangewezen 'miniatuurmap' en die afbeelding vervolgens als miniatuur gebruiken.
Selecteer Mesh Toolkit>Environments op de menubalk. Hiermee opent u de Mesh Uploader.
Controleer op het tabblad Omgeving bijwerken of u de juiste omgeving en scène hebt geselecteerd.
Klik op de vervolgkeuzelijst Miniatuur en selecteer vervolgens Nemen uit map.
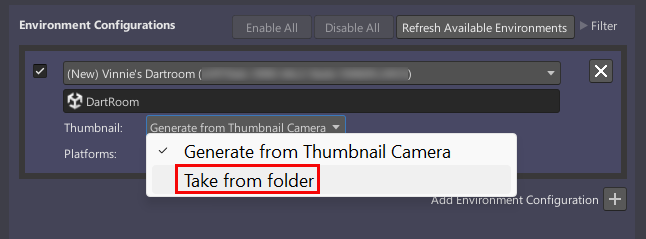
Sleep de rechterkant van het venster Mesh-omgevingen om het breder te maken. Dit maakt het gemakkelijker om alle miniatuuropties te lezen.
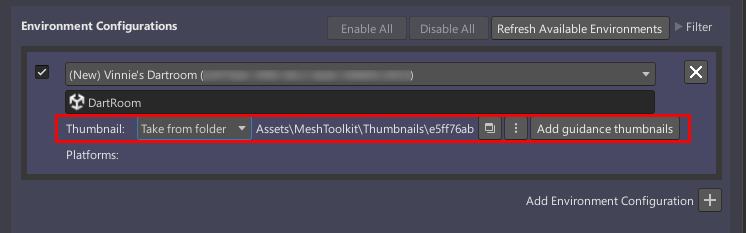
Selecteer de map waar uw aangepaste miniaturen worden opgeslagen: klik op de knop Map met aangepaste miniaturen selecteren (de knop met drie punten). TIP: Mogelijk moet u er twee keer op klikken.
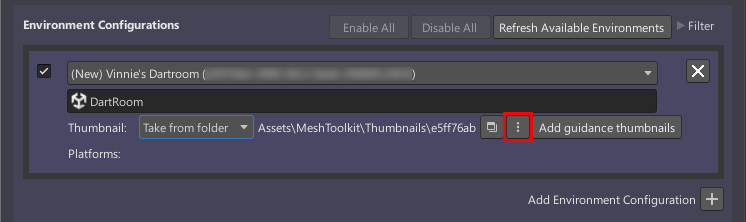
U kunt elke gewenste map kiezen of een nieuwe map maken, maar houd er rekening mee dat deze zich in het pad van de map Activa in uw project moet bevinden. Er is al een map met de naam Miniaturen in het huidige voorbeeldproject, dus die gebruiken we.
Navigeer in het dialoogvenster Map met miniatuurafbeeldingen naar Assets>MeshToolkit>Thumbnails en klik vervolgens op de knop Map selecteren .
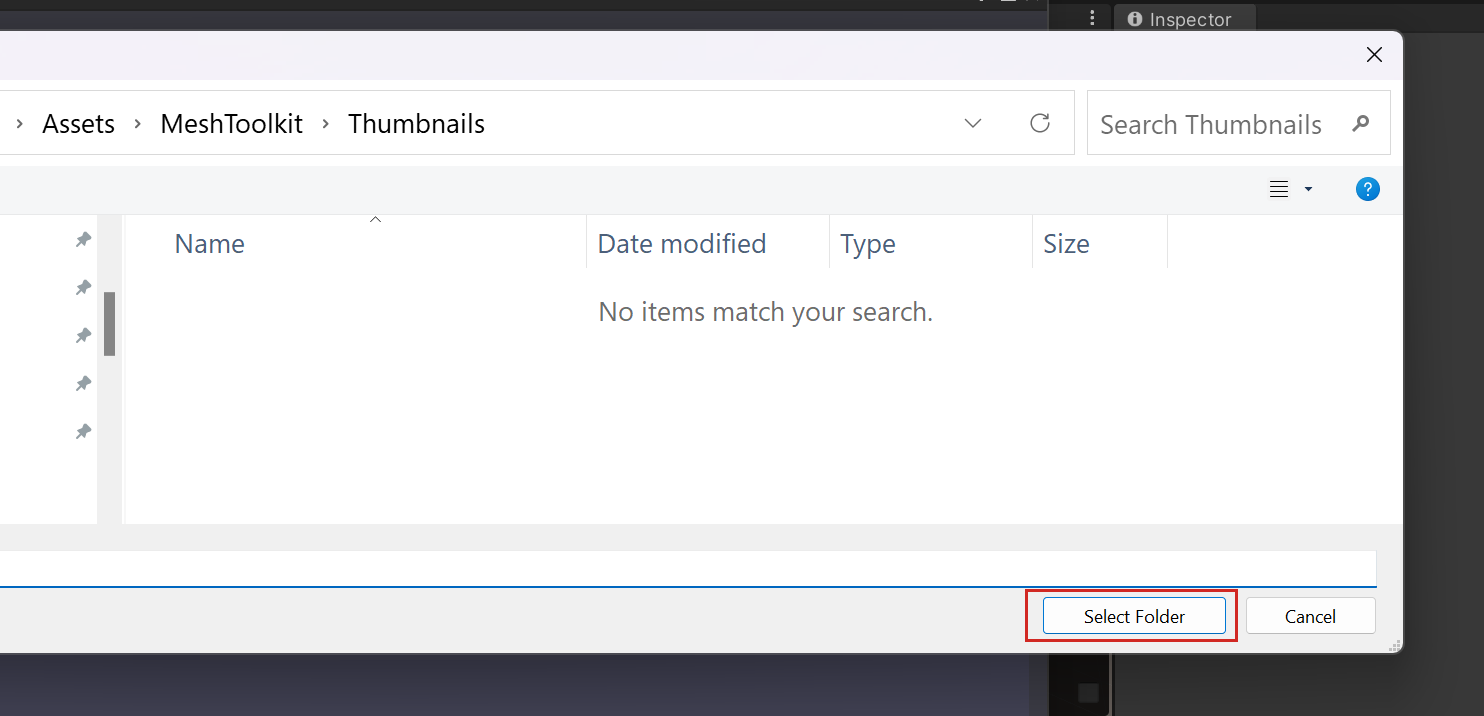
Houd er rekening mee dat in uploader het pad naar de miniatuurmap is gewijzigd en nu Assets/MeshToolkit/Thumbnails wordt weergegeven.
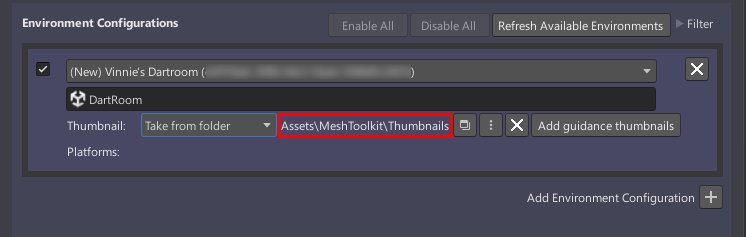
Klik op de knop Hulpminiaturen toevoegen . Er wordt een dialoogvenster weergegeven waarin wordt aangegeven dat miniaturen zijn gegenereerd.
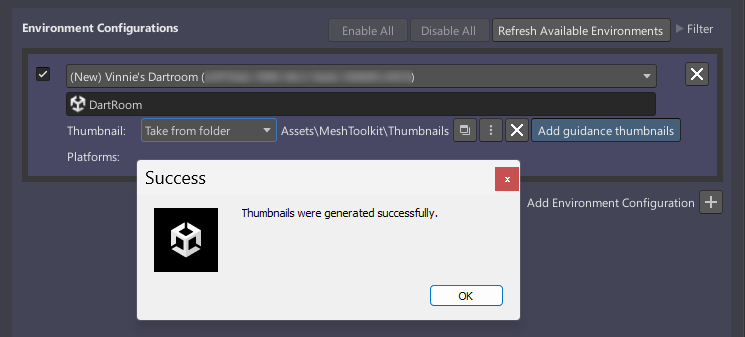
Navigeer naar de map Miniaturen en controleer of er drie miniaturen zijn gegenereerd.
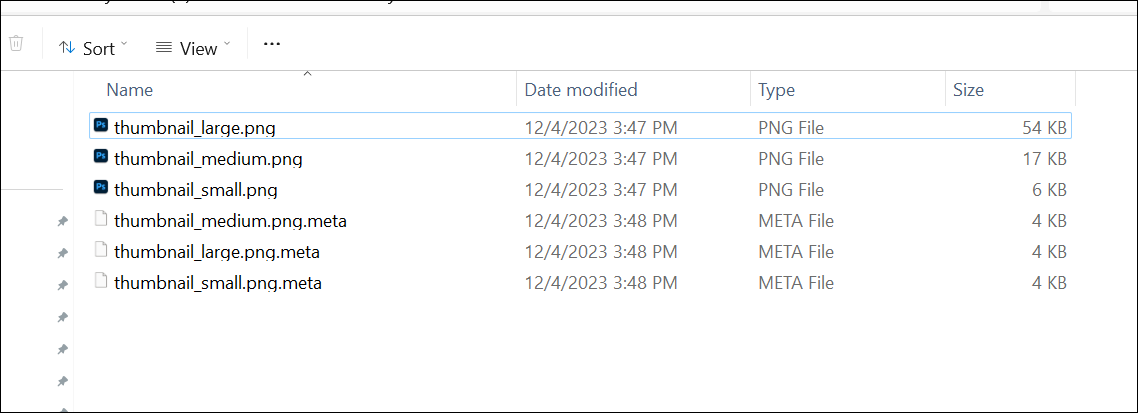
U kunt nu uw aangepaste miniaturen maken en opslaan in deze map. Er zijn twee richtlijnen die u moet volgen:
Maak drie versies van uw miniatuur: een 'grote', een 'middelgrote' en een 'kleine'. De grootten voor elk zijn:
Groot = 1024 x 512 px
Gemiddeld = 512 x 256 px
Klein = 256 x 128 pxAls u drie versies van uw miniatuur hebt, kan elk apparaat met Mesh de beste grootte kiezen voor de gebruikersinterface.
Geef uw miniaturen dezelfde namen als de voorlopige miniaturen:
thumbnail_large.png
thumbnail_medium.png
thumbnail_small.png(Uw aangepaste miniaturen vervangen de voorlopige miniaturen in de map miniaturen die u hebt gekozen.)
Zodra u klaar bent om uw omgeving te publiceren, selecteert u Build & Publish. De miniaturen worden samen met uw omgeving geüpload.