Uw DNS-records bij GoDaddy verbinden met Microsoft 365
Raadpleeg de veelgestelde vragen over domeinen als u niet kunt vinden wat u zoekt.
Als GoDaddy uw DNS-hostingprovider is, volgt u de stappen in dit artikel om uw domein te verifiëren en DNS-records in te stellen voor e-mail, Teams, enzovoort.
Voordat u begint
U hebt twee opties voor het instellen van DNS-records voor uw domein:
Domain Connect gebruiken Als u uw domein niet hebt ingesteld bij een andere e-mailserviceprovider, gebruikt u de Stappen voor Domeinverbinding om uw nieuwe domein automatisch te verifiëren en in te stellen voor gebruik met Microsoft 365.
OF
Gebruik de handmatige stappen Controleer uw domein met behulp van de onderstaande handmatige stappen en kies wanneer en welke records u wilt toevoegen aan uw domeinregistrar. Hiermee kunt u bijvoorbeeld nieuwe MX-records (e-mail) instellen, op uw gemak.
Domain Connect gebruiken om uw domein te verifiëren en in te stellen
Volg deze stappen om uw GoDaddy-domein automatisch te verifiëren en in te stellen met Microsoft 365:
Selecteer in de Microsoft 365-beheercentrum Instellingen>Domeinen en selecteer het domein dat u wilt instellen.
Selecteer de drie puntjes (meer acties) > kies Setup starten.
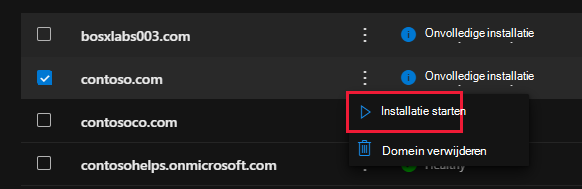
Op de hoe wilt u verbinding maken met uw domein? selecteert u Doorgaan.
Selecteer dns-records toevoegen op de pagina DNS-records toevoegen.
Meld u op de aanmeldingspagina van GoDaddy aan bij uw account en selecteer Autoriseren.
Hiermee voltooit u de domeininstallatie voor Microsoft 365.
DNS-records Creatie met handmatige installatie
Nadat u deze records bij GoDaddy hebt toegevoegd, wordt uw domein ingesteld voor gebruik met Microsoft-services.
Opmerking
Het duurt gewoonlijk ongeveer 15 minuten voordat DNS-wijzigingen van kracht worden. Het kan echter soms wat langer duren voordat een wijziging die u hebt aangebracht, is bijgewerkt via het DNS-systeem op internet. Als u na het toevoegen van de DNS-records problemen hebt met het ontvangen of verzenden van e-mail, raadpleegt u Problemen oplossen nadat u uw domeinnaam of DNS-records hebt gewijzigd.
Een TXT-record toevoegen voor verificatie
Voordat u uw domein met Microsoft gebruikt, moeten we ervoor zorgen dat u de eigenaar bent. De mogelijkheid om u aan te melden bij uw account bij uw domeinregistrar en de DNS-record te maken, bewijst microsoft dat u de eigenaar bent van het domein.
Opmerking
Deze record wordt alleen gebruikt om te verifiëren dat u de eigenaar van uw domein bent. Dit heeft verder geen invloed. U kunt deze desgewenst later verwijderen.
Als u wilt beginnen, gaat u naar uw domeinenpagina bij GoDaddy via deze koppeling.
Als u wordt gevraagd u aan te melden, gebruikt u uw aanmeldingsreferenties, selecteert u uw aanmeldingsnaam in de rechterbovenhoek en selecteert u vervolgens Mijn producten.
Selecteer onder Domeinende optie DNS naast het domein dat u wilt verifiëren.

Selecteer onder DNS-recordsde optie TOEVOEGEN in de rechterbovenhoek.

Selecteer de optie TXT in het filtervak.
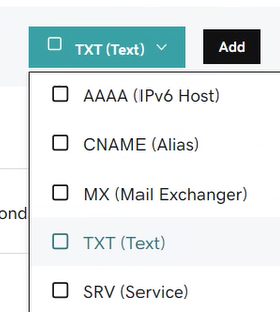
Typ of kopieer en plak de waarden uit de tabel in de vakken voor de nieuwe record.
Type Naam Waarde TTL TXT @ MS=ms XXXXXXXX
Opmerking: Dit is een voorbeeld. Gebruik hier de specifieke waarde voor Doel of adres waarnaar wordt verwezen uit de tabel. Hoe kan ik dit vinden?1 uur 
Klik op Opslaan.
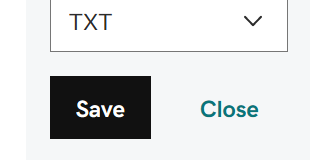
Wacht enkele minuten voordat u verder gaat, zodat de record die u zojuist hebt gemaakt via internet kan worden bijgewerkt.
Nu u de record hebt toegevoegd aan de site van uw domeinregistrar, gaat u terug naar Microsoft en vraagt u de record aan. Wanneer in Microsoft de juiste TXT-record is gevonden, is uw domein gecontroleerd.
De record controleren in Microsoft 365:
Ga in het beheercentrum naarinstellingendomeinen>.
Selecteer op de pagina Domeinen het domein dat u verifieert en selecteer Setup starten.
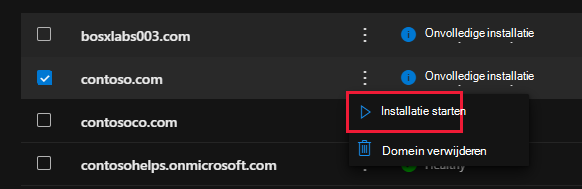
Selecteer Doorgaan.
Kies Verifiëren op de pagina Domein verifiëren.
Opmerking
Het duurt gewoonlijk ongeveer 15 minuten voordat DNS-wijzigingen van kracht worden. Het kan echter soms wat langer duren voordat een wijziging die u hebt aangebracht, is bijgewerkt via het DNS-systeem op internet. Als u na het toevoegen van de DNS-records problemen hebt met het ontvangen of verzenden van e-mail, raadpleegt u Problemen oplossen nadat u uw domeinnaam of DNS-records hebt gewijzigd.
Voeg een MX-record toe zodat e-mail voor uw domein naar Microsoft wordt verzonden
Als u wilt beginnen, gaat u naar uw domeinenpagina bij GoDaddy via deze koppeling.
Als u wordt gevraagd u aan te melden, gebruikt u uw aanmeldingsreferenties, selecteert u uw aanmeldingsnaam in de rechterbovenhoek en selecteert u vervolgens Mijn producten.
Selecteer onder Domeinen de DNS.

Selecteer onder Recordsde optie TOEVOEGEN.

Kies de optie MX in het filtervak.
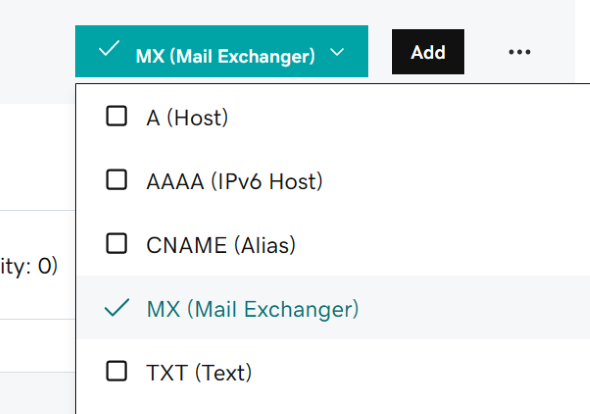
Typ of kopieer en plak de waarden uit de volgende tabel in de vakken voor de nieuwe record.
(Kies de waarden Type en TTL in de vervolgkeuzelijst.)
Type Naam Priority Waarde TTL MX @ 10
Zie Wat is MX-prioriteit? voor meer informatie over prioriteit.<domain-key.mail.protection.outlook.com>
Opmerking: Haal uw <domeinsleutel> op uit uw Microsoft-account. Hoe kan ik dit vinden?1 uur 
Klik op Opslaan.
De CNAME-record toevoegen die is vereist voor Microsoft
Als u wilt beginnen, gaat u naar uw domeinenpagina bij GoDaddy via deze koppeling.
Als u wordt gevraagd u aan te melden, gebruikt u uw aanmeldingsreferenties, selecteert u uw aanmeldingsnaam in de rechterbovenhoek en selecteert u vervolgens Mijn producten.
Selecteer onder Domeinen de drie puntjes naast het domein dat u wilt verifiëren en selecteer vervolgens DNS.

Selecteer onder Recordsde optie TOEVOEGEN.

Kies CNAME in de vervolgkeuzelijst.
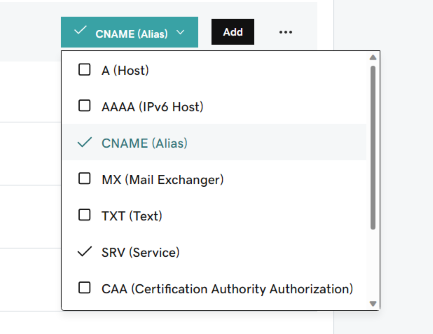
Creatie de CNAME-record.
Typ of kopieer en plak de waarden uit de eerste rij van de volgende tabel in de velden voor de nieuwe record.
(Kies de TTL-waarde in de vervolgkeuzelijst.)
Type Naam Waarde TTL CNAME autodiscover autodiscover.outlook.com 1 uur 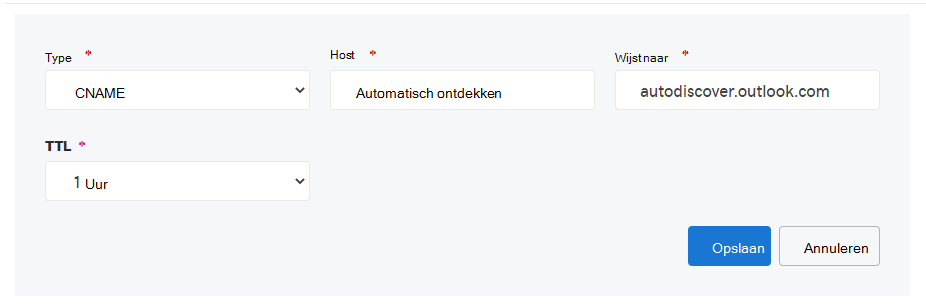
Klik op Opslaan.
Een TXT-record voor SPF toevoegen om spam tegen te gaan
Belangrijk
U kunt maximaal 1 TXT-record hebben voor SPF voor een domein. Als uw domein meer dan één SPF-record heeft, kan dit resulteren in e-mailfouten, evenals leverings- en spamclassificatieproblemen. Als u al een SPF-record voor uw domein hebt, hoeft u geen nieuwe te maken voor Microsoft. Voeg in plaats daarvan de vereiste Microsoft-waarden toe aan de huidige record, zodat u één SPF-record hebt die beide sets waarden bevat.
Als u wilt beginnen, gaat u naar uw domeinenpagina bij GoDaddy via deze koppeling.
Als u wordt gevraagd u aan te melden, gebruikt u uw aanmeldingsreferenties, selecteert u uw aanmeldingsnaam in de rechterbovenhoek en selecteert u vervolgens Mijn producten.
Selecteer onder Domeinen de drie puntjes naast het domein dat u wilt verifiëren en selecteer vervolgens DNS.

Selecteer onder Recordsde optie TOEVOEGEN.

Kies TXT in de vervolgkeuzelijst.
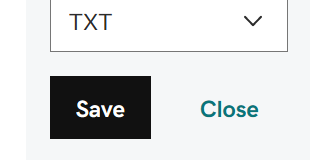
In the boxes for the new record, type or copy and paste the following values.
(Kies de TTL-waarde in de vervolgkeuzelijsten.)
Type Naam Waarde TTL TXT @ v=spf1 include:secureserver.net -all
Opmerking: het is raadzaam dit item te kopiëren en te plakken, zodat het spatiegebruik ongewijzigd blijft.1 uur 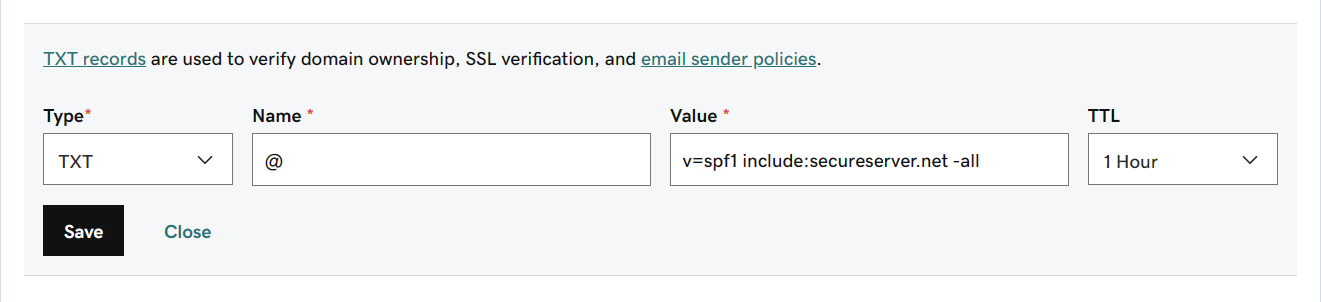
Klik op Opslaan.
Geavanceerde optie: Microsoft Teams
Selecteer deze optie alleen als uw organisatie Gebruikmaakt van Microsoft Teams. Teams heeft vier records nodig: 2 SRV-records voor communicatie tussen gebruikers en 2 CNAME-records om gebruikers aan te melden en verbinding te maken met de service.
De twee vereiste SRV-records toevoegen
Als u wilt beginnen, gaat u naar uw domeinenpagina bij GoDaddy via deze koppeling.
Als u wordt gevraagd u aan te melden, gebruikt u uw aanmeldingsreferenties, selecteert u uw aanmeldingsnaam in de rechterbovenhoek en selecteert u vervolgens Mijn producten.
Selecteer onder Domeinen de drie puntjes naast het domein dat u wilt verifiëren en selecteer vervolgens DNS.

Selecteer onder Recordsde optie TOEVOEGEN.

Kies SRV in de vervolgkeuzelijst.

Maak de eerste SRV-record.
Typ of kopieer en plak de waarden uit de eerste rij van de volgende tabel in de velden voor de nieuwe record.
(Kies de waarden Type en TTL in de vervolgkeuzelijsten.)
Type Service Protocol Naam Waarde Priority Gewicht Poort TTL SRV _sip _tls @ sipdir.online.lync.com 100 1 443 1 uur SRV _sipfederationtls _tcp @ sipfed.online.lync.com 100 1 5061 1 uur 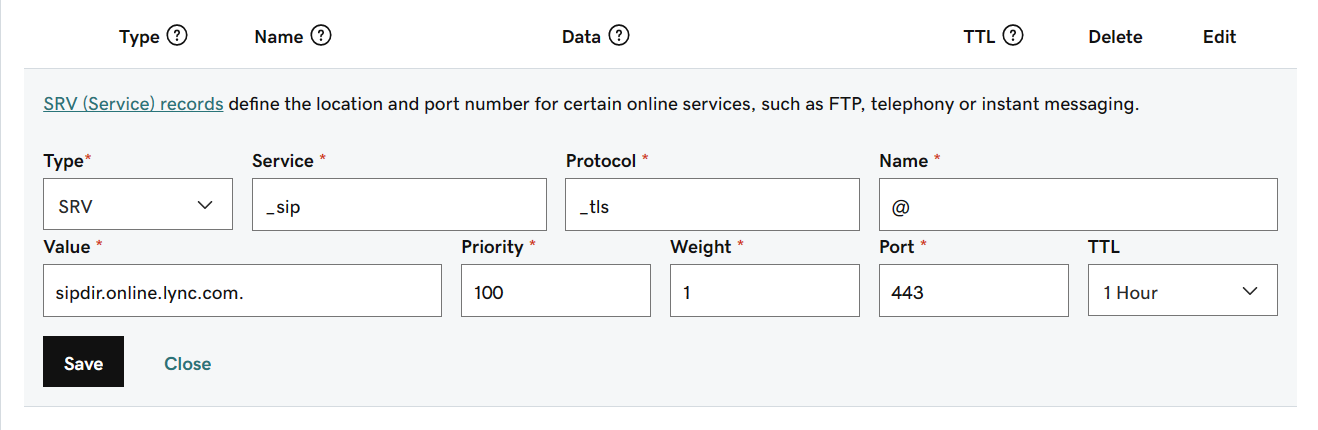
Klik op Opslaan.
Voeg de andere SRV-record toe door de waarden uit de tweede rij van de tabel te kiezen.
Opmerking
Het duurt gewoonlijk ongeveer 15 minuten voordat DNS-wijzigingen van kracht worden. Het kan echter soms wat langer duren voordat een wijziging die u hebt aangebracht, is bijgewerkt via het DNS-systeem op internet. Als u na het toevoegen van de DNS-records problemen hebt met het ontvangen of verzenden van e-mail, raadpleegt u Problemen oplossen nadat u uw domeinnaam of DNS-records hebt gewijzigd.
De twee vereiste CNAME-records voor Microsoft Teams toevoegen
Als u wilt beginnen, gaat u naar uw domeinenpagina bij GoDaddy via deze koppeling.
Als u wordt gevraagd u aan te melden, gebruikt u uw aanmeldingsreferenties, selecteert u uw aanmeldingsnaam in de rechterbovenhoek en selecteert u vervolgens Mijn producten.
Selecteer onder Domeinen de drie puntjes naast het domein dat u wilt verifiëren en selecteer vervolgens DNS beheren.

Selecteer onder Recordsde optie TOEVOEGEN.

Kies CNAME in de vervolgkeuzelijst.
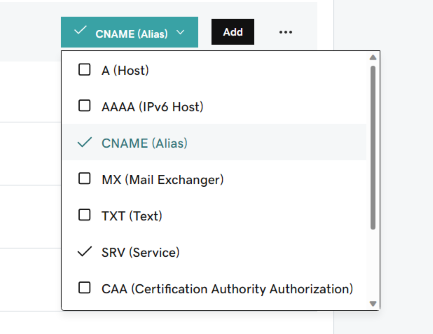
Typ of kopieer en plak de waarden uit de eerste rij in de volgende tabel in de lege vakken voor de nieuwe record.
Type Naam Waarde TTL CNAME sip sipdir.online.lync.com.
Deze waarde MOET eindigen op een punt (.)1 uur CNAME lyncdiscover webdir.online.lync.com.
Deze waarde MOET eindigen op een punt (.)1 uur 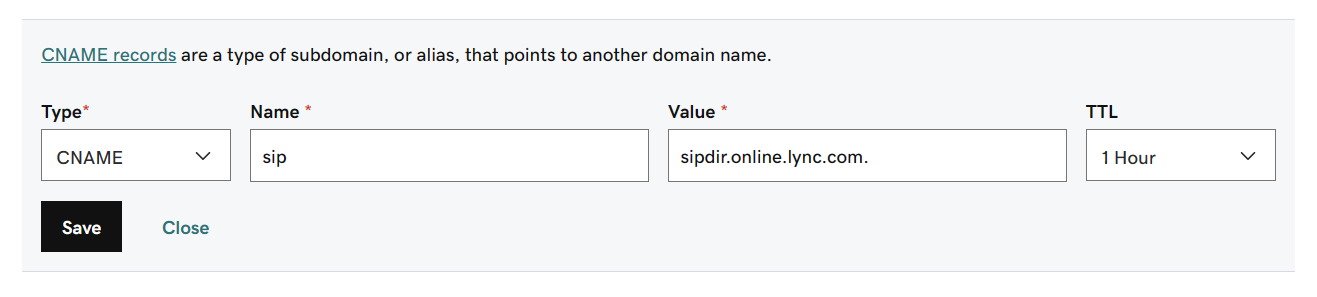
Klik op Opslaan.
Voeg de andere CNAME-record toe door de waarden uit de tweede rij van de tabel te kiezen.
Opmerking
Het duurt gewoonlijk ongeveer 15 minuten voordat DNS-wijzigingen van kracht worden. Het kan echter soms wat langer duren voordat een wijziging die u hebt aangebracht, is bijgewerkt via het DNS-systeem op internet. Als u na het toevoegen van de DNS-records problemen hebt met het ontvangen of verzenden van e-mail, raadpleegt u Problemen oplossen nadat u uw domeinnaam of DNS-records hebt gewijzigd.
Geavanceerde optie: Intune en mobile Apparaatbeheer voor Microsoft 365
Met deze service kunt u mobiele apparaten beveiligen en op afstand beheren die verbinding maken met uw domein. Mobile Apparaatbeheer heeft 2 CNAME-records nodig, zodat gebruikers apparaten kunnen inschrijven bij de service.
Voeg de twee vereiste CNAME-records toe Mobile Apparaatbeheer
Als u wilt beginnen, gaat u naar uw domeinenpagina bij GoDaddy via deze koppeling.
Als u wordt gevraagd u aan te melden, gebruikt u uw aanmeldingsreferenties, selecteert u uw aanmeldingsnaam in de rechterbovenhoek en selecteert u vervolgens Mijn producten.
Selecteer onder Domeinen de drie puntjes naast het domein dat u wilt verifiëren en selecteer vervolgens DNS.

Selecteer onder Recordsde optie TOEVOEGEN.

Kies CNAME in de vervolgkeuzelijst.
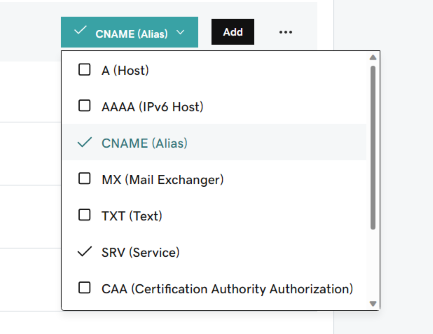
Typ of kopieer en plak de waarden uit de eerste rij in de volgende tabel in de lege vakken voor de nieuwe record.
Type Naam Waarde TTL CNAME enterpriseregistration enterpriseregistration.windows.net.
Deze waarde MOET eindigen op een punt (.)1 uur CNAME enterpriseenrollment enterpriseenrollment-s.manage.microsoft.com.
Deze waarde MOET eindigen op een punt (.)1 uur 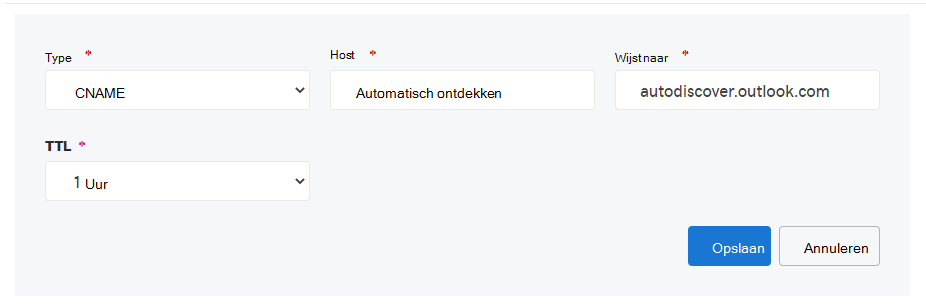
Klik op Opslaan.
Voeg de andere CNAME-record toe door de waarden uit de tweede rij van de tabel te kiezen.
Opmerking
Het duurt gewoonlijk ongeveer 15 minuten voordat DNS-wijzigingen van kracht worden. Het kan echter soms wat langer duren voordat een wijziging die u hebt aangebracht, is bijgewerkt via het DNS-systeem op internet. Als u na het toevoegen van de DNS-records problemen hebt met het ontvangen of verzenden van e-mail, raadpleegt u Problemen oplossen nadat u uw domeinnaam of DNS-records hebt gewijzigd.
Feedback
Binnenkort beschikbaar: In de loop van 2024 zullen we GitHub-problemen geleidelijk uitfaseren als het feedbackmechanisme voor inhoud en deze vervangen door een nieuw feedbacksysteem. Zie voor meer informatie: https://aka.ms/ContentUserFeedback.
Feedback verzenden en weergeven voor