Meerdere gebruikers tegelijk toevoegen aan Microsoft 365 - Beheer Help
Elke persoon in uw team heeft een gebruikersaccount nodig voordat ze zich kunnen aanmelden en toegang hebben tot Microsoft 365-services, zoals e-mail en Office. Als u veel medewerkers hebt, kunt u hun accounts allemaal tegelijk toevoegen vanuit een Excel-spreadsheet of een ander bestand dat is opgeslagen in CSV-indeling. Weet u niet zeker welke CSV-indeling is?
Opmerking
Als u het nieuwe Microsoft 365-beheercentrum niet gebruikt, kunt u dit inschakelen door de wisselknop Probeer het nieuwe beheercentrum bovenaan de startpagina te selecteren.
Meerdere gebruikers toevoegen in de Microsoft 365-beheercentrum
Meld u aan bij Microsoft 365 met uw werk- of schoolaccount.
Kies gebruikers>Actieve gebruikers in het beheercentrum.
Selecteer Meerdere gebruikers toevoegen.
In het paneel Meerder gebruikers importeren kunt u eventueel een voorbeeld van een CSV-bestand met of zonder voorbeeldgegevens downloaden.
Uw spreadsheet moet exact dezelfde kolomkoppen bevatten als de voorbeeldkop (Gebruikersnaam, Voornaam, enzovoort). Als u de sjabloon gebruikt, opent u deze in een tekstbewerkingsprogramma, zoals Kladblok, en kunt u overwegen om alle gegevens in rij 1 alleen te laten en alleen gegevens in rijen 2 en lager in te voeren.
Uw spreadsheet moet ook waarden bevatten voor de gebruikersnaam (zoals bob@contoso.com) en een weergavenaam (zoals Bob Kelly) voor elke gebruiker.
User Name,First Name,Last Name,Display Name,Job Title,Department,Office Number,Office Phone,Mobile Phone,Fax,Alternate email address,Address,City,State or Province,ZIP or Postal Code,Country or Region
chris@contoso.com,Chris,Green,Chris Green,IT Manager,Information Technology,123451,123-555-1211,123-555-6641,123-555-6700,chris@contoso.com,1 Microsoft way,Redmond,Wa,98052,United States
ben@contoso.com,Ben,Andrews,Ben Andrews,IT Manager,Information Technology,123452,123-555-1212,123-555-6642,123-555-6700,chris@contoso.com,1 Microsoft way,Redmond,Wa,98052,United States
david@contoso.com,David,Longmuir,David Longmuir,IT Manager,Information Technology,123453,123-555-1213,123-555-6643,123-555-6700,chris@contoso.com,1 Microsoft way,Redmond,Wa,98052,United States
cynthia@contoso.com,Cynthia,Carey,Cynthia Carey,IT Manager,Information Technology,123454,123-555-1214,123-555-6644,123-555-6700,chris@contoso.com,1 Microsoft way,Redmond,Wa,98052,United States
melissa@contoso.com,Melissa,MacBeth,Melissa MacBeth,IT Manager,Information Technology,123455,123-555-1215,123-555-6645,123-555-6700,chris@contoso.com,1 Microsoft way,Redmond,Wa,98052,United States
Voer een bestandspad in het vak in of kies Bladeren om naar de locatie van het CSV-bestand te gaan. Kies vervolgens Controleren.
Als er problemen met het bestand zijn, worden deze in het paneel weergegeven. U kunt ook een logboekbestand downloaden.
In het dialoogvenster Gebruikersopties instellen kunt u de aanmeldingsstatus instellen en de productlicentie kiezen die aan alle gebruikers wordt toegewezen.
In het dialoogvenster Resultaat weergeven kunt u de resultaten laten verzenden naar uzelf of naar andere gebruikers (wachtwoorden in platte tekst) en kunt u zien hoeveel gebruikers zijn gemaakt en of u meer licenties dient aan te schaffen voor enkele nieuwe gebruikers.
Volgende stappen
Nu deze personen een account hebben, moeten ze Microsoft 365 of Office 2016 downloaden en installeren of opnieuw installeren op een pc of Mac. Elke persoon in uw team kan Microsoft 365 installeren op maximaal 5 pc's of Macs.
Elke persoon kan ook Office-apps en e-mail instellen op een mobiel apparaat op maximaal 5 tablets en 5 telefoons, zoals iPhones, iPads en Android-telefoons en -tablets. Op deze manier kunnen ze Office-bestanden vanaf elke locatie bewerken.
Zie Microsoft 365 voor Bedrijven instellen voor een end-to-end lijst met de installatiestappen.
Meer informatie over het toevoegen van gebruikers aan Microsoft 365
Weet u niet precies wat een CSV-indeling is?
Een CSV-bestand is een bestand met door komma's gescheiden waarden. U kunt een bestand zoals dit maken of bewerken met elke teksteditor of elk spreadsheetprogramma, zoals Excel.
U kunt dit voorbeeld van een spreadsheet downloaden als uitgangspunt. Microsoft 365 vereist kolomkoppen in de eerste rij, dus vervang deze niet door iets anders.
Sla het bestand op onder een nieuwe naam en geef de CSV-indeling op.

Wanneer u het bestand opslaat, krijgt u waarschijnlijk een melding dat sommige functies in uw werkmap verloren gaan als u het bestand opslaat in een CSV-indeling. Dit is geen probleem. Klik op Ja om door te gaan.
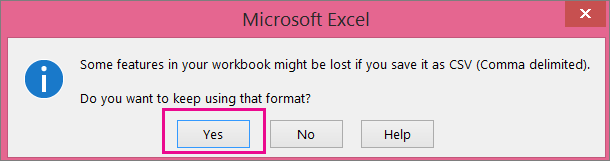
Tips voor het opmaken van uw spreadsheet
Heb ik dezelfde kolomkoppen nodig als in de voorbeeldspreadsheet? Ja. De voorbeeldspreadsheet bevat kolomkoppen in de eerste rij. Deze koppen zijn vereist. Maak voor elke gebruiker die u wilt toevoegen aan Microsoft 365 een rij onder de kop. Als u een van de kolomkoppen toevoegt, wijzigt of verwijdert, kan Microsoft 365 mogelijk geen gebruikers maken op basis van de informatie in het bestand.
Wat moet ik doen als ik niet alle benodigde gebruikersgegevens heb? De gebruikersnaam en weergavenaam zijn vereist en u kunt zonder deze gegevens geen nieuwe gebruiker toevoegen. Als u een deel van de andere gegevens niet hebt, zoals een faxnummer, kunt u een spatie plus een komma gebruiken om aan te geven dat het veld leeg moet blijven.
Hoe klein of groot kan het werkblad zijn? Het werkblad moet ten minste twee rijen hebben. One is for the column headings (the user data column label) and one for the user. U kunt niet meer dan 250 rijen hebben. Als u meer dan 249 gebruikers wilt importeren, kunt u meer dan één spreadsheet maken.
Welke talen kan ik gebruiken? Wanneer u een spreadsheet maakt, kunt u kolomlabels voor gebruikersgegevens invoeren in elke taal of tekens, maar u mag de volgorde van de labels niet wijzigen, zoals wordt weergegeven in het voorbeeld. You can then make entries into the fields, using any language or characters, and save your file in a Unicode or UTF-8 format.
Wat moet ik doen als ik gebruikers toevoeg uit andere landen of regio's? Maak een aparte spreadsheet voor elk gebied. U moet de wizard Gebruikers bulksgewijs toevoegen doorlopen voor elke spreadsheet en één locatie opgeven voor alle gebruikers in het bestand waarmee u werkt.
Geldt er een beperking voor het aantal tekens dat ik kan gebruiken? In de volgende tabel staan de kolomlabels voor gebruikersgegevens en het maximum aantal tekens voor elk label in de voorbeeldspreadsheet.
| Kolomlabel met gebruikersgegevens | Maximum aantal tekens |
|---|---|
| Gebruikersnaam (verplicht) |
79, inclusief het apenstaartje (@), in de notatie naam@domein.<extensie>. De alias van de gebruiker mag niet langer zijn dan 50 tekens en de domeinnaam mag niet langer zijn dan 48 tekens. |
| Voornaam |
64 |
| Achternaam |
64 |
| Weergavenaam (verplicht) |
256 |
| Functie |
64 |
| Afdeling |
64 |
| Toestelnummer |
128 |
| Zakelijk nummer |
64 |
| Mobiel nummer |
64 |
| Fax |
64 |
| Adres |
1023 |
| Plaats |
128 |
| Provincie |
128 |
| Postcode |
40 |
| Land of regio |
128 |
Ondervindt u nog steeds problemen bij het toevoegen van gebruikers aan Microsoft 365?
Controleer goed of de spreadsheet juist is ingedeeld. Controleer of de kolomkoppen overeenkomen met de koppen in het voorbeeldbestand. Controleer of u de regels volgt voor het aantal tekens en of de velden met komma's zijn gescheiden.
Als u de nieuwe gebruikers niet direct in Microsoft 365 ziet, wacht u een paar minuten. Het kan even duren voordat wijzigingen zijn doorgevoerd in alle services in Microsoft 365.
Verwante artikelen
Gebruikers afzonderlijk of bulksgewijs toevoegen aan Microsoft 365