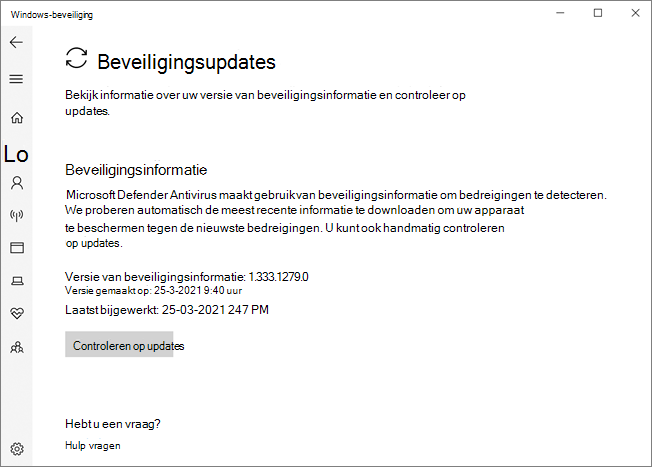Microsoft Defender Antivirus in de Windows-beveiliging-app
Van toepassing op:
Vanaf Windows 10 versie 1703 en hoger zijn Microsoft Defender Antivirus-instellingen zichtbaar in de Windows-beveiliging-app. Zie Windows-beveiliging voor meer informatie over beveiligingsfuncties en -instellingen die zijn ingebouwd in Windows.
Belangrijk
Als u de Windows-beveiliging-app uitschakelt, wordt Microsoft Defender Antivirus of Windows Defender Firewall niet uitgeschakeld. Deze mogelijkheden worden uitgeschakeld of ingesteld op passieve modus wanneer niet-Microsoft antivirus-/antimalwaresoftware op het apparaat is geïnstalleerd en up-to-date wordt gehouden. Als u de Windows-beveiliging-app uitschakelt of de bijbehorende groepsbeleid-instellingen configureert om te voorkomen dat deze wordt gestart of uitgevoerd, kan de Windows-beveiliging-app verouderde of onjuiste informatie weergeven over antivirus- of firewallproducten die op het apparaat zijn geïnstalleerd. Het kan ook voorkomen dat Microsoft Defender Antivirus opnieuw wordt ingeschakeld wanneer u niet-Microsoft-antivirus-/antimalwaresoftware verwijdert. Het uitschakelen van de Windows-beveiliging app kan het niveau van beveiliging van uw apparaat aanzienlijk verlagen en kan leiden tot malware-infectie.
Controleer de instellingen voor virus- en bedreigingsbeveiliging in de Windows-beveiliging-app
Open de Windows-beveiliging-app door in het startmenu te zoeken naar Windows-beveiliging.
Selecteer Virus- en bedreigingsbeveiliging.
Gebruik een of meer van de volgende secties om taken uit te voeren met behulp van de Windows-beveiliging-app.
Opmerking
Als deze instellingen zijn geconfigureerd en geïmplementeerd met behulp van groepsbeleid, worden de instellingen die in deze sectie worden beschreven, grijs weergegeven en niet beschikbaar voor gebruik op afzonderlijke eindpunten. Wijzigingen die zijn aangebracht via een groepsbeleidsobject, moeten eerst worden geïmplementeerd op afzonderlijke eindpunten voordat de instelling wordt bijgewerkt in de Windows-instellingen. In het onderwerp Interactie van eindgebruikers configureren met Microsoft Defender Antivirus wordt beschreven hoe instellingen voor het overschrijven van lokaal beleid kunnen worden geconfigureerd.
Een scan uitvoeren met de Windows-beveiliging-app
Open de Windows-beveiliging-app door in het startmenu naar Beveiliging te zoeken en vervolgens Windows-beveiliging te selecteren.
Selecteer de tegel Virus & threat protection (of het schildpictogram in de linkermenubalk).
Selecteer Snelle scan. Als u een volledige scan wilt uitvoeren, selecteert u Scanopties en selecteert u vervolgens een optie, zoals Volledige scan.
Controleer de versie van de beveiligingsupdate en download de meest recente updates in de Windows-beveiliging-app
Open de Windows-beveiliging-app door in het startmenu naar Beveiliging te zoeken en vervolgens Windows-beveiliging te selecteren.
Selecteer de tegel Virus & threat protection (of het schildpictogram in de linkermenubalk).
Selecteer Virus & updates voor bedreigingsbeveiliging. De momenteel geïnstalleerde versie wordt weergegeven, samen met informatie over wanneer deze is gedownload. U kunt uw huidige versie controleren op basis van de meest recente versie die handmatig kan worden gedownload of het wijzigingenlogboek voor die versie bekijken. Zie Updates voor beveiligingsinformatie voor Microsoft Defender Antivirus en andere Microsoft-antimalware.
Selecteer Controleren op updates om nieuwe beveiligingsupdates te downloaden (indien aanwezig).
Zorg ervoor Microsoft Defender Antivirus is ingeschakeld in de Windows-beveiliging-app
Open de Windows-beveiliging-app door in het startmenu naar Beveiliging te zoeken en vervolgens Windows-beveiliging te selecteren.
Selecteer de tegel Virus & threat protection (of het schildpictogram in de linkermenubalk).
Selecteer Virus & instellingen voor beveiliging tegen bedreigingen.
Zet de schakeloptie Realtime-beveiliging op Aan.
Opmerking
Als u Realtime-beveiliging uitschakelt, wordt deze na een korte vertraging automatisch weer ingeschakeld. Dit is om ervoor te zorgen dat u beschermd bent tegen malware en bedreigingen. Als u een ander antivirusproduct installeert, schakelt Microsoft Defender Antivirus zichzelf automatisch uit en wordt deze als zodanig aangegeven in de Windows-beveiliging-app. Er wordt een instelling weergegeven waarmee u beperkt periodiek scannen kunt inschakelen.
Uitsluitingen voor Microsoft Defender Antivirus toevoegen in de Windows-beveiliging-app
Open de Windows-beveiliging-app door in het startmenu naar Beveiliging te zoeken en vervolgens Windows-beveiliging te selecteren.
Selecteer de tegel Virus & threat protection (of het schildpictogram in de linkermenubalk).
Selecteer onder Virus- & bedreigingsbeveiliging,Instellingen beheren.
Selecteer onder Uitsluitingende optie Uitsluitingen toevoegen of verwijderen.
Selecteer het pluspictogram (+) om het type te kiezen en de opties voor elke uitsluiting in te stellen.
De volgende tabel bevat een overzicht van uitsluitingstypen en wat er gebeurt:
| Uitsluitingstype | Gedefinieerd door | Wat gebeurt er |
|---|---|---|
| Bestand | Locatie Voorbeeld: c:\sample\sample.test |
Het specifieke bestand wordt overgeslagen door Microsoft Defender Antivirus. |
| Map | Locatie Voorbeeld: c:\test\sample |
Alle items in de opgegeven map worden overgeslagen door Microsoft Defender Antivirus. |
| Bestandstype | Bestandsextensie Voorbeeld: .test |
Alle bestanden met de .test extensie op uw apparaat worden overgeslagen door Microsoft Defender Antivirus. |
| Proces | Uitvoerbaar bestandspad Voorbeeld: c:\test\process.exe |
Het specifieke proces en alle bestanden die door dat proces worden geopend, worden overgeslagen door Microsoft Defender Antivirus. |
Zie de volgende bronnen voor meer informatie:
- Uitsluitingen configureren en valideren op basis van bestandsextensie en maplocatie
- Uitsluitingen configureren voor bestanden die zijn geopend door processen
Geschiedenis van bedreigingsdetectie bekijken in de Windows Defender-app
Open de Windows-beveiliging-app door in het startmenu naar Beveiliging te zoeken en vervolgens Windows-beveiliging te selecteren.
Selecteer de tegel Virus & threat protection (of het schildpictogram in de linkermenubalk).
Selecteer Beveiligingsgeschiedenis. Recente items worden weergegeven.
Opties voor beveiliging en herstel van ransomware instellen
Open de Windows-beveiliging-app door in het startmenu naar Beveiliging te zoeken en vervolgens Windows-beveiliging te selecteren.
Selecteer de tegel Virus & threat protection (of het schildpictogram in de linkermenubalk).
Selecteer onder Ransomware-beveiligingde optie Ransomwarebeveiliging beheren.
Zie Belangrijke mappen beveiligen met gecontroleerde maptoegang als u instellingen voor gecontroleerde maptoegang wilt wijzigen.
Als u opties voor ransomware-herstel wilt instellen, selecteert u Instellen onder Ransomware-gegevensherstel en volgt u de instructies voor het koppelen of instellen van uw OneDrive-account, zodat u eenvoudig kunt herstellen van een ransomware-aanval.
Zie ook
Tip
Wil je meer weten? Engage met de Microsoft Security-community in onze Tech Community: Microsoft Defender voor Eindpunt Tech Community.
Feedback
Binnenkort beschikbaar: In de loop van 2024 zullen we GitHub-problemen geleidelijk uitfaseren als het feedbackmechanisme voor inhoud en deze vervangen door een nieuw feedbacksysteem. Zie voor meer informatie: https://aka.ms/ContentUserFeedback.
Feedback verzenden en weergeven voor