Opsporingsquery's bouwen met behulp van de begeleide modus in Microsoft Defender XDR
Van toepassing op:
- Microsoft Defender XDR
Belangrijk
Sommige informatie is gerelateerd aan voorlopige productversies die mogelijk aanzienlijk gewijzigd worden voordat ze commercieel gepubliceerd worden. Microsoft geeft geen garantie, uitdrukkelijk of impliciet, met betrekking tot de informatie die hier wordt beschreven.
Met de opbouwfunctie voor query's in de begeleide modus kunnen analisten zinvolle opsporingsquery's maken zonder Kusto-querytaal (KQL) of het gegevensschema te kennen. Analisten uit elke ervaringslaag kunnen de opbouwfunctie voor query's gebruiken om gegevens van de afgelopen 30 dagen te filteren om te zoeken naar bedreigingen, incidentonderzoeken uit te breiden, gegevensanalyses uit te voeren op bedreigingsgegevens of zich te richten op specifieke bedreigingsgebieden.
De analist kan kiezen welke gegevensset moet worden bekeken en welke filters en voorwaarden moeten worden gebruikt om de gegevens te beperken tot wat ze nodig hebben.
U kunt deze video watch om een overzicht te krijgen van begeleide jacht:
Query openen in opbouwfunctie
Selecteer op de pagina Geavanceerde opsporingCreatie nieuw om een nieuw querytabblad te openen en selecteer Query in opbouwfunctie.
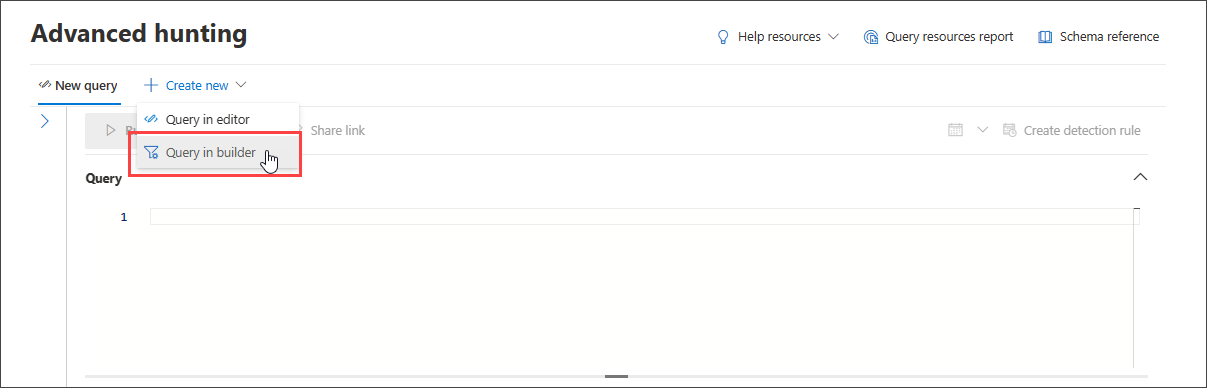
Hiermee gaat u naar de begeleide modus, waar u vervolgens uw query kunt samenstellen door verschillende onderdelen te selecteren met behulp van vervolgkeuzelijsten.
Geef het gegevensdomein op waarin moet worden gejaagd
U kunt het bereik van de opsporing bepalen door te selecteren welk domein de query omvat:
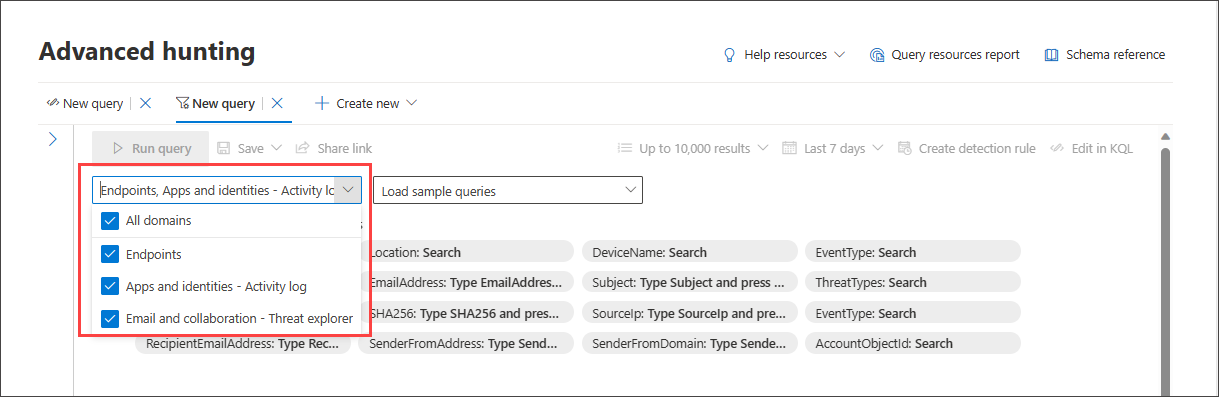
Als u Alles selecteert, bevat u gegevens uit alle domeinen waartoe u momenteel toegang hebt. Door te beperken tot een specifiek domein kunnen filters alleen relevant zijn voor dat domein.
U kunt kiezen uit:
- Alle domeinen : als u alle beschikbare gegevens in uw query wilt bekijken
- Eindpunten: om eindpuntgegevens te bekijken zoals verstrekt door Microsoft Defender voor Eindpunt
- Apps en identiteiten: als u wilt zoeken naar toepassings- en identiteitsgegevens zoals verstrekt door Microsoft Defender for Cloud Apps en Microsoft Defender for Identity; gebruikers die bekend zijn met het activiteitenlogboek, kunnen hier dezelfde gegevens vinden
- Email en samenwerking: als u gegevens van e-mail- en samenwerkingsapps wilt bekijken, zoals SharePoint, OneDrive en andere; gebruikers die bekend zijn met Threat Explorer, kunnen hier dezelfde gegevens vinden
Basisfilters gebruiken
Begeleide opsporing bevat standaard enkele basisfilters om snel aan de slag te gaan.
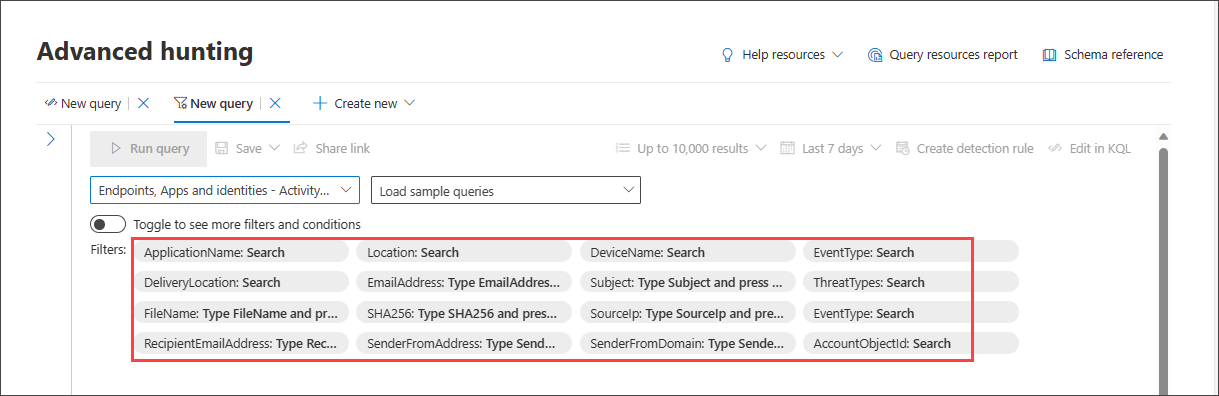
Wanneer u één gegevensbron kiest, bijvoorbeeld Eindpunten, geeft de opbouwfunctie voor query's alleen de toepasselijke filtergroepen weer. U kunt vervolgens een filter kiezen dat u wilt beperken door die filtergroep te selecteren, bijvoorbeeld EventType, en het filter van uw keuze te selecteren.
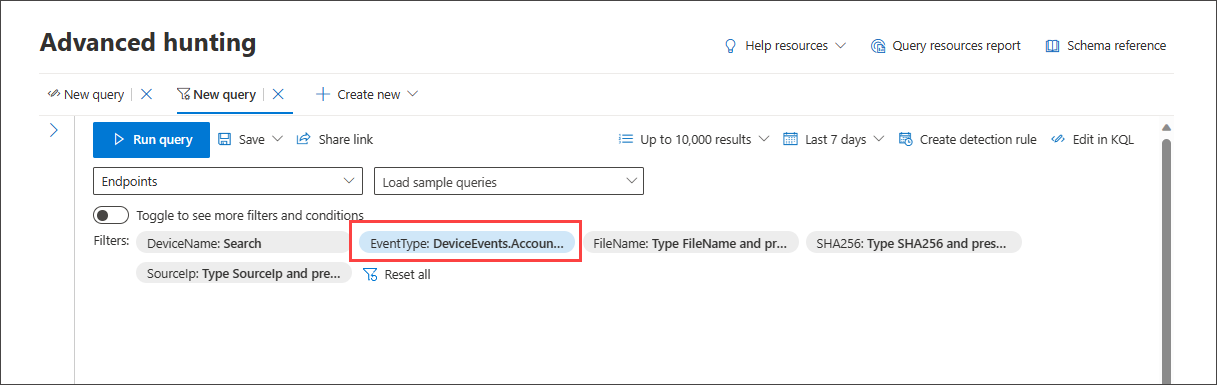
Zodra de query klaar is, selecteert u de blauwe knop Query uitvoeren . Als de knop grijs wordt weergegeven, betekent dit dat de query moet worden ingevuld of verder moet worden bewerkt.
Opmerking
In de basisfilterweergave wordt alleen de operator AND gebruikt, wat betekent dat het uitvoeren van de query resultaten genereert waarvoor alle ingestelde filters waar zijn.
Voorbeeldquery's laden
Een andere snelle manier om vertrouwd te raken met begeleide opsporing is door voorbeeldquery's te laden met behulp van het vervolgkeuzemenu Voorbeeldquery's laden .
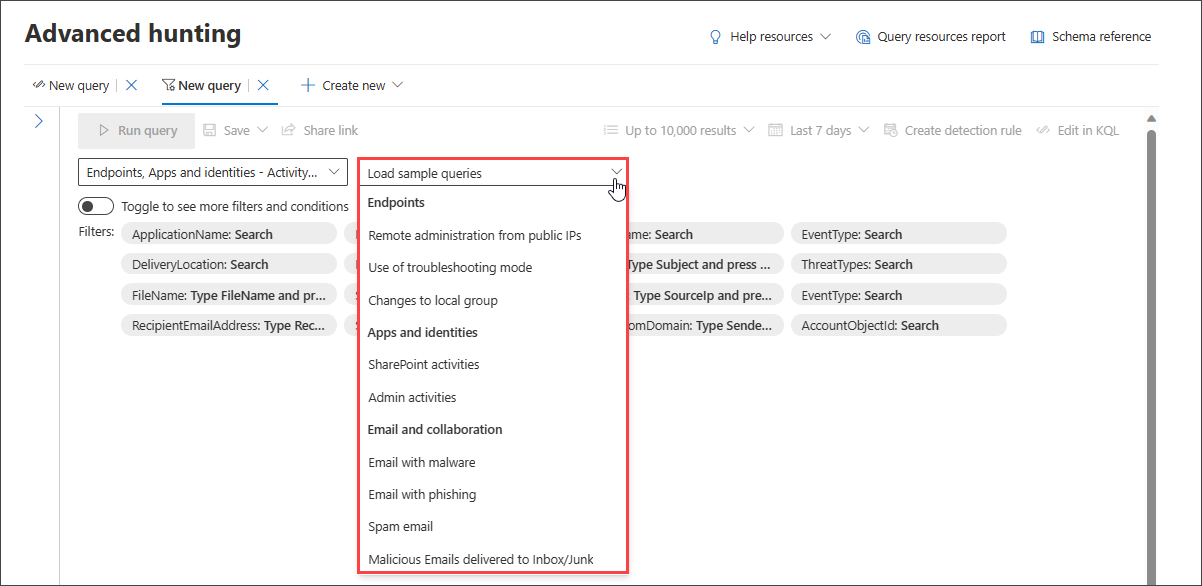
Opmerking
Als u een voorbeeldquery selecteert, overschrijft u de bestaande query.
Zodra de voorbeeldquery is geladen, selecteert u Query uitvoeren.
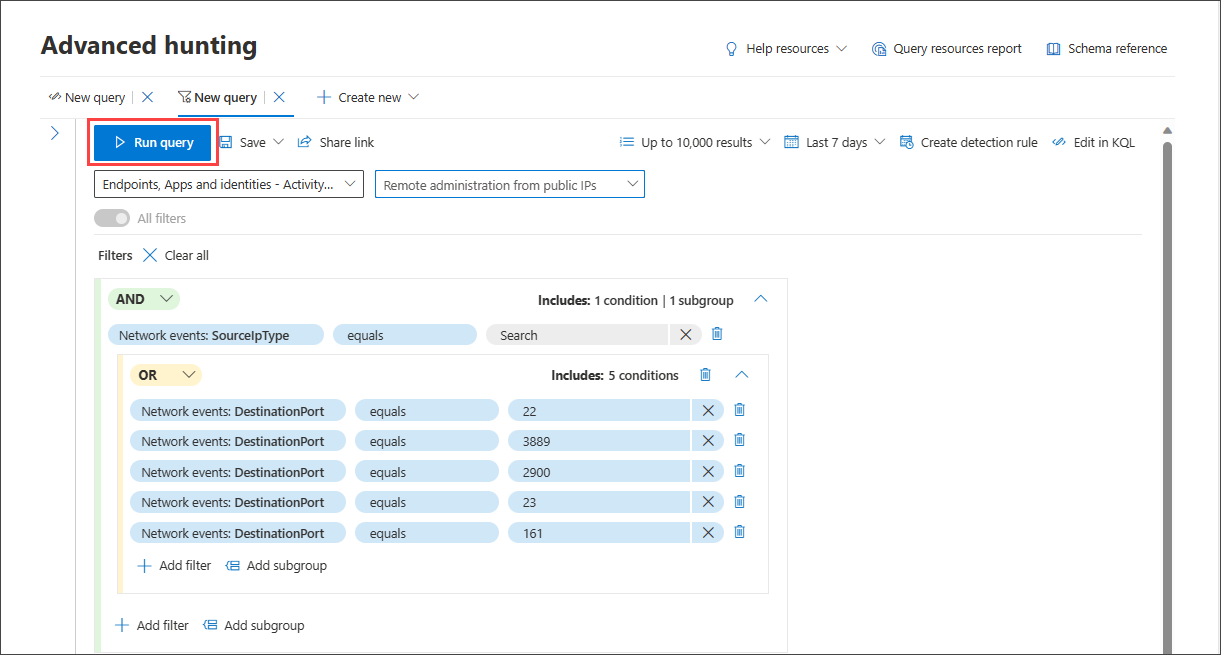
Als u eerder een domein hebt geselecteerd, wordt de lijst met beschikbare voorbeeldquery's dienovereenkomstig gewijzigd.
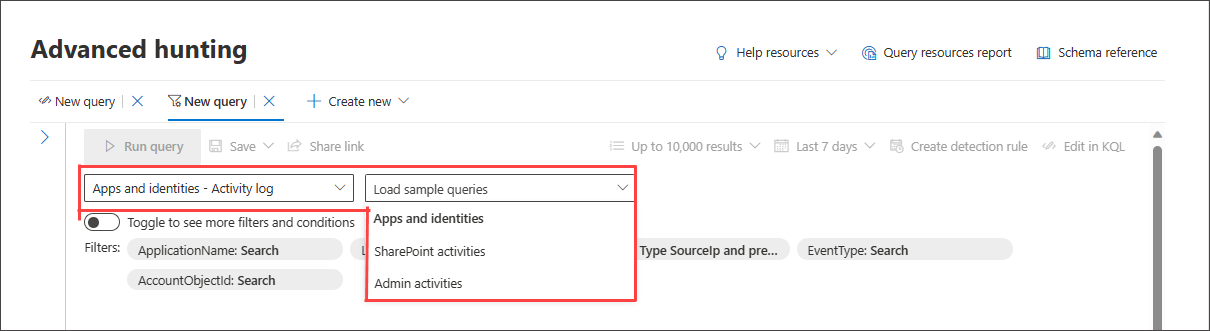
Als u de volledige lijst met voorbeeldquery's wilt herstellen, selecteert u Alle domeinen en opent u vervolgens Voorbeeldquery's laden opnieuw.
Als de geladen voorbeeldquery filters buiten de basisfilterset gebruikt, wordt de wisselknop grijs weergegeven. Als u wilt teruggaan naar de basisfilterset, selecteert u Alles wissen en schakelt u Alle filters in.
Meer filters gebruiken
Als u meer filtergroepen en voorwaarden wilt weergeven, selecteert u Wisselknop om meer filters en voorwaarden weer te geven.
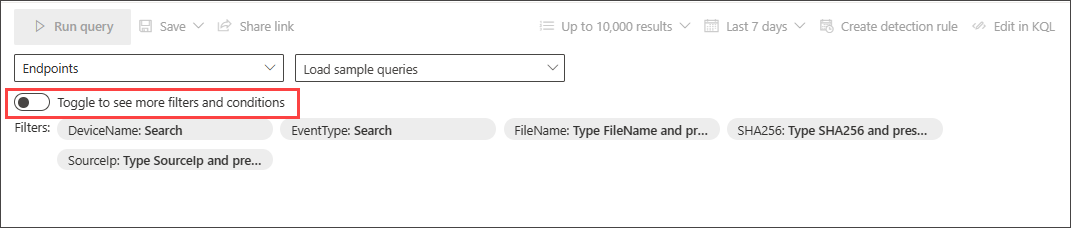
Wanneer de wisselknop Alle filters actief is, kunt u nu het volledige bereik van filters en voorwaarden in de begeleide modus gebruiken.
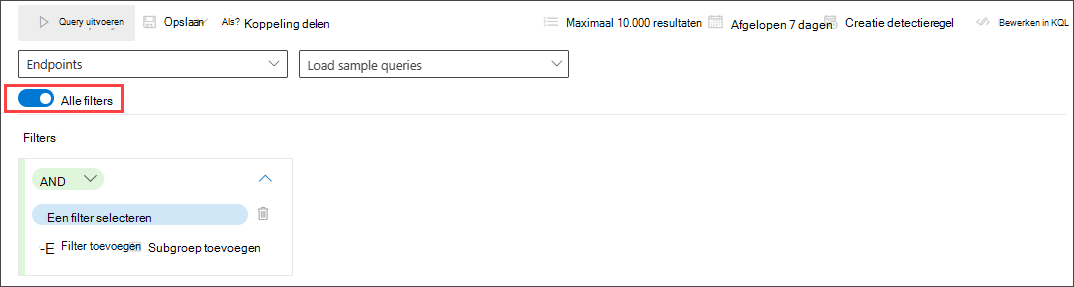
Creatie voorwaarden
Als u een set gegevens wilt opgeven die in de query moeten worden gebruikt, selecteert u Een filter selecteren. Verken de verschillende filtersecties om te zien wat er voor u beschikbaar is.
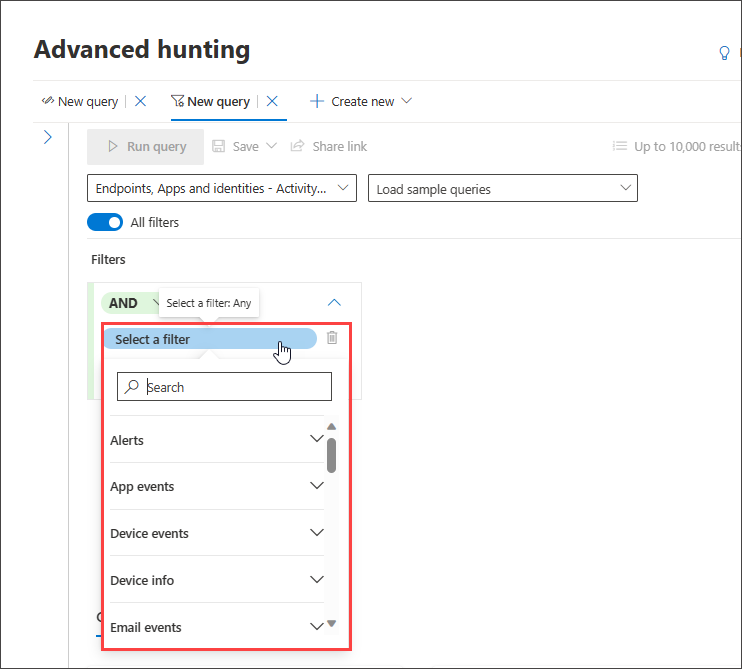
Typ de sectietitels in het zoekvak boven aan de lijst om het filter te vinden. Secties die eindigen op informatie bevatten filters die informatie bieden over de verschillende onderdelen die u kunt bekijken en filters voor de statussen van entiteiten. Secties die eindigen op gebeurtenissen bevatten filters waarmee u kunt zoeken naar een bewaakte gebeurtenis op de entiteit. Als u bijvoorbeeld wilt zoeken naar activiteiten waarbij bepaalde apparaten betrokken zijn, kunt u de filters in de sectie Apparaat-gebeurtenissen gebruiken.
Opmerking
Als u een filter kiest dat niet in de lijst met basisfilters staat, wordt de wisselknop gedeactiveerd of grijs weergegeven om terug te keren naar de basisfilterweergave. Als u de query opnieuw wilt instellen of bestaande filters in de huidige query wilt verwijderen, selecteert u Alles wissen. Hiermee wordt ook de lijst met basisfilters opnieuw geactiveerd.
Stel vervolgens de juiste voorwaarde in om de gegevens verder te filteren door deze te selecteren in de tweede vervolgkeuzelijst en zo nodig vermeldingen in het derde vervolgkeuzemenu op te geven:
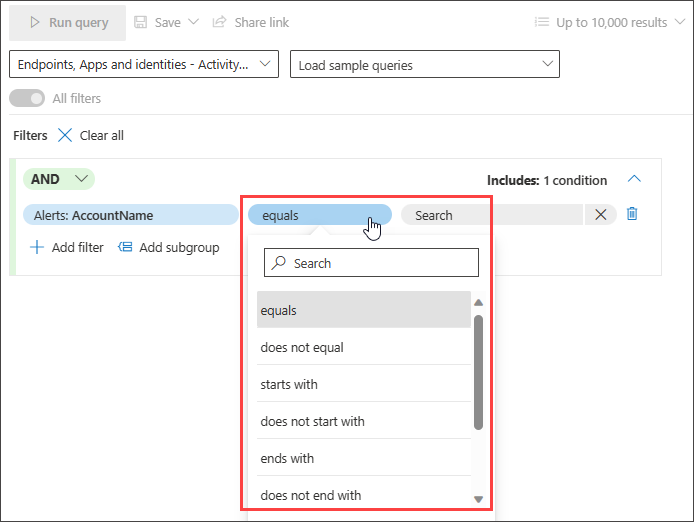
U kunt meer voorwaarden aan uw query toevoegen met behulp van EN- en OF-voorwaarden . AND retourneert resultaten die voldoen aan alle voorwaarden in de query, terwijl OF resultaten retourneert die voldoen aan een van de voorwaarden in de query.
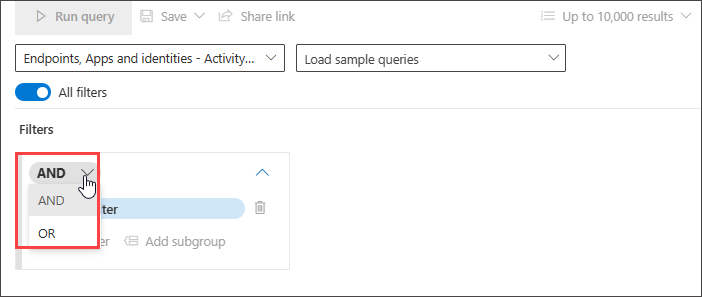
Als u uw query verfijnt, kunt u automatisch uitgebreide records doorzoeken om een lijst met resultaten te genereren die al is gericht op uw specifieke behoefte aan het opsporen van bedreigingen.
Als u wilt weten welke gegevenstypen worden ondersteund en andere mogelijkheden voor de begeleide modus om u te helpen uw query te verfijnen, leest u Uw query verfijnen in de begeleide modus.
Voorbeeldquery-instructies proberen
Een andere manier om vertrouwd te raken met begeleide opsporing is door voorbeeldquery's te laden die vooraf zijn gemaakt in de begeleide modus.
In de sectie Aan de slag van de opsporingspagina hebben we drie voorbeelden van begeleide query's gegeven die u kunt laden. De queryvoorbeelden bevatten enkele van de meest voorkomende filters en invoer die u normaal gesproken nodig hebt bij het opsporen. Als u een van de drie voorbeeldquery's laadt, wordt een rondleiding geopend over hoe u de vermelding zou samenstellen met behulp van de begeleide modus.
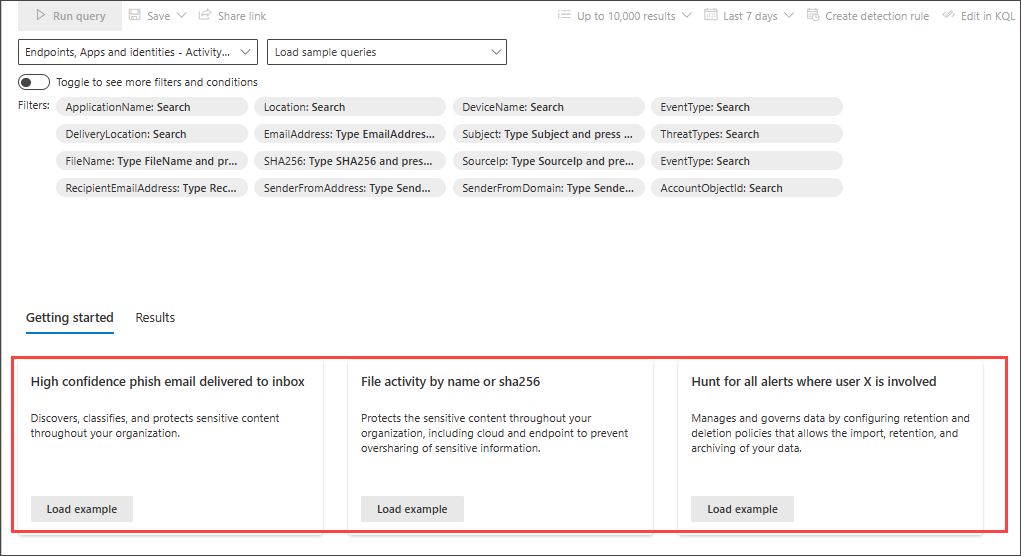
Volg de instructies in de blauwe lesballonnen om uw query te maken. Selecteer Query uitvoeren.
Probeer een aantal query's
Zoeken naar succesvolle verbindingen met een specifiek IP-adres
Als u wilt zoeken naar geslaagde netwerkcommunicatie naar een specifiek IP-adres, begint u 'ip' te typen om voorgestelde filters te krijgen:
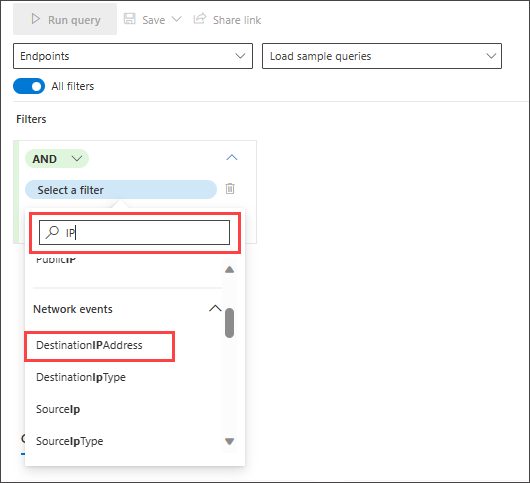
Als u wilt zoeken naar gebeurtenissen met betrekking tot een specifiek IP-adres waarbij het IP-adres het doel van de communicatie is, selecteert u DestinationIPAddress onder de sectie IP-adres gebeurtenissen. Selecteer vervolgens de operator equals . Typ het IP-adres in de derde vervolgkeuzelijst en druk op Enter:
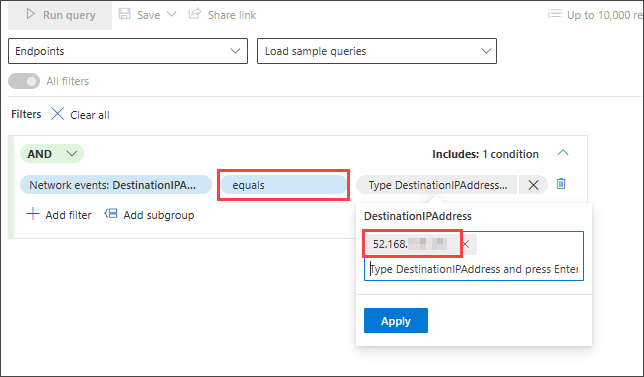
Als u vervolgens een tweede voorwaarde wilt toevoegen die zoekt naar geslaagde netwerkcommunicatie-gebeurtenissen, zoekt u naar het filter van een specifiek gebeurtenistype:
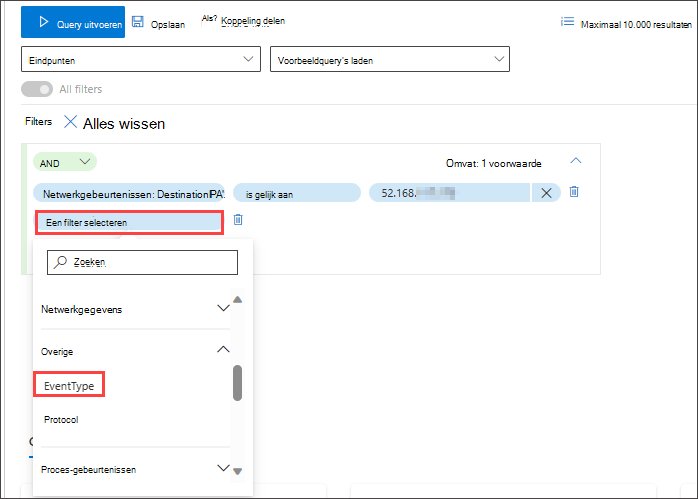
Het EventType-filter zoekt naar de verschillende gebeurtenistypen die zijn vastgelegd. Dit is gelijk aan de kolom ActionType die voorkomt in de meeste tabellen in geavanceerde opsporing. Selecteer deze om een of meer gebeurtenistypen te kiezen om op te filteren. Als u wilt zoeken naar geslaagde netwerkcommunicatie-gebeurtenissen, vouwt u de sectie DeviceNetworkEvents uit en kiest u ConnectionSuccessvervolgens :
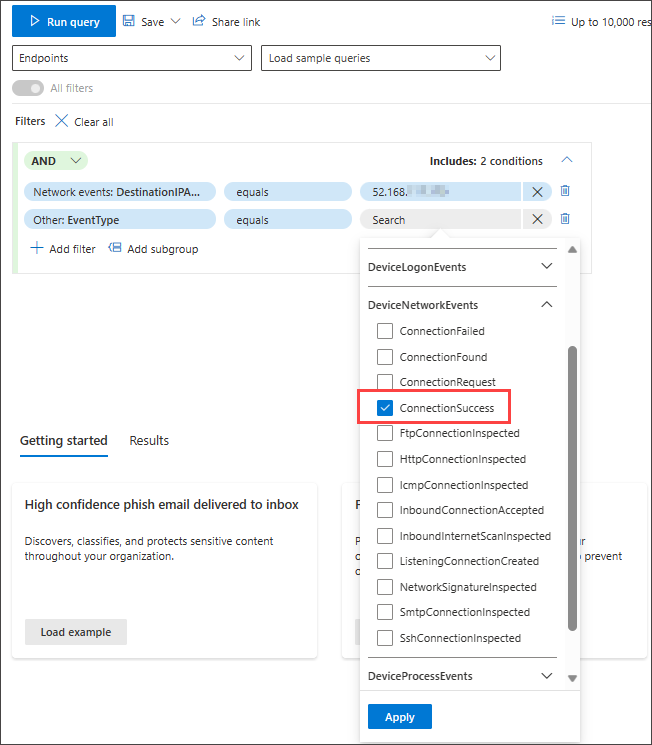
Selecteer ten slotte Query uitvoeren om te zoeken naar alle geslaagde netwerkcommunicatie naar het IP-adres 52.168.117.170:
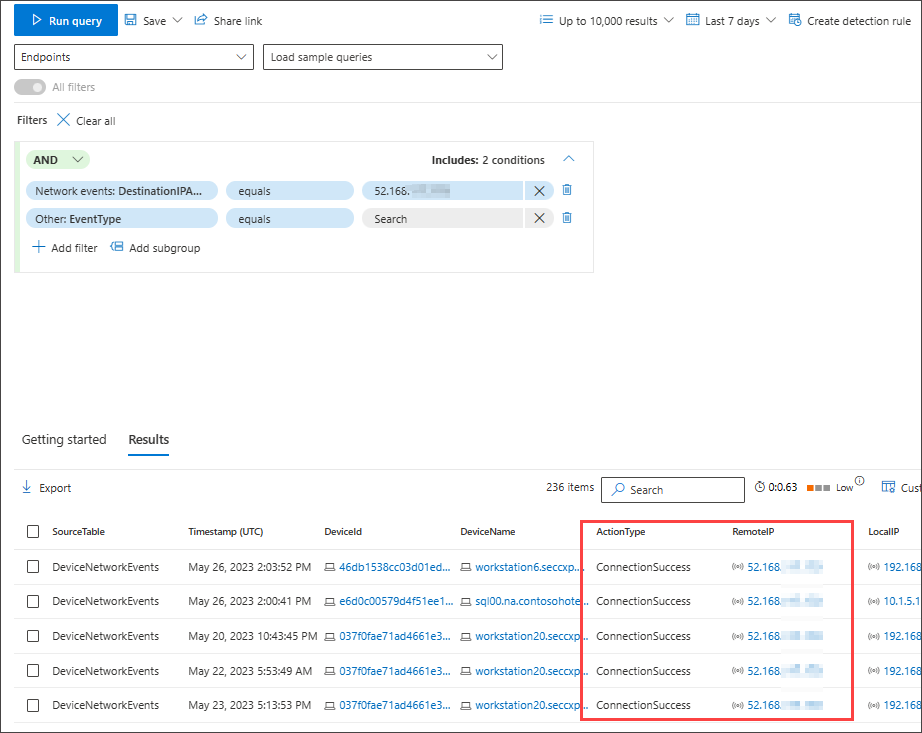
Zoeken naar phishing-e-mails met hoge betrouwbaarheid of spam die in postvak IN worden bezorgd
Als u wilt zoeken naar alle phishing- en spam-e-mailberichten met hoge betrouwbaarheid die op het moment van levering in de map Postvak IN zijn bezorgd, selecteert u eerst Betrouwbaarheidsniveau onder Email Gebeurtenissen, selecteert u gelijk aan en kiest u Hoog onder zowel Phish als Spam in de voorgestelde gesloten lijst die meerdere selecties ondersteunt:
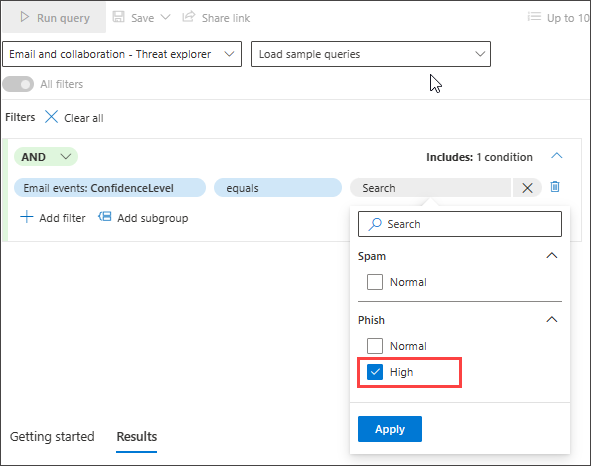
Voeg vervolgens een andere voorwaarde toe, waarbij u deze keer de map of DeliveryLocation, Postvak IN/map opgeeft.
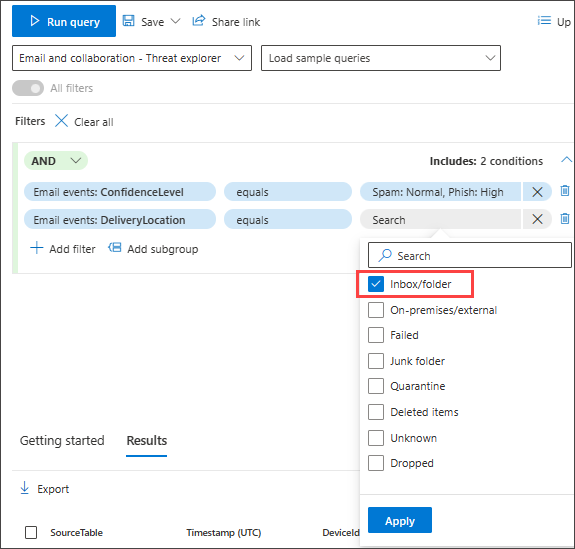
Zie ook
- Uw query verfijnen in de begeleide modus
- Werken met queryresultaten in de begeleide modus
- Meer informatie over het schema
Tip
Wil je meer weten? Engage met de Microsoft Security-community in onze Tech Community: Microsoft Defender XDR Tech Community.
Feedback
Binnenkort beschikbaar: In de loop van 2024 zullen we GitHub-problemen geleidelijk uitfaseren als het feedbackmechanisme voor inhoud en deze vervangen door een nieuw feedbacksysteem. Zie voor meer informatie: https://aka.ms/ContentUserFeedback.
Feedback verzenden en weergeven voor