E-mailmeldingen ontvangen voor reactieacties in Microsoft Defender XDR
Van toepassing op:
- Microsoft Defender XDR
Belangrijk
Sommige informatie in dit artikel heeft betrekking op een vooraf uitgebracht product dat aanzienlijk kan worden gewijzigd voordat het commercieel wordt uitgebracht. Microsoft geeft geen garanties, expliciet of impliciet, met betrekking tot de informatie die hier wordt verstrekt.
U kunt Microsoft Defender XDR instellen om u via e-mail op de hoogte te stellen van handmatige of geautomatiseerde reactieacties.
Handmatige responsacties zijn acties die beveiligingsteams kunnen gebruiken om bedreigingen te stoppen of te helpen bij het onderzoeken van aanvallen. Deze acties variëren afhankelijk van de Defender-workload die is ingeschakeld in uw omgeving.
Geautomatiseerde reactieacties zijn daarentegen mogelijkheden in Microsoft 35 Defender waarmee onderzoek en oplossing automatisch naar bedreigingen worden geschaald. Geautomatiseerde herstelmogelijkheden bestaan uit automatische aanvalsonderbreking en geautomatiseerd onderzoek en reactie.
Opmerking
U hebt de machtiging Beveiligingsinstellingen beheren nodig om instellingen voor e-mailmeldingen te configureren. Als u ervoor hebt gekozen om basismachtigingenbeheer te gebruiken, kunnen gebruikers met de rol Beveiligingsbeheerder of Globale beheerder e-mailmeldingen configureren. Als uw organisatie gebruikmaakt van op rollen gebaseerd toegangsbeheer (RBAC), kunt u alleen meldingen maken, bewerken, verwijderen en ontvangen op basis van apparaatgroepen die u mag beheren.
Creatie een regel voor e-mailmeldingen
Opmerking
De e-mailmelding voor antwoordacties biedt momenteel geen ondersteuning voor aangepaste detecties met reactieacties.
Voer de volgende stappen uit om een regel voor e-mailmeldingen te maken:
- Selecteer instellingen > Microsoft Defender XDR in het navigatiedeelvenster van Microsoft Defender XDR. Selecteer onder Algemeende optie Email meldingen. Ga naar het tabblad Acties.
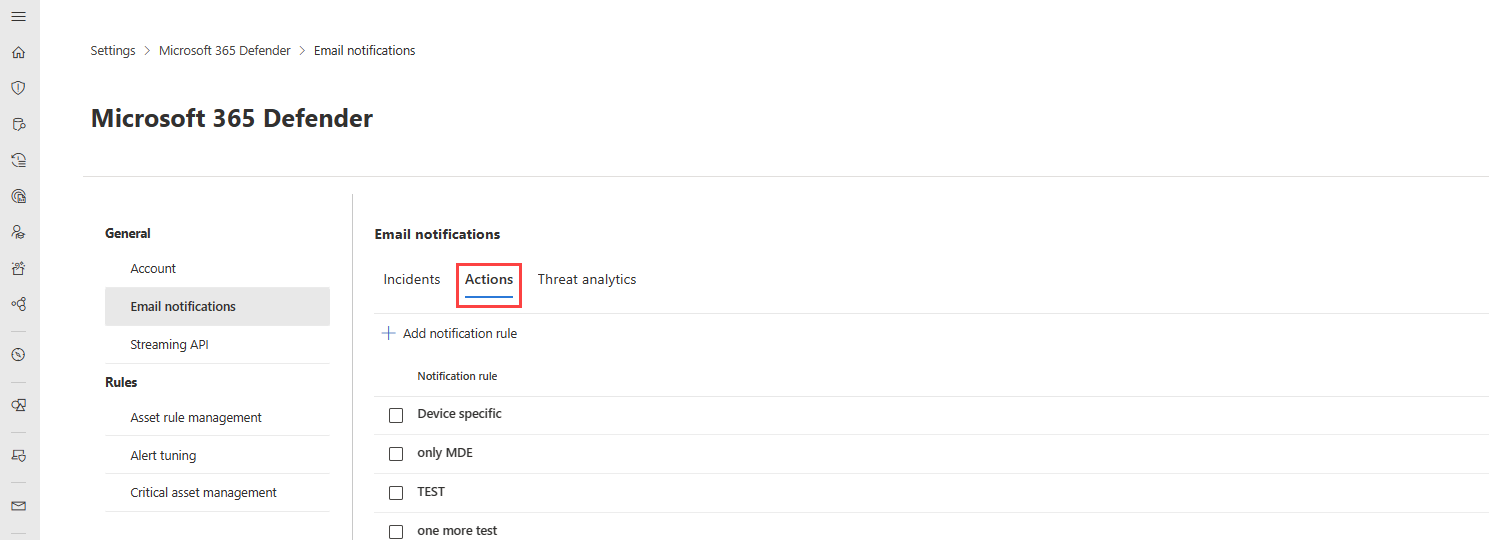
- Selecteer Meldingsregel toevoegen. Voeg een regelnaam en beschrijving toe onder Basisbeginselen. Zowel de velden Naam als Beschrijving accepteren alleen letters, cijfers en spaties.

- Ga naar de volgende sectie door Volgende onderaan het deelvenster te selecteren.
- U kunt in de sectie Meldingsinstellingen kiezen welk type actie, welke status en waar de actie wordt opgehaald.
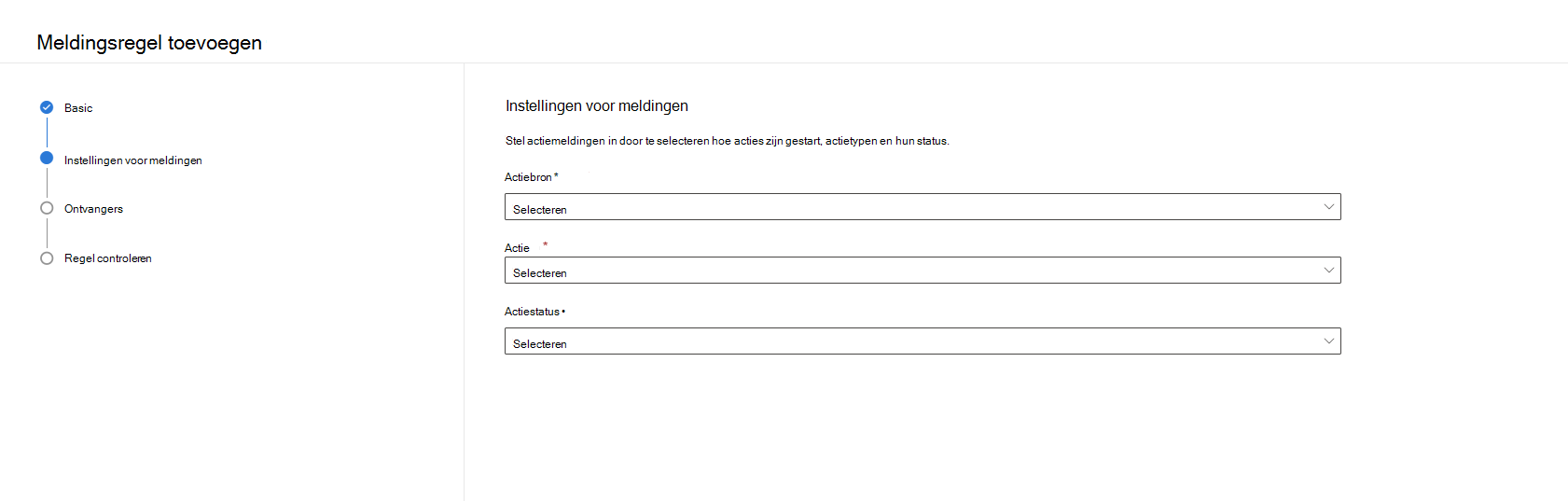
- Selecteer onder Actiebron of u een melding wilt ontvangen voor handmatige of geautomatiseerde reactieacties. U kunt beide opties selecteren.
- Selecteer de specifieke reactieacties in de controlelijst die wordt weergegeven onder Actie. U kunt meerdere acties kiezen die beschikbaar zijn in de controlelijst. Houd er rekening mee dat de reactieacties variëren, afhankelijk van de Defender-workload die in uw omgeving is ingeschakeld. Alle geselecteerde acties worden na voltooiing weergegeven in het veld Actie.
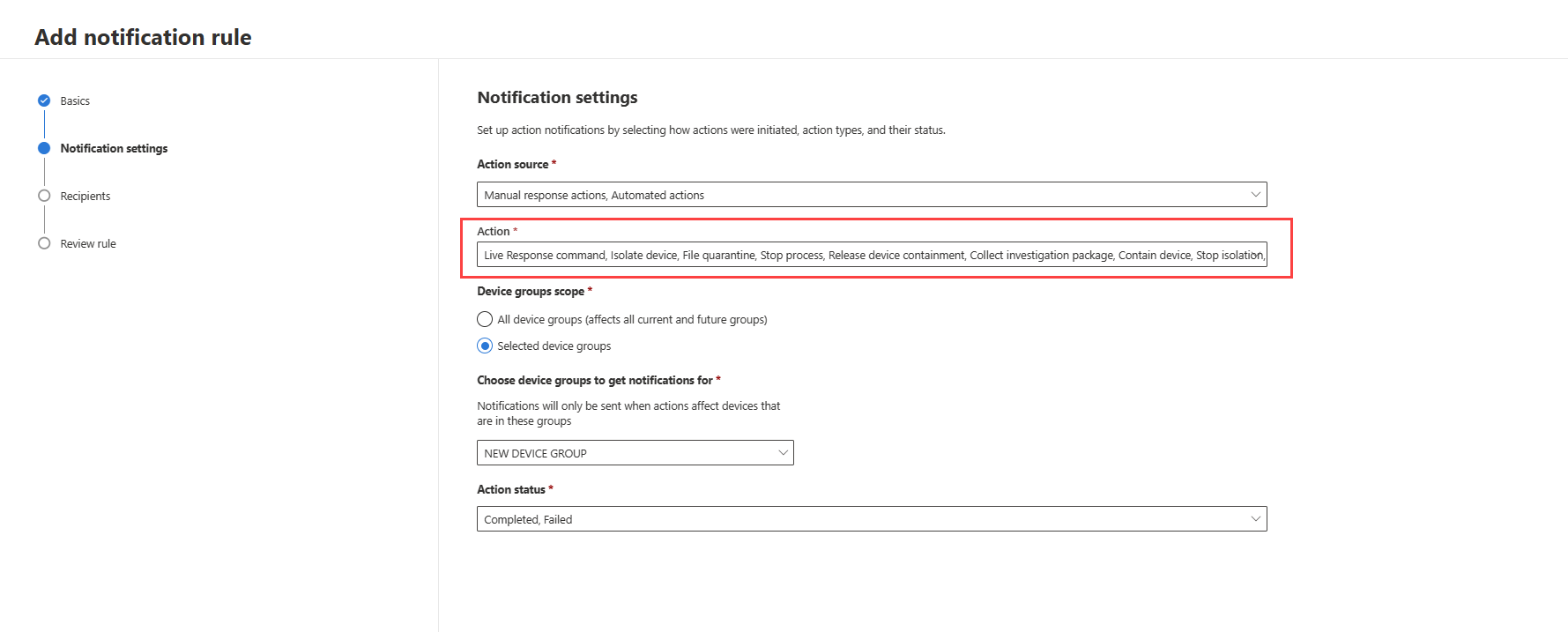
- U kunt ervoor kiezen om een melding te ontvangen op basis van de apparaatgroepen waarin de antwoordacties worden toegepast in het bereik Apparaatgroepen. Als u op de hoogte wilt worden gesteld van reactieacties die zijn uitgevoerd in alle huidige en toekomstige apparaatgroepen, selecteert u Alle apparaatgroepen . Als u een melding wilt ontvangen over reactieacties die zijn uitgevoerd op apparaten die deel uitmaken van de geselecteerde apparaatgroep, kiest u Geselecteerde apparaatgroepen.
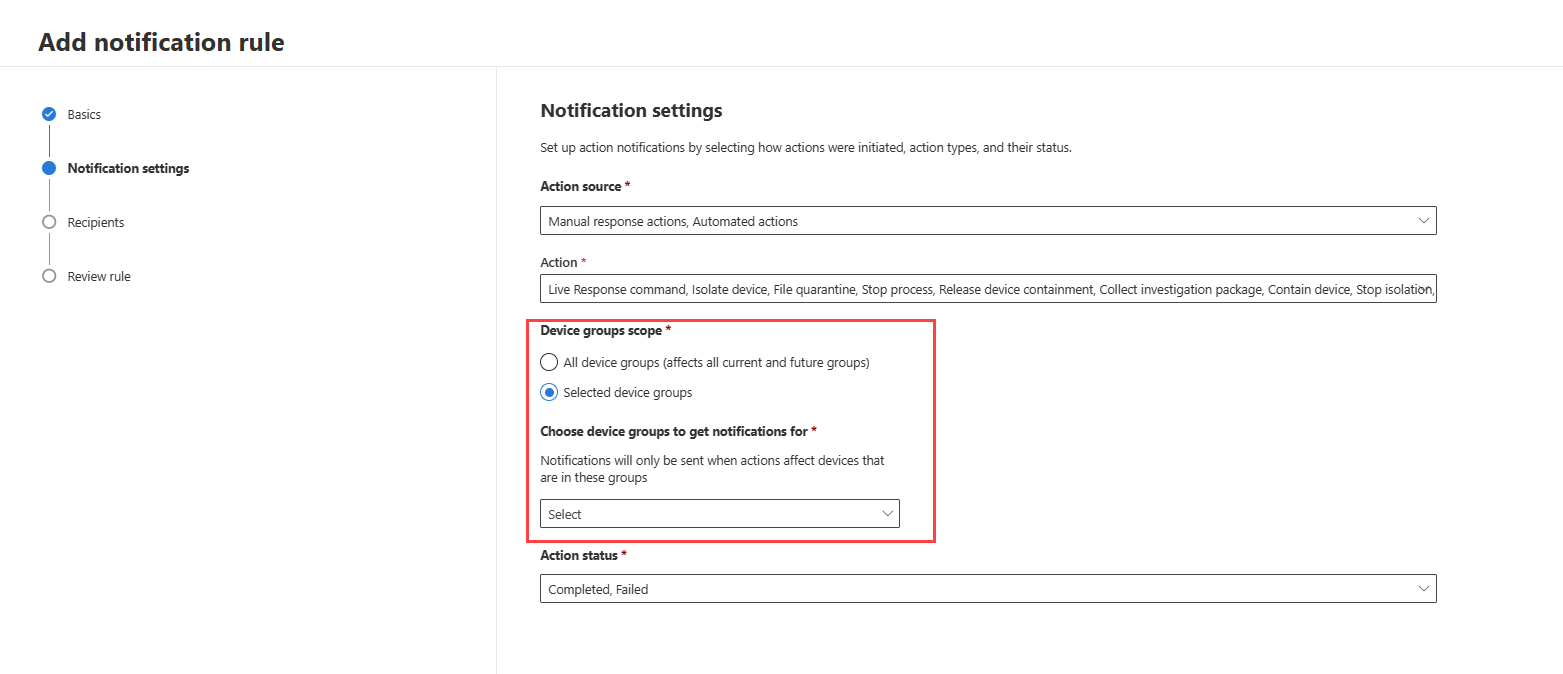
- Selecteer of u een melding wilt ontvangen als een actie is voltooid of mislukt in het veld Actiestatus . U kunt alle beschikbare opties selecteren.
- Aan de onderkant van het deelvenster kunt u doorgaan naar de volgende sectie door Volgende te selecteren. U kunt ook teruggaan naar de sectie Basisinformatie door Terug te selecteren.
- In de sectie Geadresseerden kunt u een of meer e-mailadressen toevoegen die meldingen ontvangen. Scheid meerdere adressen door een komma toe te voegen aan het einde van elk adres. Selecteer Toevoegen om de geadresseerden toe te voegen. U ziet de geadresseerden onderaan het deelvenster nadat u adressen hebt toegevoegd.
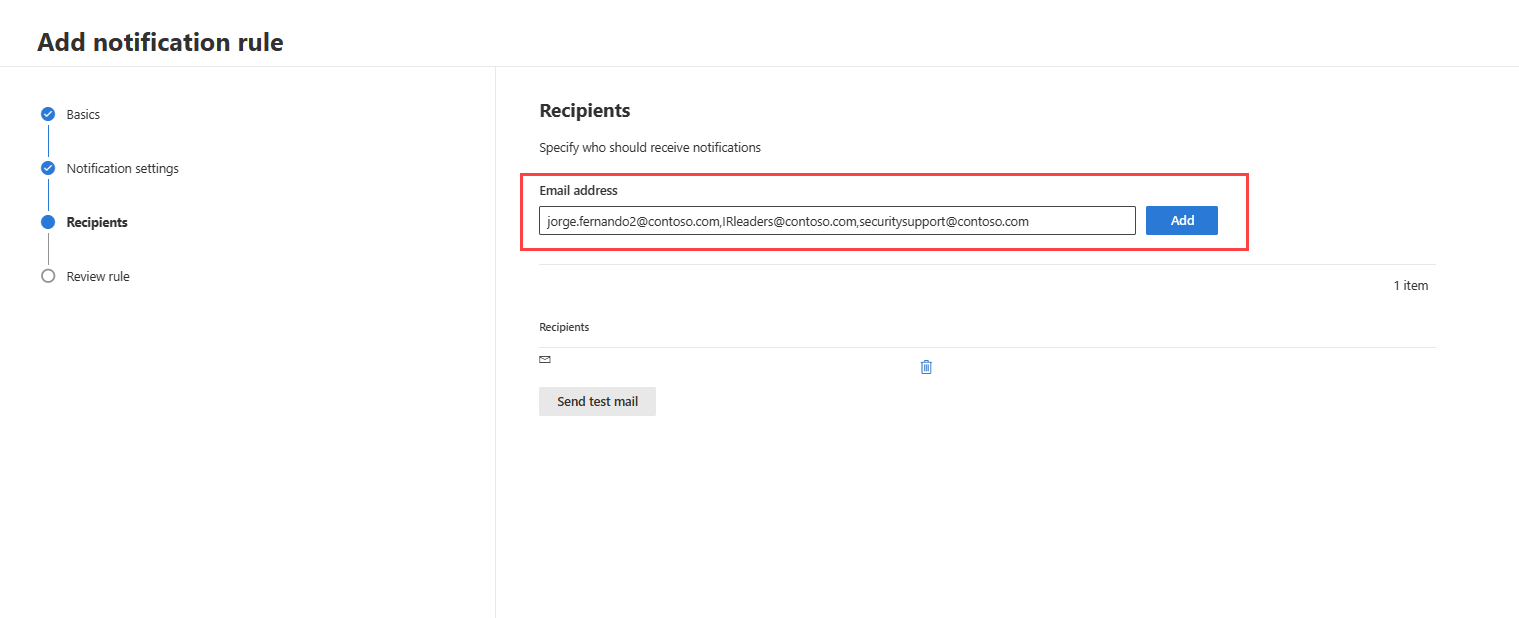
- Test de melding door Test-e-mail verzenden te selecteren. Selecteer Volgende aan de onderkant van het deelvenster om door te gaan naar de controlesectie.
- Controleer de details van de regel in de sectie Regel controleren . U kunt de details bewerken door Bewerken te selecteren onder de details van elke sectie.
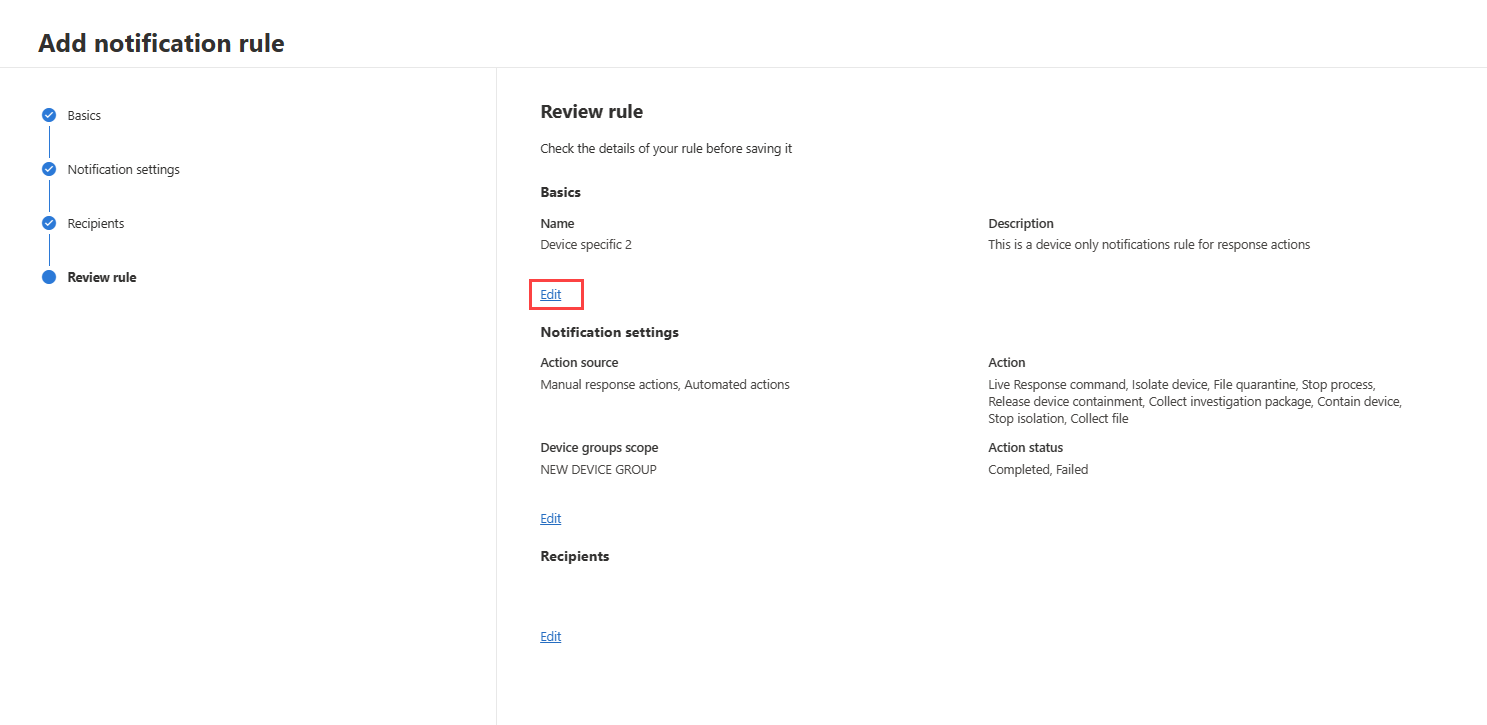
- Selecteer Verzenden onderaan het deelvenster om het maken van de regel te voltooien. Ontvangers ontvangen meldingen via e-mail op basis van de instellingen. De nieuwe regel wordt weergegeven in de lijst Meldingen onder het tabblad Acties.
- Als u een meldingsregel wilt bewerken of verwijderen, selecteert u de regel in de lijst. Selecteer Bewerken om de details van de regel te wijzigen. Selecteer Verwijderen om de regel te verwijderen.
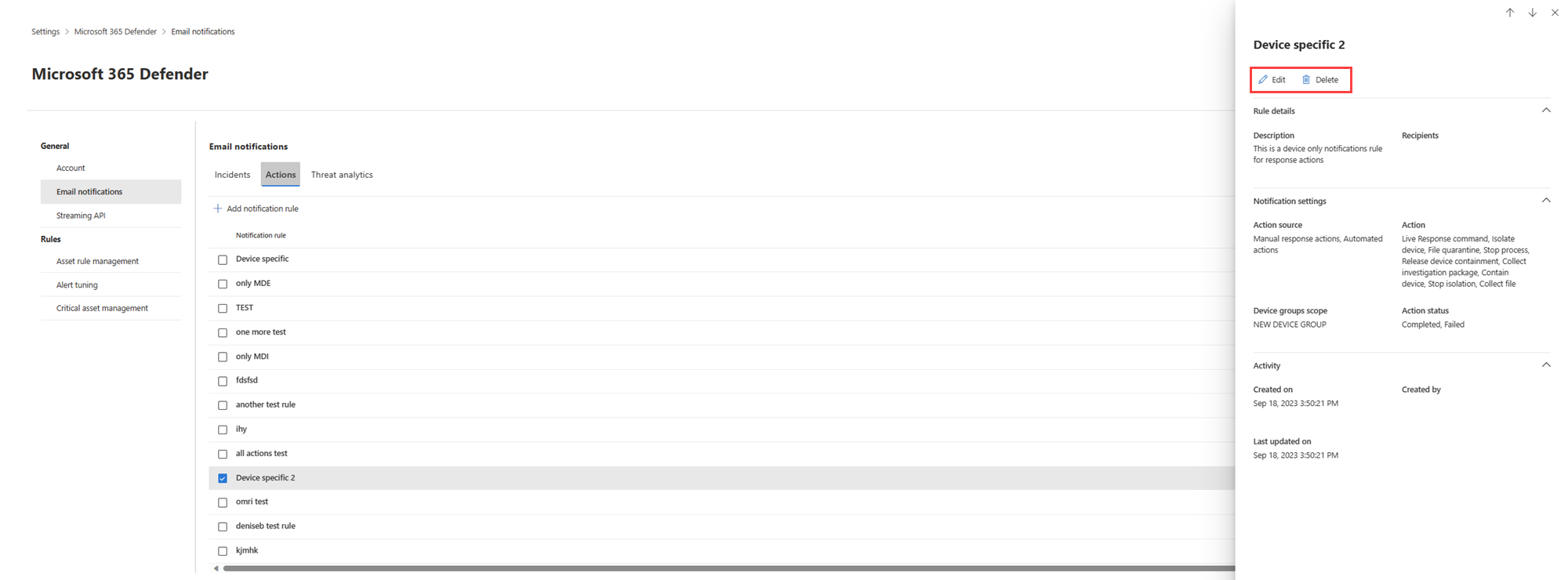
Zodra u de melding hebt ontvangen, kunt u rechtstreeks naar de actie gaan en de actie controleren of herstellen.
Volgende stappen
- E-mailmeldingen ontvangen over incidenten
- E-mailmeldingen ontvangen over nieuwe rapporten in Bedreigingsanalyse
Zie ook
- Mogelijkheden voor automatische aanvalsonderbreking configureren
- Geautomatiseerd onderzoek en antwoord configureren
Tip
Wil je meer weten? Engage met de Microsoft Security-community in onze Tech Community: Microsoft Defender XDR Tech Community.
Feedback
Binnenkort beschikbaar: In de loop van 2024 zullen we GitHub-problemen geleidelijk uitfaseren als het feedbackmechanisme voor inhoud en deze vervangen door een nieuw feedbacksysteem. Zie voor meer informatie: https://aka.ms/ContentUserFeedback.
Feedback verzenden en weergeven voor