Kan de standaard-e-mailclient niet configureren met behulp van groepsbeleid
Symptomen
Wanneer u groepsbeleid gebruikt om de standaard-e-mailclient te beheren, kunt u geen instelling vinden om deze configuratie te maken.
Oorzaak
De standaard groepsbeleid sjablonen voor Microsoft Outlook bevatten geen instelling voor het configureren van de standaard-e-mailclient.
Oplossing
Opmerking
Volg de stappen in deze sectie zorgvuldig. Als u het register onjuist bewerkt, kunnen er grote problemen optreden. Maak een back-up van het register voor herstel in geval van problemen voordat u het wijzigt.
Als u de standaard-e-mailclient wilt instellen, volgt u de instructies voor uw versie van Windows.
Windows 10 en Windows 8
Zowel Windows 10 als Windows 8 het deel van het register beveiligen waarin de standaardtoepassingsinstellingen worden opgeslagen. U moet een XML-beleid in groepsbeleid gebruiken om de set standaard-apps te definiëren. Volg deze stappen om het beleid te maken en te implementeren.
Stap 1. Een XML-bestand met app-koppelingen maken
Typ in Windows Standaard-apps (of open Standaard-apps in Instellingen).
Selecteer Standaard-apps per protocol kiezen.
Schuif naar MAILTO in de lijst en stel Outlook in als de standaard-app.
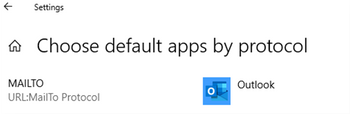
Nadat de standaardwaarde is ingesteld, gebruikt u DISM om deze waarden te exporteren naar XML.
Opmerking
Noteer de bestandsnaam en de locatie van het bestand dat u maakt.
Typ de volgende opdracht bij een opdrachtprompt met verhoogde bevoegdheid.
Dism /Online /Export-DefaultAppAssociations:"F:\AppAssociations.xml"Opmerking
- Het XML-bestand wordt gebaseerd op de standaardwaarden die zijn ingesteld voor het gebruikersaccount dat wordt gebruikt om DISM uit te voeren.
- Als u wilt controleren of Outlook is ingesteld als de standaard-app voor het openen van MailTo-koppelingen, zoekt u naar een regel die wordt geretourneerd in de XML die er ongeveer als volgt uitziet:
<Association Identifier="mailto" ProgId="Outlook.URL.mailto.15" ApplicationName="Outlook 2016" />
Stap 2. Het XML-bestand van uw app-associaties implementeren via groepsbeleidsobject
Typ in Windows gpedit.msc om de lokale groepsbeleid Editor te openen.
Open Computerconfiguratie>Beheersjablonen>Windows-onderdelen>Bestandenverkenner.
Dubbelklik op het beleid Een standaardkoppelingsbestand instellen en stel dit in op Ingeschakeld.
Geef het pad op naar het XML-bestand met app-koppelingen dat u eerder hebt gemaakt.
Opmerking
Dit kan een lokaal pad of een netwerklocatie zijn waartoe alle clients toegang hebben.
Met dit beleid moet de volgende sleutel in het register worden gemaakt:
Subsleutel: HKEY_LOCAL_MACHINE\SOFTWARE\Policies\Microsoft\Windows\System
Tekenreekswaarde: DefaultAssociationsConfiguration
Waardegegevens: \ServerPath\AppAssociations.xml
Opmerking
Dit beleid werkt alleen voor clients die lid zijn van een domein.
Nadat dit beleid is ingesteld, worden de standaardtoepassingskoppelingen toegepast nadat de gebruiker zich opnieuw heeft aangemeld. Met MailTo-koppelingen wordt nu een Outlook-e-mailbericht geopend.
Windows 7
Als u de standaard-e-mailclient wilt configureren met behulp van groepsbeleid, maakt u een aangepaste .adm-sjabloon. Voeg deze sjabloon vervolgens toe aan de lokale groepsbeleid Editor zodat u de beleidsinstelling kunt configureren. Ga hiervoor als volgt te werk:
Maak een tekstbestand in Kladblok.
Kopieer en plak de volgende tekst in het tekstbestand:
CLASS MACHINE CATEGORY !!Default_E-mail_Client POLICY !!Default_Client KEYNAME "SOFTWARE\Clients\Mail" EXPLAIN !!Explain_Default_Client PART !!labeltext_Default_Client EDITTEXT VALUENAME "" DEFAULT "Microsoft Outlook" END PART END POLICY END CATEGORY [strings] Default_E-mail_Client="Default e-mail client policy" Default_Client="Default e-mail client" Explain_Default_Client="This policy configures Outlook as the default e-mail client" labeltext_Default_Client="Default E-mail Client:" Microsoft_Outlook="Microsoft Outlook"Sla het bestand op als DefaultEmailClient.adm.
Sluit het bestand.
Voeg het bestand toe aan de lokale groepsbeleid Editor.
Opmerking De stappen voor het toevoegen van het bestand DefaultEmailClient.adm in de Lokale groepsbeleid Editor variëren. Raadpleeg uw Windows-documentatie voor meer informatie.
Vouw beheersjablonen onder Computerconfiguratie uit.
Selecteer in de beleidsstructuur het knooppunt Standaardbeleid voor e-mailclient .
Dubbelklik in het detailvenster op de instelling Standaard-e-mailclient .
Opmerking Als u de beleidsinstelling Standaard-e-mailclient niet ziet in het detailvenster van de lokale groepsbeleid Editor, controleert u of de instellingen voor het filteren van groepsbeleid editor niet onbeheerde beleidsregels verbergen. Selecteer in Windows Server 2003 bijvoorbeeld Filteren in het menu Beeld . Schakel vervolgens het selectievakje Alleen beleidsinstellingen weergeven die volledig kunnen worden beheerd uit.
Selecteer Ingeschakeld.
Geef de standaard-e-mailclient op die door dit beleid moet worden geconfigureerd. (De standaardselectie is Microsoft Outlook.)
Opmerking Als u niet zeker weet welke e-mailclients zijn geregistreerd op een werkstation, controleert u de sleutels onder de volgende subsleutel in het register.
HKEY_LOCAL_MACHINE\SOFTWARE\Clients\Mail
De naam van elke sleutel is de naam van een geïnstalleerde e-mailclient op het werkstation.
Selecteer OK.
Meer informatie
- In Windows 10 en Windows 8 kunnen gebruikers deze optie handmatig instellen in Windows-instellingen>Kies een standaard-app voor elk protocol.
- In Windows 7 wordt de standaard-e-mailclient doorgaans geconfigureerd op het tabblad Programma's in het dialoogvenster Interneteigenschappen . Als u echter geen lid bent van de lokale beheerdersgroep, hebt u mogelijk niet de juiste machtiging om deze wijziging aan te brengen. Dit komt doordat de instelling wordt opgeslagen in de HKEY_LOCAL_MACHINE substructuur in het register.
Feedback
Binnenkort beschikbaar: In de loop van 2024 zullen we GitHub-problemen geleidelijk uitfaseren als het feedbackmechanisme voor inhoud en deze vervangen door een nieuw feedbacksysteem. Zie voor meer informatie: https://aka.ms/ContentUserFeedback.
Feedback verzenden en weergeven voor