Automatisch bijwerken voor Office is niet ingeschakeld
Symptomen
Installaties van Microsoft Office zijn standaard geconfigureerd om uw Office-installatie automatisch bij te werken wanneer nieuwe updates openbaar beschikbaar worden gemaakt. Als u echter het gedeelte Account van de backstage bekijkt, ziet u mogelijk dat updates zijn uitgeschakeld of dat de opdracht om updates te beheren is uitgeschakeld of verborgen. De volgende afbeelding geeft bijvoorbeeld aan dat updates zijn uitgeschakeld in de backstage.

Oorzaak
Dit probleem treedt op als updates handmatig zijn uitgeschakeld of worden beheerd via instellingen voor groepsbeleid.
Oplossing
We raden u aan automatisch bijwerken ingeschakeld te houden voor Office-installaties, omdat Office met deze configuratie automatisch kan worden bijgewerkt met de nieuwste oplossingen en beveiligingsfuncties. Volg de onderstaande stappen om automatische updates voor Office opnieuw in te schakelen.
Automatische updates handmatig configureren
Als uw Office-installatie niet wordt beheerd door groepsbeleid, kunt u automatische updates handmatig opnieuw inschakelen door deze stappen te volgen. Als u deze stappen niet kunt volgen omdat het besturingselement Bijwerkopties is uitgeschakeld of ontbreekt, worden uw updates beheerd door groepsbeleid.
- Start een willekeurig programma.
- Op het tabblad Bestand selecteert u Account.
Opmerking: selecteer in Outlook Office-account. - Selecteer aan de rechterkant Bijwerkopties en selecteer vervolgens Updates inschakelen.
- Als u wordt gevraagd of u Microsoft Office wijzigingen wilt laten aanbrengen op uw computer, selecteert u Ja.
Automatische updates die worden beheerd door groepsbeleid
Waarschuwing
Volg de stappen in deze sectie zorgvuldig. Als u het register onjuist bewerkt, kunnen er grote problemen optreden. Maak een back-up van het register voor herstel in geval van problemen voordat u het wijzigt.
Als u de stappen in het gedeelte 'Automatische updates handmatig configureren' niet kunt volgen, komt dit omdat het besturingselement Bijwerkopties is uitgeschakeld of ontbreekt vanwege een groepsbeleid. In de volgende afbeelding ziet u bijvoorbeeld het besturingselement Bijwerkopties wanneer de optie Updates inschakelen is verborgen via een groepsbeleid:
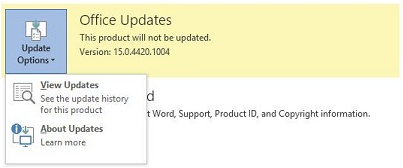
Ga als volgt te werk om de registergegevens te onderzoeken die zijn gekoppeld aan de groepsbeleidsinstellingen die deze functie besturen:
De Register-editor starten. Voer hiertoe een van de volgende handelingen uit:
- Druk in Windows 10 of Windows 8 op de Windows-toets + X, selecteer Uitvoeren, typ regedit in het vak Openen en druk vervolgens op Enter.
- Selecteer in Windows 7 en Windows Vista Start, typ regedit in het vak Zoekopdrachten starten en druk vervolgens op Enter. Als u naar een beheerderswachtwoord of een bevestiging wordt gevraagd, typt u het wachtwoord of selecteert u Toestaan.
Selecteer de volgende registersleutel:
Opmerking: als deze sleutel niet bestaat in uw registereditor, raadpleegt u het onderstaande beleid voor het toevoegen van de registersleutel.
Microsoft 365-apps voor ondernemingen, Office LTSC 2021, Office 2019 en Office 2016:
HKEY_LOCAL_MACHINE\software\policies\microsoft\office\16.0\common\OfficeUpdateOffice 2013
HKEY_LOCAL_MACHINE\software\Wow6432Node\microsoft\office\15.0\common\OfficeUpdateControleer de volgende registerwaarden onder de \OfficeUpdate-sleutel:
DWORD: EnableAutomaticUpdates
Waarden:
0 = automatische updates zijn uitgeschakeld
1 = automatische updates zijn ingeschakeldDWORD: HideEnableDisableUpdates
Waarden:
1 = de menuoptie verbergen om automatische updates in of uit te schakelen
0 = de menuoptie weergeven om automatische updates in of uit te schakelen
Als u vragen of zorgen hebt over deze beleidsinstellingen, raadpleegt u uw domeinbeheerder.
De registersleutel toevoegen via beleid
De registersleutel wordt automatisch toegevoegd wanneer u ADMX/ADML-bestanden installeert. Om dit te doen:
Microsoft 365-apps voor ondernemingen, Office LTSC 2021, Office 2019 en Office 2016:
Download altijd de NIEUWSTE beheersjablonen naar een locatie van uw keuze:
Selecteer de knop Downloaden.
Selecteer de x64- of de x86-build.
Selecteer Uitvoeren en volg de aanwijzingen om de software te installeren.
Kopieer de *.admx-bestanden naar de map C:/Windows/PolicyDefinitions/ .
Kopieer de *.adml-bestanden uit de submap language-locale (bijvoorbeeld 'en-US') naar de betreffende map language-locale onder C:/Windows/PolicyDefinitions/.
Waarschuwing
Zorg ervoor dat u dezelfde taal-landinstellingen voor de PolicyDefinitions-map behoudt die van toepassing is op uw omgeving.
Office 2013
- Ga naar de pagina Office 2013-beheersjabloonbestanden (ADMX/ADML) en Office-aanpassingshulpprogramma.
- Selecteer de knop Downloaden.
- Selecteer de x64- of de x86-build.
- Selecteer Uitvoeren en volg de aanwijzingen om de software te installeren.
- Kopieer de *.admx-bestanden naar de map C:/Windows/PolicyDefinitions/.
- Kopieer de *.adml-bestanden van de taal-landinstellingen-submap (bijvoorbeeld 'en-US') naar de respectievelijke taal-landinstellingen-map onder C:/Windows/PolicyDefinitions/.
Waarschuwing
Zorg ervoor dat u dezelfde taal-landinstellingen voor de PolicyDefinitions-map behoudt die van toepassing is op uw omgeving.
Nadat u de beheersjabloonbestanden naar AD DS hebt gekopieerd, vindt u de instellingen voor het updatebeleid onder Computerconfiguratie>Beleid>Beheersjablonen >Microsoft Office 2016 (machine)>Updates in de groepsbeleidsbeheerconsole. U vindt ook een beschrijving van het configureren van elke beleidsinstelling.
Meer informatie
Raadpleeg Update-instellingen configureren voor Microsoft 365-apps voor ondernemingen voor meer informatie over het configureren van de update-instellingen via Groepsbeleidsobject.
Feedback
Binnenkort beschikbaar: In de loop van 2024 zullen we GitHub-problemen geleidelijk uitfaseren als het feedbackmechanisme voor inhoud en deze vervangen door een nieuw feedbacksysteem. Zie voor meer informatie: https://aka.ms/ContentUserFeedback.
Feedback verzenden en weergeven voor