Agenda en contactpersonen delen in Microsoft 365
Origineel KB-nummer: 10157
In dit artikel worden de volgende twee onderwerpen besproken:
- Een gedeelde agenda of lijst met contactpersonen instellen voor uw hele organisatie of grote groep gebruikers.
- Agenda of contactpersonen delen met specifieke gebruikers.
Voor wie is het?
Microsoft 365-gebruikers die een agenda of lijst met contactpersonen met anderen willen delen.
Hoe werkt dit?
We vragen u eerst de taak die u wilt uitvoeren. Daarna volgt u een aantal specifiek op uw situatie afgestemde stappen om het probleem op te lossen.
Geschatte tijd voor voltooiing:
30-60 minuten.
Welkom bij de handleiding
Selecteer het scenario dat u wilt configureren voor uw gebruikers. Nadat u het scenario hebt geselecteerd, volgt u de stapsgewijse instructies.
- Een gedeelde agenda of lijst met contactpersonen instellen voor mijn hele organisatie of grote groep gebruikers
- Agenda of contactpersonen delen met specifieke gebruikers
Welk Microsoft 365-plan gebruikt u
Selecteer het abonnement waarop uw organisatie zich abonneert in Microsoft 365.
Weet u niet welke Microsoft 365 uw organisatie gebruikt? Ga naar en meld u aan https://portal.microsoftonline.com met uw Microsoft 365-beheerdersreferenties.) en meld u aan met uw Microsoft 365-beheerdersreferenties.
Kleine Bedrijven:
Als u de onderstaande beheerinterface ziet, gebruikt u het abonnement voor Kleine Bedrijven.
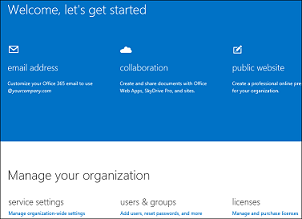
Enterprise | Middelgrote | Onderwijs:
Als u de onderstaande beheerinterface ziet, gebruikt u het Enterprise/Midsize- of Education-abonnement.
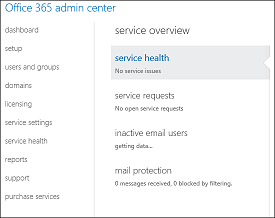
Een nieuw gedeeld postvak maken en machtigingen toewijzen
Als u een algemene, gedeelde agenda of lijst met contactpersonen wilt instellen die personen in uw organisatie kunnen openen en bewerken, hoeft u alleen maar een gedeeld postvak te maken. Nadat u het gedeelde postvak hebt toegevoegd, hebben gebruikers die lid zijn van het gedeelde postvak toegang tot de gedeelde agenda en contactpersonen.
Opmerking
Omdat het maken van een postvak dat moet worden gebruikt voor gedeelde agenda of lijst met contactpersonen, een gedeeld postvak moet maken, kunnen de personen die toegang hebben tot de gedeelde agenda of lijst met contactpersonen, ook e-mail openen en beantwoorden die naar het gedeelde postvak is verzonden.
Voordat u begint, meld u zich aan bij de Microsoft 365 portal en selecteert u vervolgens Beheerder in de bovenste navigatie.
Ga naar Beheer>Gebruikers & Groepen.
Selecteer op de pagina Gebruikers & Groepende optie Gedeelde postvakken en selecteer vervolgens Pictogram Toevoegen toevoegen
 .
.Voer op de pagina Een gedeeld postvak toevoegen de volgende gegevens in:
- Postvaknaam: deze naam wordt weergegeven in het adresboek, in het veld Aan in e-mail en in de lijst met gedeelde postvakken op de pagina Gedeelde postvakken. De groepsnaam is verplicht en moet herkenbaar zijn voor andere gebruikers.
- E-mailadres: Voer het e-mailadres voor het gedeelde postvak in. Dit is verplicht.
Selecteer Volgende.
Selecteer op de pagina Leden toevoegen de optie Pictogram Toevoegen toevoegen
 .
.Typ in het zoekveld de naam van een persoon en selecteer vervolgens Zoeken. De persoon wordt toegevoegd aan de lijst met leden.
Wanneer u klaar bent met het toevoegen van leden, selecteert u Voltooien.
Opmerking
Als er nieuwe gebruikers worden gemaakt in uw organisatie, die toegang nodig hebben tot deze gedeelde agenda of lijst met contactpersonen, moet u deze toevoegen aan de lidmaatschapslijst van het gedeelde postvak.
Hoe krijg ik toegang tot een gedeeld postvak
Afhankelijk van de e-mailclient die u kiest, worden de gedetailleerde instructies voor het openen van de gedeelde agenda of lijst met contactpersonen hieronder weergegeven:
Outlook
Een gedeelde agenda openen in Outlook
Als u machtigingen hebt voor een gedeeld postvak, wordt de gedeelde agenda die is gekoppeld aan het gedeelde postvak automatisch toegevoegd aan de lijst Mijn agenda's.
Selecteer in Outlook Agenda.
Selecteer in het mappenvenster onder Mijn agenda's de gedeelde agenda.
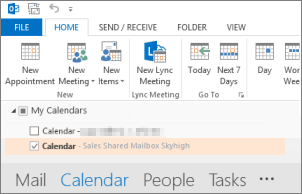
Een lijst met gedeelde contactpersonen openen in Outlook
Als u machtigingen hebt voor een gedeeld postvak, wordt de map met contactpersonen uit het gedeelde postvak automatisch toegevoegd aan uw lijst met Mijn contactpersonen.
Selecteer in Outlook Personen.
Selecteer onder Mijn contactpersonen de map met contactpersonen voor de lijst met gedeelde contactpersonen.
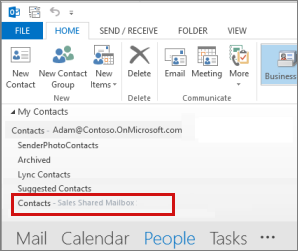
Outlook Web App
Opmerking
U hebt geen toegang tot de lijst met gedeelde contactpersonen voor een gedeeld postvak van Outlook Web App.
Een gedeelde agenda openen in Outlook Web App
Meld u aan bij uw Microsoft 365 met een webbrowser. Selecteer Agenda.
Klik met de rechtermuisknop op ANDERE AGENDA's en selecteer Agenda openen.
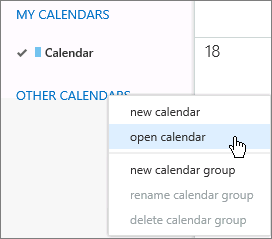
Zoek in Uit Directory naar de gedeelde agenda die u wilt openen. Selecteer de gedeelde mailbox die u wilt openen en selecteer Openen.
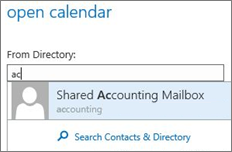
De gedeelde agenda wordt weergegeven in de mappenlijst Agenda.
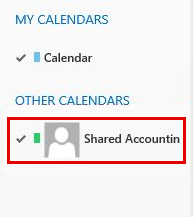
Is het probleem opgelost?
- Zo ja, gefeliciteerd! Uw scenario is voltooid.
- Zo niet, zie Het probleem is niet opgelost.
Een beveiligingsgroep maken voor uw organisatie of groep gebruikers
Als u een gedeelde agenda of lijst met contactpersonen wilt instellen die personen in uw organisatie kunnen openen en bewerken, moet u eerst een beveiligingsgroep maken met de personen die u toegang wilt geven tot de gedeelde agenda of lijst met contactpersonen.
Opmerking
Als u al een beveiligingsgroep hebt met de personen die u toegang wilt geven tot de gedeelde agenda of contactpersonen, kunt u naar deze sectie gaan.
Meld u voordat u begint aan bij het Exchange (EAC) bij https://outlook.office365.com/ecp/ het gebruik van uw Microsoft 365 tenantbeheerderreferenties. Als beheerder Microsoft 365 ondernemingen, middelgrote ondernemingen of onderwijsbeheerders kunt u ook toegang krijgen tot EAC door te klikken op Beheerder>Exchange in de Microsoft Online Portal.
- Navigeer in het OC naar Geadresseerden>Groepen.
- Selecteer Nieuw
 >Beveiligingsgroep.
>Beveiligingsgroep. - Geef op de pagina Nieuwe beveiligingsgroep de juiste details op voor de beveiligingsgroep, inclusief het lidmaatschap van de nieuwe beveiligingsgroep.
Opmerking
Als er nieuwe gebruikers worden gemaakt in uw organisatie, die toegang nodig hebben tot deze gedeelde agenda of contactpersoon, moet u deze toevoegen aan de beveiligingsgroep.
Een gedeeld postvak maken en machtigingen voor volledige toegang toewijzen voor de beveiligingsgroep
Nadat u een beveiligingsgroep hebt met de personen die u toegang wilt geven tot de gedeelde agenda of lijst met contactpersonen, moet u een gedeeld postvak maken en de beveiligingsgroep gebruiken die u in de vorige stap hebt gemaakt als lidmaatschapslijst.
Nadat u het gedeelde postvak hebt ingesteld, hebben gebruikers die lid zijn van de beveiligingsgroep toegang tot de lijst met gedeelde agenda's en contactpersonen.
Opmerking
Omdat bij het maken van een postvak dat moet worden gebruikt voor gedeelde agenda's of lijst met contactpersonen een gedeeld postvak wordt gemaakt, kunnen de personen die toegang hebben tot de gedeelde agenda of lijst met contactpersonen ook e-mail openen en beantwoorden die naar het gedeelde postvak wordt verzonden.
Meld u voordat u begint aan bij het Exchange (EAC) bij https://outlook.office365.com/ecp/ het gebruik van uw Microsoft 365 tenantbeheerderreferenties. Als beheerder van Microsoft 365 Enterprises, Midsize of Education hebt u ook toegang tot EAC door op Beheer > Exchange te klikken in de Microsoft Online Portal.) met de referenties van uw Microsoft 365-tenantbeheerder. Als beheerder Microsoft 365 ondernemingen, middelgrote ondernemingen of onderwijsbeheerders kunt u ook toegang krijgen tot EAC door te klikken op Beheerder>Exchange in de Microsoft Online Portal.
Stap 1: Het gedeelde postvak maken
Ga naar Het
 Toevoegen van geadresseerden>gedeeld>.
Toevoegen van geadresseerden>gedeeld>.Typ waarden in de velden Weergavenaam en E-mailadres.
Opmerking
Het machtigingsveld Verzenden als is niet vereist om uw gebruikers toegang te geven tot de lijst met gedeelde agenda en gedeelde contactpersonen. Als u de leden van de beveiligingsgroep toegang wilt geven tot de lijst met gedeelde agenda's en contactpersonen, moet u ze Volledige toegang-machtigingen toewijzen aan het gedeelde postvak door het gedeelde postvak te bewerken nadat u het hebt gemaakt.
Selecteer Opslaan, selecteer Ja in het waarschuwingsdialoogvenster Geen machtiging verleend.
Stap 2: De machtiging Volledige toegang van de beveiligingsgroep toewijzen aan het gedeelde postvak
Dubbelklik in EAC onder Gedeelde>geadresseerden op het gedeelde postvak dat u in de vorige stap hebt gemaakt en selecteer Postvakdelegering. Selecteer onder Volledige toegangde optie
 en selecteer vervolgens de beveiligingsgroep die u toegang wilt hebben tot de gedeelde agenda en lijst met contactpersonen voor het gedeelde postvak.
en selecteer vervolgens de beveiligingsgroep die u toegang wilt hebben tot de gedeelde agenda en lijst met contactpersonen voor het gedeelde postvak.Selecteer Opslaan om uw wijzigingen op te slaan en het gedeelde postvak te maken. Met deze stappen kunnen de leden van de beveiligingsgroep toegang krijgen tot de gedeelde agenda en lijst met contactpersonen.
Hoe krijg ik toegang tot een gedeeld postvak
Afhankelijk van de e-mailclient die u kiest, worden de gedetailleerde instructies voor het openen van de gedeelde agenda of lijst met contactpersonen hieronder weergegeven:
Outlook
Een gedeelde agenda openen in Outlook
Als u machtigingen hebt voor een gedeeld postvak, wordt de gedeelde agenda die is gekoppeld aan het gedeelde postvak automatisch toegevoegd aan de lijst Mijn agenda's.
Selecteer in Outlook Agenda.
Selecteer in het mappenvenster onder Mijn agenda's de gedeelde agenda.
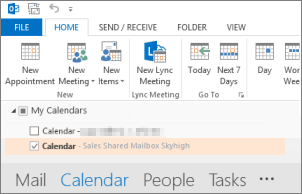
Een lijst met gedeelde contactpersonen openen in Outlook
Als u machtigingen hebt voor een gedeeld postvak, wordt de map met contactpersonen uit het gedeelde postvak automatisch toegevoegd aan uw lijst met Mijn contactpersonen.
Selecteer in Outlook Personen.
Selecteer onder Mijn contactpersonen de map met contactpersonen voor de lijst met gedeelde contactpersonen.
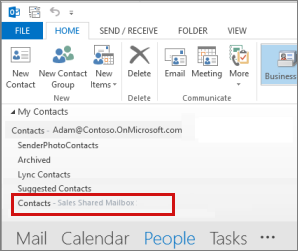
Outlook Web App
Opmerking
U hebt geen toegang tot de lijst met gedeelde contactpersonen voor een gedeeld postvak van Outlook Web App.
Een gedeelde agenda openen in Outlook Web App
Meld u aan bij uw Microsoft 365 met een webbrowser. Selecteer Agenda.
Klik met de rechtermuisknop op ANDERE AGENDA's en selecteer Agenda openen.
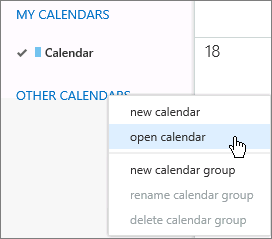
Zoek in Uit Directory naar de gedeelde agenda die u wilt openen. Selecteer de gedeelde mailbox die u wilt openen en selecteer Openen.
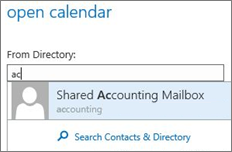
De gedeelde agenda wordt weergegeven in de mappenlijst Agenda.
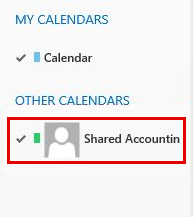
Is het probleem opgelost?
- Zo ja, gefeliciteerd! Uw scenario is voltooid.
- Zo niet, zie Het probleem is niet opgelost.
Wat wilt u delen?
Geef op of u uw agenda of contactpersonen wilt delen met specifieke gebruikers.
Opmerking
Contactpersonen kunnen alleen worden gedeeld via de Microsoft Office Outlook e-mailclient.
Welke e-mailclient wordt gebruikt (als u agenda wilt delen)
Afzonderlijke gebruikers kunnen agenda delen met specifieke gebruikers met behulp van Microsoft Office Outlook client of Outlook Web App. Geef op welke client u wilt gebruiken om te beginnen met delen.
Wat is de organisatielocatie van de gebruiker met wie u uw agenda deelt in Outlook
U kunt uw agenda delen met specifieke gebruikers die zich zowel binnen uw organisatie als een externe organisatie (zoals een externe partner, leverancier, enzovoort) kunnen bevinden.
Agenda delen binnen de organisatie met gebruik van Microsoft Outlook
Om uw agenda te delen
Selecteer Agenda.
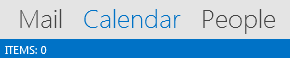
Selecteer Thuis>Agenda delen.
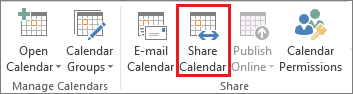
Typ in het e-mailbericht dat wordt geopend de naam van de persoon in uw organisatie met wie u uw agenda wilt delen in het vak Aan. Geef in Details het detailniveau op dat u wilt delen met de persoon in uw organisatie en selecteer vervolgens Verzenden.
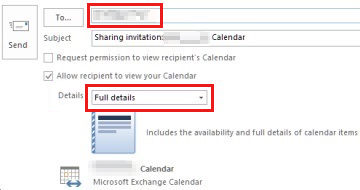
De persoon in uw organisatie ontvangt de uitnodiging voor delen per e-mail en selecteer vervolgens Deze agenda openen.
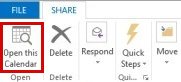
De gedeelde agenda wordt weergegeven in de lijst Agenda van de persoon.
Machtigingen voor het delen van agenda's wijzigen
Selecteer Agenda.
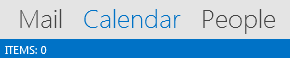
Selecteer Thuis>Machtigingen voor agenda.
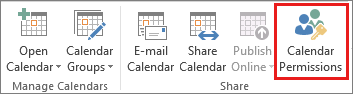
Ga naar het tabblad Machtigingen en wijzig de machtigingen voor het delen van agenda's.
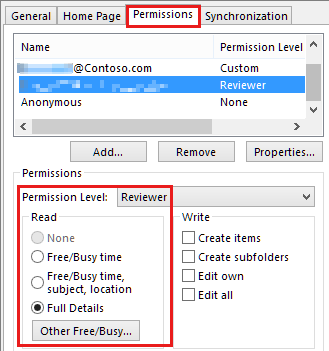
Selecteer OK.
Is het probleem opgelost?
- Zo ja, gefeliciteerd! Uw scenario is voltooid.
- Zo niet, zie Het probleem is niet opgelost.
Agenda delen buiten de organisatie met gebruik van Microsoft Outlook
Om uw agenda te delen
Selecteer Agenda.
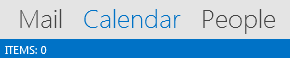
Selecteer Thuis>Agenda delen.
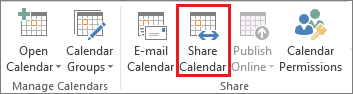
Typ in het e-mailbericht dat wordt geopend de naam van de persoon buiten uw organisatie met wie u uw agenda wilt delen in het vak Aan. Geef in Details het detailniveau op dat u wilt delen met de persoon buiten uw organisatie en klik vervolgens op Verzenden.
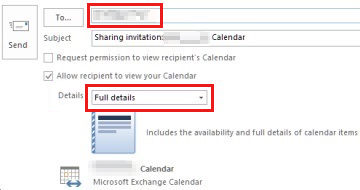
Als de volgende fout wordt weergegeven wanneer u uw uitnodiging voor delen probeert te verzenden, hebt u geprobeerd meer details te delen dan wordt ondersteund door de instellingen in uw organisatie. Als dit het geval is, kiest u onder Details ervoor om een ander detailniveau te delen. Alleen een beheerder in uw organisatie kan de instellingen voor het delen van beleid voor uw organisatie wijzigen. Zie het einde van dit gedeelte voor meer informatie.
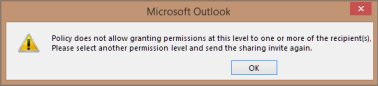
De persoon buiten uw organisatie ontvangt de uitnodiging voor delen per e-mail en klikt vervolgens op Deze agenda openen.
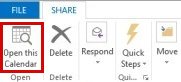
De gedeelde agenda wordt weergegeven in de lijst Agenda van de persoon.
Machtigingen voor het delen van agenda's wijzigen
Selecteer Agenda.
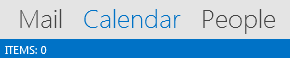
Selecteer Thuis>Machtigingen voor agenda.
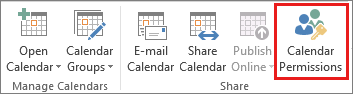
Ga naar het tabblad Machtigingen en wijzig de machtigingen voor het delen van agenda's.
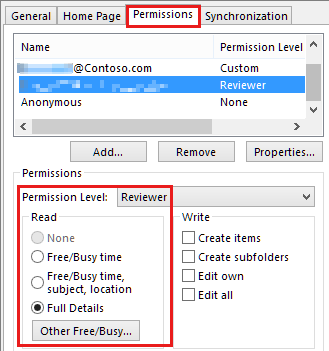
Selecteer OK.
Is de fout opgetreden bij het delen van uw contactpersonen met personen buiten uw organisatie?
- Zo ja, zie Agenda's en contactpersonen buiten de organisatie delen met gebruik van Microsoft Outlook.
- Zo niet, zie Agenda voor delen voltooien buiten de organisatie.
Wat is de organisatielocatie van de gebruiker met wie u uw agenda deelt in Outlook Web App
U kunt uw agenda delen met specifieke gebruikers die zich zowel binnen uw organisatie als een externe organisatie (zoals een externe partner, leverancier, enzovoort) kunnen bevinden.
Agenda delen binnen de organisatie met Outlook Web App (OWA)
Om uw agenda te delen
Meld u aan bij uw Microsoft 365 met een webbrowser. Selecteer Agenda>Delen.

Typ de naam of het e-mailadres van de persoon met wie u uw agenda wilt delen in het vak Delen met. Dit vak werkt net als het vak Aan in een e-mailbericht. U kunt meer dan één persoon toevoegen om uw agenda mee te delen.

Nadat u hebt toegevoegd met wie u uw agenda wilt delen, selecteert u hoeveel informatie u wilt zien. Volledige details geven de tijd, het onderwerp, de locatie en andere details weer van alle items in uw agenda. Beperktedetails geven de tijd, het onderwerp en de locatie weer, maar geen andere informatie. Beschikbaarheid geeft alleen de tijd weer van items in uw agenda.
U kunt het Onderwerp indien nodig bewerken.
Standaard wordt uw primaire agenda gedeeld. Als u andere agenda's hebt gemaakt, kunt u in plaats daarvan een agenda selecteren die u wilt delen.
Nadat u klaar bent met het toevoegen van personen om te delen, hun toegangsniveaus in te stellen en te kiezen welke agenda u met hen wilt delen, selecteert u Verzenden. Als u besluit uw agenda nu niet te delen, selecteert u Verwijderen.
Elke persoon in uw organisatie met wie u uw agenda hebt gedeeld, ontvangt een e-mailbericht met de melding dat u uw agenda met hen hebt gedeeld. Personen binnen uw organisatie hebben twee knoppen op de uitnodiging: een om uw agenda toe te voegen aan de agendaweergave en een andere om hun agenda met u te delen. De e-mail bevat ook een URL die kan worden gebruikt om toegang te krijgen tot de agenda.
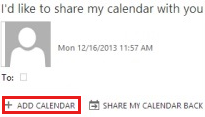
De agenda wordt weergegeven onder DE AGENDA's van PERSONEN.
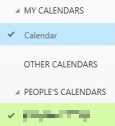
Machtigingen voor het delen van agenda's wijzigen
Klik met de rechtermuisknop op de agenda die u wilt delen met anderen en klik vervolgens op Machtigingen.
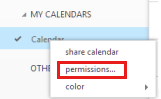
Voer een van de volgende handelingen uit en selecteer vervolgens Opslaan:
Gebruik de vervolgkeuzelijst om het detailniveau te wijzigen dat u met een persoon deelt.
Selecteer het
 om te stoppen met het delen van uw agenda met een persoon.
om te stoppen met het delen van uw agenda met een persoon.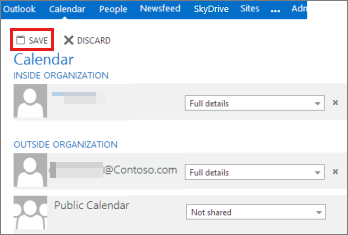
Is het probleem opgelost?
- Zo ja, gefeliciteerd! Uw scenario is voltooid.
- Zo niet, zie Het probleem is niet opgelost.
Agenda delen buiten de organisatie met Outlook Web App (OWA)
Om uw agenda te delen
Meld u aan bij uw Microsoft 365 met een webbrowser. Selecteer Agenda>Delen.

Typ de naam of het e-mailadres van de persoon met wie u uw agenda wilt delen in het vak Delen met. Dit vak werkt net als het vak Aan in een e-mailbericht. U kunt meer dan één persoon toevoegen om uw agenda mee te delen.

Nadat u hebt toegevoegd met wie u uw agenda wilt delen, selecteert u hoeveel informatie u wilt zien. Volledige details geven de tijd, het onderwerp, de locatie en andere details weer van alle items in uw agenda. Beperktedetails geven de tijd, het onderwerp en de locatie weer, maar geen andere informatie. Beschikbaarheid geeft alleen de tijd weer van items in uw agenda.
U kunt het Onderwerp indien nodig bewerken.
Standaard wordt uw primaire agenda gedeeld. Als u andere agenda's hebt gemaakt, kunt u in plaats daarvan een agenda selecteren die u wilt delen.
Nadat u klaar bent met het toevoegen van personen om te delen, hun toegangsniveaus in te stellen en te kiezen welke agenda u met hen wilt delen, selecteert u Verzenden. Als u besluit uw agenda nu niet te delen, selecteert u Verwijderen.
Als uw organisatie en de organisatie van de persoon met wie u uw agenda deelt, federatief zijn via Microsoft 365 of Exchange, bevat de uitnodiging ook twee knoppen: een om uw agenda toe te voegen aan de agendaweergave en een andere om hun agenda met u te delen.
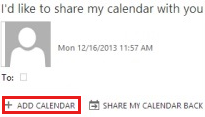
Als de organisatie van de externe gebruiker en uw organisatie federatief zijn via Microsoft 365 of Exchange, ziet de persoon uw agenda onder AGENDA's van PERSONEN. Als de organisatie van de externe gebruiker en uw organisatie echter niet federatief zijn via Microsoft 365 of Exchange, moet de gebruiker toegang krijgen tot uw postvak door te klikken op de URL in de hoofdwaarde van het bericht.
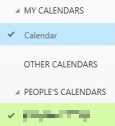
Machtigingen voor het delen van agenda's wijzigen
Klik met de rechtermuisknop op de agenda die u wilt delen met anderen en klik vervolgens op Machtigingen.
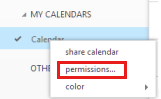
Voer een van de volgende handelingen uit en selecteer vervolgens Opslaan:
Gebruik de vervolgkeuzelijst om het detailniveau te wijzigen dat u met een persoon deelt.
Selecteer het pictogram
 Verwijderen om te stoppen met het delen van uw agenda met een persoon.
Verwijderen om te stoppen met het delen van uw agenda met een persoon.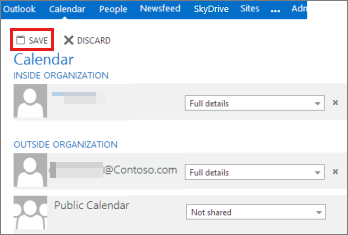
Is het probleem opgelost?
- Zo ja, gefeliciteerd! Uw scenario is voltooid.
- Zo niet, zie Het probleem is niet opgelost.
Welke e-mailclient wordt gebruikt (als u contact wilt delen)
U kunt contactpersonen delen met specifieke gebruikers met alleen Microsoft Office Outlook client.
Opmerking
Outlook Web App (OWA) biedt momenteel geen ondersteuning voor het delen van een map met contactpersonen met andere personen.
Wat is de organisatielocatie van de gebruiker met wie u uw contactpersonen deelt
U kunt een map met contactpersonen delen met personen die zich in uw organisatie of buiten uw organisatie bevinden met behulp van Microsoft Outlook. U wilt bijvoorbeeld een map met contactpersonen delen met een partner of leverancier.
Contactpersonen binnen uw organisatie delen met gebruik van Microsoft Outlook
Uw contactpersonen delen
Selecteer in Personen in het Mappenvenster de map met contactpersonen die u wilt delen met een persoon in uw organisatie.
Selecteer Start. Selecteer vervolgens in de groep DelenContactpersonen delen.
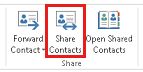
Voer in het vak Aan de naam van de geadresseerde in voor het bericht met de uitnodiging voor delen. Als u wilt, kunt u het Onderwerp wijzigen.
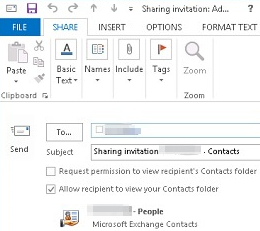
Als u wilt, vraagt u toestemming om de standaardmap Personen van de geadresseerde weer te geven. Schakel daarvoor het selectievakje Machtiging aanvragen voor het weergeven van de map Contactpersonen van de geadresseerde in.
Opmerking
Als u toegang wilt aanvragen tot een andere map met contactpersonen dan de standaardmap Personen van de geadresseerde, moet u een e-mailbericht verzenden waarin wordt gevraagd om machtigingen voor die specifieke map. Met deze optie wordt alleen toegang gevraagd tot de standaardmap Personen van de geadresseerde.
Typ in de berichtgroep alle gegevens die u wilt opnemen en selecteer vervolgens Verzenden. Controleer het bevestigingsdialoogvenster en selecteer OK als dit juist is.
De persoon in uw organisatie ontvangt de uitnodiging voor delen per e-mail en selecteer Deze map Contactpersonen openen.
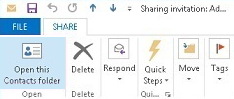
Machtigingen voor het delen van mappen wijzigen
Selecteer in Personen in het Mappenvenster de map met contactpersonen waarvoor u de machtigingen wilt wijzigen.
Selecteer Map. Selecteer vervolgens in de groep Eigenschappen de optie Mapmachtigingen.
Voer een van de volgende handelingen uit op het tabblad Machtigingen:
Toegangsrechten intrekken of wijzigen voor iedereen Selecteer Standaard in het vak Naam. Selecteer onder Machtigingen in de lijst ToestemmingsniveauGeen om machtigingen in te trekken of een van de andere opties om machtigingen te wijzigen.
Toegangsrechten intrekken of wijzigen voor één persoon Selecteer in het vak Naam de naam van de persoon wiens toegangsrechten u wilt wijzigen. Selecteer onder Machtigingen in de lijst Toestemmingsniveau Geen om machtigingen in te trekken of een van de andere opties om machtigingen te wijzigen.
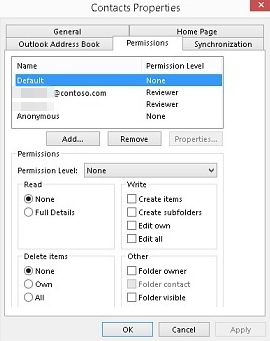
Selecteer OK.
Is het probleem opgelost?
- Zo ja, gefeliciteerd! Uw scenario is voltooid.
- Zo niet, zie Het probleem is niet opgelost.
Contactpersonen buiten uw organisatie delen met Microsoft Outlook
Uw contactpersonen delen
Selecteer in Personen in het Mappenvenster de map met contactpersonen die u wilt delen met een persoon in uw organisatie.
Selecteer Start. Selecteer vervolgens in de groep DelenContactpersonen delen.
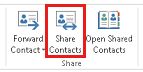
Voer in het vak Aan de naam van de geadresseerde in voor het bericht met de uitnodiging voor delen. Als u wilt, kunt u het Onderwerp wijzigen.
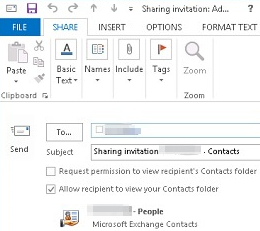
Als u wilt, vraagt u toestemming om de standaardmap Personen van de geadresseerde weer te geven. Schakel daarvoor het selectievakje Machtiging aanvragen voor het weergeven van de map Contactpersonen van de geadresseerde in.
Opmerking
Als u toegang wilt aanvragen tot een andere map met contactpersonen dan de standaardmap Personen van de geadresseerde, moet u een e-mailbericht verzenden waarin wordt gevraagd om machtigingen voor die specifieke map. Met deze optie wordt alleen toegang gevraagd tot de standaardmap Personen van de geadresseerde.
Typ in de berichtgroep alle gegevens die u wilt opnemen en selecteer vervolgens Verzenden. Controleer het bevestigingsdialoogvenster en selecteer OK als dit juist is.
Als de volgende fout wordt weergegeven wanneer u de uitnodiging voor delen probeert te verzenden, wordt het delen van contactpersonen met personen buiten uw organisatie niet ondersteund door het beleid voor delen voor uw organisatie. Alleen een beheerder in uw organisatie kan het beleid voor delen voor uw organisatie wijzigen. Zie het einde van dit gedeelte voor meer informatie.
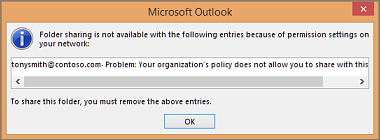
De persoon in uw organisatie ontvangt de uitnodiging voor delen per e-mail en klikt op **Deze map Contactpersonen openen.
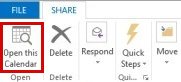
Machtigingen voor het delen van mappen wijzigen
Selecteer in Personen in het Mappenvenster de map met contactpersonen waarvoor u de machtigingen wilt wijzigen.
selecteer Map. Selecteer vervolgens in de groep Eigenschappen de optie Mapmachtigingen.
Voer een van de volgende handelingen uit op het tabblad Machtigingen:
Toegangsrechten intrekken of wijzigen voor iedereen Selecteer Standaard in het vak Naam. Selecteer onder Machtigingen in de lijst ToestemmingsniveauGeen om machtigingen in te trekken of een van de andere opties om machtigingen te wijzigen.
Toegangsrechten intrekken of wijzigen voor één persoon Selecteer in het vak Naam de naam van de persoon wiens toegangsrechten u wilt wijzigen. Selecteer onder Machtigingen in de lijst Toestemmingsniveau Geen om machtigingen in te trekken of een van de andere opties om machtigingen te wijzigen.
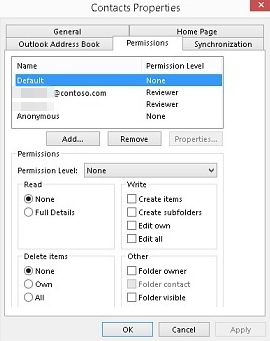
Selecteer OK.
Is de fout opgetreden bij het delen van uw contactpersonen met personen buiten uw organisatie?
- Zo ja, zie Agenda's en contactpersonen buiten de organisatie delen met gebruik van Microsoft Outlook.
- Zo niet, zie Agenda voor delen voltooien buiten de organisatie.
Het probleem is niet opgelost
Het probleem is niet opgelost met deze handleiding. Geef feedback over deze walkthrough en gebruik vervolgens de onderstaande bronnen om door te gaan met het oplossen van problemen.
Ga naar de Microsoft 365 community voor zelfhulpondersteuning. Voer een van de volgende handelingen uit:
- Gebruik zoeken om een oplossing voor het probleem te vinden.
- Gebruik het Helpcentrum of het hulpprogramma Voor probleemoplossing die beide beschikbaar zijn vanaf de bovenkant van elke communitypagina.
- Meld u aan met uw Microsoft 365 beheerdersreferenties en plaats vervolgens een vraag aan de community.
Agenda's en contactpersonen buiten de organisatie delen met van Microsoft Outlook
Als u beleidsfouten voor delen ontvangt wanneer u agenda- of contactmapuitwisselingsverzoeken verzendt naar personen buiten uw organisatie, worden de vereiste beleidsinstellingen voor delen niet geconfigureerd in het beleid voor delen van organisaties. Het delen van contactgegevens en agendagegevens met personen buiten uw organisatie moet zijn ingeschakeld door een Microsoft 365 beheerder in uw organisatie.
Selecteer de rol die u in uw organisatie wilt voortzetten.
Agenda delen buiten de organisatie met Microsoft Outlook (eindgebruiker)
Als u een eindgebruiker bent en geen Microsoft 365-beheerder, neemt u contact op met de beheerder van uw Microsoft 365 en laat u hen weten dat u een foutmelding ontvangt wanneer u uw agenda of contactpersonen probeert te delen met personen buiten uw organisatie. Nadat extern delen is ingeschakeld, kunt u uw agenda en contactpersonen delen met personen buiten uw organisatie.
Is het probleem opgelost?
- Zo ja, gefeliciteerd! Uw scenario is voltooid.
- Zo niet, zie Het probleem is niet opgelost.
Het standaardbeleid voor delen in Microsoft 365
Als u een Microsoft 365 beheerder bent, kunt u het standaardbeleid voor delen voor uw organisatie wijzigen als u wilt toestaan dat personen in uw organisatie volledige agendagegevens kunnen delen met personen buiten uw organisatie. U kunt ook toestaan dat personen in uw organisatie een map met contactpersonen delen met personen buiten uw organisatie. Selecteer het abonnement waarop uw organisatie zich abonneert in Microsoft 365.
Microsoft 365 abonnement voor kleine bedrijven
Meld u voordat u begint aan bij het Exchange (EAC) bij https://outlook.office365.com/ecp/ het gebruik van uw Microsoft 365 tenantbeheerderreferenties. Als beheerder Microsoft 365 kleine bedrijven moet u toegang krijgen tot EAC via de directe URL. De Microsoft 365 Microsoft Online Portal voor Kleine Bedrijven heeft geen optie voor toegang tot EAC. Als beheerder Microsoft 365 kleine bedrijven moet u toegang krijgen tot EAC via de directe URL. De Microsoft 365 Microsoft Online Portal voor Kleine Bedrijven heeft geen optie voor toegang tot EAC.
Navigeer naar Organisatie>Delen.
Selecteer in de lijstweergave onder Individueel delen het standaardbeleid voor delen en selecteer vervolgens
 .
.Selecteer in het dialoogvenster Beleid voor delende optie Delen met alle domeinen en selecteer vervolgens Het
 .
.Als u uw gebruikers volledige agendagegevens wilt laten delen met mensen buiten uw organisatie, selecteert u de map Uw agenda delen. Selecteer vervolgens onder Specificeer welke informatie u wilt delen, Alle informatie over agenda-afspraken, inclusief tijd, onderwerp, locatie en titel.
Als u uw gebruikers een map met contactpersonen wilt laten delen met mensen buiten uw organisatie, selecteert u onder Specificeer welke informatie u wilt delenUw map met contactpersonen delen.
Selecteer in het dialoogvenster Regel voor delenOpslaan.
Selecteer in het dialoogvenster Beleid voor delenOpslaan om de regels voor het beleid voor delen in te stellen.
Microsoft 365 Enterprise | Middelgrote | Onderwijsplan
Meld u voordat u begint aan bij het Exchange (EAC) bij https://outlook.office365.com/ecp/ het gebruik van uw Microsoft 365 tenantbeheerderreferenties. Als Microsoft 365-beheerder voor ondernemingen, middelgrote ondernemingen of onderwijs hebt u ook toegang tot EAC door te klikken op Beheer > Exchange in de Microsoft Online Portal.
Navigeer naar Organisatie>Delen.
Selecteer in de lijstweergave onder Individueel delen het standaardbeleid voordelen en selecteer vervolgens
 .
.Selecteer in het dialoogvenster Beleid voor delende optie Delen met alle domeinen en selecteer vervolgens Het
 .
.Als u uw gebruikers volledige agendagegevens wilt laten delen met mensen buiten uw organisatie, selecteert u de map Uw agenda delen. Selecteer vervolgens onder Specificeer welke informatie u wilt delen, Alle informatie over agenda-afspraken, inclusief tijd, onderwerp, locatie en titel.
Als u uw gebruikers een map met contactpersonen wilt laten delen met mensen buiten uw organisatie, selecteert u onder Specificeer welke informatie u wilt delenUw map met contactpersonen delen.
Selecteer in het dialoogvenster Regel voor delenOpslaan.
Selecteer in het dialoogvenster Beleid voor delenOpslaan om de regels voor het beleid voor delen in te stellen.
Nadat u het beleid voor delen hebt gewijzigd, kunnen personen in uw organisatie hun volledige agendadetails en contactpersonen delen met personen buiten uw organisatie.
Is het probleem opgelost?
- Zo ja, gefeliciteerd! Uw scenario is voltooid.
- Zo niet, zie Het probleem is niet opgelost.
Agenda voor delen voltooien buiten de organisatie
Als u geen fout hebt ontvangen bij het verzenden van de uitnodiging voor delen naar een persoon buiten uw organisatie, zijn de vereiste instellingen voor het delen van beleid al ingeschakeld voor uw organisatie. U kunt agenda's en contactpersonen delen met personen buiten uw organisatie.
Is het probleem opgelost?
- Zo ja, gefeliciteerd! Uw scenario is voltooid.
- Zo niet, zie Het probleem is niet opgelost.
Feedback
Binnenkort beschikbaar: In de loop van 2024 zullen we GitHub-problemen geleidelijk uitfaseren als het feedbackmechanisme voor inhoud en deze vervangen door een nieuw feedbacksysteem. Zie voor meer informatie: https://aka.ms/ContentUserFeedback.
Feedback verzenden en weergeven voor