Outlook-logboeken inschakelen en verzamelen om problemen met het maken van profielen op te lossen
Origineel KB-nummer: 4495260
Samenvatting
In dit artikel worden de verschillende opties voor het verzamelen van diagnostische gegevens beschreven die beschikbaar zijn in Outlook als u problemen hebt met het maken van een nieuw profiel in Outlook.
Outlook-logboeken configureren en ophalen
Outlook-logboeken zijn handig bij het onderzoeken van problemen met beschikbaarheidsinfo, verbindingsproblemen en onverwachte verificatieprompts.
Outlook 2016, Outlook 2013 en Outlook 2010
Ga in Outlook naar het tabblad Bestand , vervolgens Opties en vervolgens Geavanceerd.
Schakel onder Overige het selectievakje Problemen met logboekregistratie inschakelen in of uit (hiervoor moet Outlook opnieuw worden opgestart).
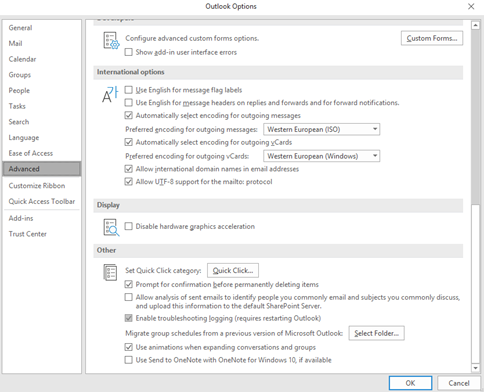
Selecteer OK en start Outlook opnieuw.
Als u problemen met een profiel wilt oplossen bij het maken van een nieuw profiel, kunt u logboekregistratie inschakelen via het register:
Belangrijk
Volg de stappen in deze sectie zorgvuldig. Als u het register onjuist bewerkt, kunnen er grote problemen optreden. Maak een back-up van het register voor herstel in geval van problemen voordat u het wijzigt.
Selecteer Start, typ regedit in het zoekvak Start en selecteer vervolgens regedit.exe in de lijst Programma's.
Zoek in Register Editor de volgende subsleutel voor Outlook:
HKEY_CURRENT_USER\Software\Microsoft\Office\<1x.0>\Outlook\Options\MailOpmerking
In deze subsleutel <vertegenwoordigt 1x.0> het versienummer van het programma (15.0 = Outlook 2013, 14.0 = Outlook 2010, 12.0 = Outlook 2007, 11.0 = Outlook 2003).
Klik in het rechterdeelvenster met de rechtermuisknop op EnableLogging en selecteer vervolgens Wijzigen.
Typ in het dialoogvenster DWORD-waarde bewerken1 onder Waardegegevens en selecteer vervolgens OK.
Sluit de Register-editor af.
Opmerking
Het is belangrijk om Outlook te sluiten nadat u het gedrag hebt gereproduceerd. Outlook slaat diagnostische gegevens op in het geheugen totdat de toepassing wordt afgesloten.
De logboekbestanden bevinden zich in de tijdelijke map van de gebruiker die u kunt vinden door %temp% te typen in het vak Uitvoeren of Bestandenverkenner:
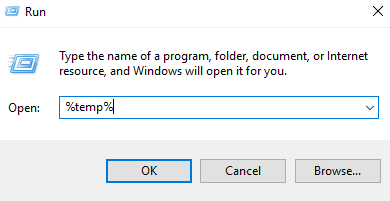
Selecteer in Bestandenverkenner de map Logboekregistratie van Outlook en sorteer op Gewijzigd:
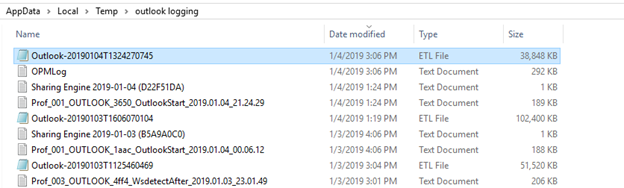
In de meeste gevallen hoeft u alleen outlook*.etl te verzamelen voor analyse door Microsoft. Om dit te doen:
- Sluit Outlook af, zodat de gegevens die u hebt vastgelegd, naar het bestand worden geschreven.
- Kopieer het meest recente Outlook*.etl-bestand naar uw bureaublad of een andere tijdelijke map. Dit bestand kan worden gecomprimeerd tot een .zip bestand als het te groot is om eenvoudig te delen.
- Start Outlook opnieuw en verzend het naar Microsoft of upload naar de beveiligde locatie als dat is opgegeven.
Outlook-verbindingsstatus controleren
De Outlook-verbindingsstatus kan worden gebruikt om verbindingsproblemen te onderzoeken.
Zoek het Outlook-pictogram op de taakbalk. Houd de Ctrl-toets ingedrukt en selecteer het pictogram met de rechtermuisknop. Selecteer vervolgens Verbindingsstatus.

Vouw ALLE kolommen uit en maak schermopnamen van alle informatie.
Opmerking
U moet naar de rechterkant van het scherm schuiven om alle kolommen vast te leggen.

Geef de schermafbeeldingen op bij de ondersteuningsagent zoals aangevraagd.
Automatische detectiestatus controleren
De status Autodiscover kan ook worden gebruikt om verbindingsproblemen te onderzoeken.
Zoek het Outlook-pictogram op de taakbalk. Houd de Ctrl-toets ingedrukt en selecteer het pictogram met de rechtermuisknop. Selecteer Test Email AutoConfiguration.
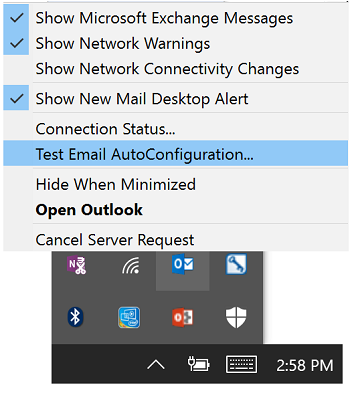
Voer het e-mailadres van het postvak van de gebruiker in als dat veld nog niet automatisch is ingevuld.
Schakel de selectievakjes voor Guessmart en Secure Guessmart-verificatie gebruiken uit en selecteer vervolgens Testen. Nadat de test is voltooid, worden de resultaten weergegeven op drie tabbladen: Resultaten, Logboek en XML.
Maak schermopnamen van elk tabblad. Mogelijk moet u meerdere schermopnamen van elk tabblad maken door omlaag te schuiven om toegang te krijgen tot alle gegevens.
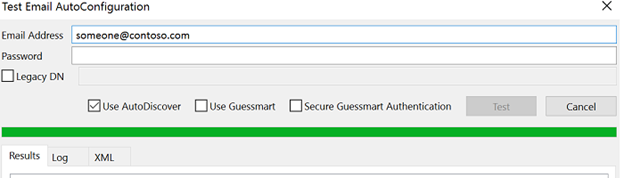
Geef de schermafbeeldingen op aan de ondersteuningsagent zoals aangevraagd.
Feedback
Binnenkort beschikbaar: In de loop van 2024 zullen we GitHub-problemen geleidelijk uitfaseren als het feedbackmechanisme voor inhoud en deze vervangen door een nieuw feedbacksysteem. Zie voor meer informatie: https://aka.ms/ContentUserFeedback.
Feedback verzenden en weergeven voor