Kan geen e-mail verzenden of ontvangen in Outlook en 'Verbindingswaarschuwing met datalimiet' wordt geactiveerd
Symptomen
In Outlook voor Microsoft 365, Microsoft Outlook 2016 of Microsoft Outlook 2013 ondervindt u een of meer van de volgende symptomen:
Er worden geen nieuwe e-mailberichten ontvangen.
Wanneer u een e-mailbericht probeert te verzenden, wordt dit niet verzonden. In plaats daarvan blijft het in het Postvak UIT.
Wanneer u probeert een nieuw Outlook-profiel te configureren met behulp van een IMAP-account, ontvangt u het volgende foutbericht:
Interne MAPI-fout: het profiel bevat niet de aangevraagde service. Neem contact op met uw beheerder.
Wanneer u Bestand selecteert in Outlook 2016, worden de volgende waarschuwingsberichten weergegeven:
Verbindingswaarschuwing met datalimiet
We hebben gemerkt dat er extra kosten in rekening worden gebracht voor de verbinding met een datalimiet en dat dit Office-programma mogelijk toegang heeft tot online-inhoud. U kunt het volgende doen:- Tik of klik op het netwerkpictogram en schakel vliegtuigstand in om offline te gaan
- Verbinding maken met een Wi-Fi- of LAN-netwerk dat geen datalimiet heeft
- Controleer de status van uw data-abonnement bij uw mobiele provider
Upgrade wordt uitgevoerd
Uw postvak wordt momenteel geoptimaliseerd als onderdeel van een upgrade naar Outlook 2016. Dit eenmalige proces kan meer dan 15 minuten duren en de prestaties kunnen worden beïnvloed terwijl de optimalisatie wordt uitgevoerd.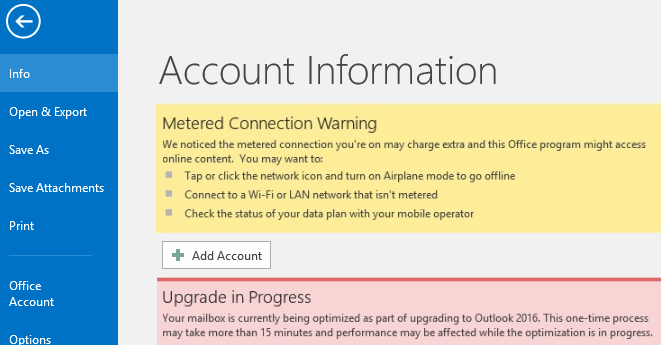
Oplossing
U kunt deze problemen voor Outlook voor Microsoft 365 oplossen door uw Office-installatie bij te werken naar versie 2008 (build 13127.20508) of een latere versie.
- Open een willekeurige Office-toepassing, zoals Outlook of Word.
- Selecteer Bestand en selecteer vervolgens Office-account of Account.
- Controleer het versienummer dat wordt vermeld onder Office Updates. Als de versie ouder is dan 2008, selecteert u Bijwerkopties en selecteert u vervolgens Nu bijwerken.
Zie Updategeschiedenis voor Microsoft 365-apps (vermeld op datum) voor meer informatie over updatekanalen voor Microsoft 365-clients.
Als het bijwerken van de Office-installatie de problemen niet oplost, gebruikt u een van de methoden die worden vermeld in de sectie Tijdelijke oplossing.
Er is momenteel geen oplossing voor Outlook 2016 en Outlook 2013. Gebruik de juiste tijdelijke oplossingen voor deze producten.
Tijdelijke oplossing
Voor Outlook voor Microsoft 365 en Outlook 2016
Probeer eerst methode 1 om deze problemen te omzeilen. Als hiermee de problemen niet worden opgelost, probeert u methode 2.
Methode 1: De Sleutel SecurityManager in het register verwijderen
De problemen kunnen worden veroorzaakt door de registerwaarden onder deze subsleutel:
HKLM\SOFTWARE\Microsoft\Office\ClickToRun\REGISTRY\MACHINE\Software\Microsoft\SecurityManager\CapAuthz\ApplicationsEx
Verwijder de SecurityManager-sleutel en de bijbehorende subsleutels in het register.
Belangrijk
Volg de stappen in deze sectie zorgvuldig. Als u het register onjuist bewerkt, kunnen er grote problemen optreden. Voordat u het wijzigt, moet u een back-up van het register maken voor herstel in het geval dat er problemen optreden.
Sluit Outlook af.
De Register-editor starten.
- Voor Windows 10, Windows 8.1 en Windows 8: Druk op de Windows-logotoets+R om het dialoogvenster Uitvoeren te openen. Typ regedit.exeen selecteer OK.
- Voor Windows 7: Selecteer Start, typ regedit.exe in het zoekvak en druk op Enter.
Zoek in Register Editor de volgende subsleutel in het register:
HKLM\SOFTWARE\Microsoft\Office\ClickToRun\REGISTRY\MACHINE\Software\Microsoft\SecurityManager\CapAuthz\ApplicationsExKlik met de rechtermuisknop op de sleutel SecurityManager en selecteer Machtigingen.
Selecteer Geavanceerd en schakel het selectievakje Alle machtigingsvermeldingen voor onderliggende objecten vervangen door overgenomen machtigingsvermeldingen van dit object in.
Selecteer OK.
Selecteer Ja als u de volgende melding ontvangt: 'Hiermee worden expliciet gedefinieerde machtigingen voor alle afstammelingen van dit object vervangen door overnamemachtigingen van <bovenliggende sleutel>. Wilt u doorgaan?
Selecteer OK.
Klik met de rechtermuisknop op de SecurityManager-sleutel en selecteer Verwijderen om de SecurityManager-sleutel en de subsleutels te verwijderen.
Sluit register Editor af.
Herstel de Office-toepassing en controleer of de problemen zijn opgelost.
Methode 2: Toepassingen van derden stoppen die toegang hebben tot het bestand MAPISVC.inf
Deze problemen kunnen ook worden veroorzaakt door toepassingen van derden die toegang hebben tot MAPISVC.inf en voorkomen dat Outlook Account Manager instelt. Om deze situatie te verhelpen, stopt u de toepassingen en processen die mogelijk van invloed zijn op MAPISVC.inf.
Gebruik Procescontrole om de processen te bekijken die toegang hebben tot MAPISVC.inf. Als een proces een SHARING_VIOLATION op MAPISVC.inf weergeeft, geeft dit aan dat de bijbehorende toepassing waarschijnlijk verantwoordelijk is voor de problemen. RepMgr.exe (C:\Program Files\Confer\RepMgr.exe) is bijvoorbeeld een toepassing die deze problemen veroorzaakt. Stop dit proces als u dit ziet in Procescontrole.
Disclaimerinformatie van derden
De producten van derden die in dit artikel worden vermeld, worden vervaardigd door bedrijven die onafhankelijk zijn van Microsoft. Microsoft verleent dan ook geen enkele garantie, impliciet noch anderszins, omtrent de prestaties of de betrouwbaarheid van deze producten.
Voor Outlook 2013
Probeer eerst methode 1 om deze problemen te omzeilen. Als hiermee de problemen niet worden opgelost, probeert u methode 2.
Methode 1: Machtigingen in het register controleren
In sommige gevallen hebben de problemen te maken met een machtigingsprobleem in het register. Voer de volgende stappen uit om te bepalen of dit de oorzaak van de problemen is en deze vervolgens op te lossen:
Sluit Outlook af.
De Register-editor starten.
- Voor Windows 10 Windows 8.1 en Windows 8: Druk op de Windows-logotoets+R om het dialoogvenster Uitvoeren te openen. Typ regedit.exeen selecteer OK.
- Voor Windows 7: Selecteer Start, typ regedit.exe in het zoekvak en druk op Enter.
Zoek in Register Editor de volgende subsleutel in het register en klik met de rechtermuisknop op de volgende subsleutel en selecteer vervolgens Machtigingen:
HKEY_CLASSES_ROOT\Installer\Components\F1291BD604B860441AB89E60BDEE0F9CZoek onder Groeps- of gebruikersnamen uw eigen gebruikersnaam of een groep waarvan u lid bent (zoals Gebruikers of Beheerders).
Als u niet zeker weet van welke groepen uw gebruikersaccount lid is, voert u de volgende stappen uit:
Open het Configuratiescherm.
Selecteer in de categorieweergaveGebruikersaccounts en selecteer vervolgens opnieuw Gebruikersaccounts .
Selecteer Gebruikersaccounts beheren.
Zoek in het venster Gebruikersaccounts uw gebruikersnaam en bekijk de groepen die worden vermeld in de kolom Groep .
Opmerking
Mogelijk moet u de kolom Groep uitvouwen om alle groepen weer te geven.
Wanneer u klaar bent, selecteert u Annuleren.
Als u geen groep ziet waarvan u lid bent of uw eigen gebruikersnaam niet wordt vermeld in de lijst met machtigingen, selecteert u Toevoegen en voegt u vervolgens uw eigen gebruikersaccount toe.
Selecteer OK.
Selecteer uw gebruikersnaam of de groep waarvan u lid bent.
Bekijk de machtigingen voor uw gebruikersnaam of groep en zorg ervoor dat voor de machtiging LezenToestaan is geselecteerd.
Selecteer OK.
Sluit de Register-editor af.
Methode 2: Een reparatie van Office uitvoeren
Volg de stappen in het volgende artikel om uw Office-installatie te herstellen. Deze methode is het meest geschikt voor MSI-installaties van Office. Zie de sectie Meer informatie om te bepalen of uw Office-installatie is gebaseerd op Klik-en-Klaar of MSI.
Een Office-toepassing herstellen
Meer informatie
Voer de volgende stappen uit om te bepalen of uw Office-installatie is gebaseerd op Klik-en-Klaar of MSI:
- Start Outlook.
- Selecteer in het menu Bestandde optie Office-account.
- Er wordt een item updateopties weergegeven voor Office Klik-en-Klaar-installaties, maar niet voor MSI-installaties.
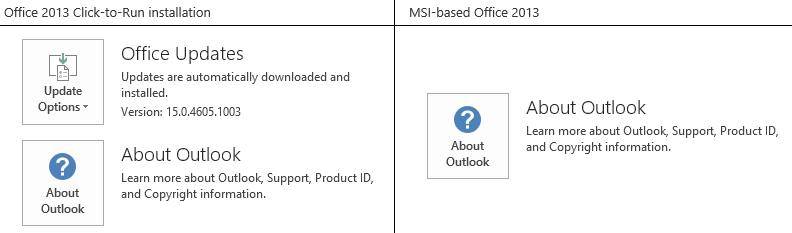
Feedback
Binnenkort beschikbaar: In de loop van 2024 zullen we GitHub-problemen geleidelijk uitfaseren als het feedbackmechanisme voor inhoud en deze vervangen door een nieuw feedbacksysteem. Zie voor meer informatie: https://aka.ms/ContentUserFeedback.
Feedback verzenden en weergeven voor