U ziet geen foto's van contactpersonen in Outlook, Skype voor Bedrijven of Lync
Origineel KB-nummer: 3049193
Symptomen
In Microsoft Outlook 2010 en latere versies ontdekt u dat er contactfoto's ontbreken in e-mailberichten en contactpersonen in de algemene adreslijst (GAL). In de volgende schermopnamen ziet u een voorbeeld van dit probleem in Outlook 2016.

U verwacht dat de foto van de contactpersoon wordt weergegeven in Outlook, vergelijkbaar met het volgende.
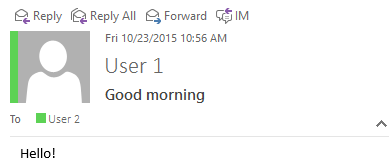
U ziet ook dat foto's van contactpersonen ontbreken in Skype voor Bedrijven of Lync, zoals wordt weergegeven in de volgende schermopname.

Oorzaak
Dit probleem treedt op wanneer het selectievakje Foto's van gebruikers weergeven indien beschikbaar is uitgeschakeld in het dialoogvenster Opties voor Outlook .
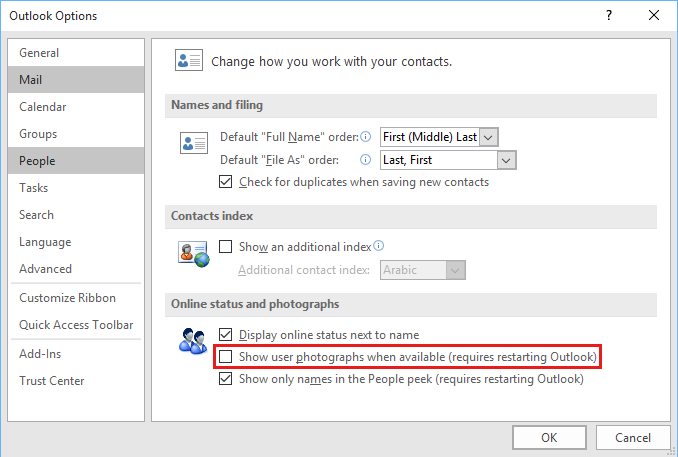
Oplossingsmethode 1 - Outlook-opties
- Selecteer in het menu Bestand in Outlook de optie Opties en selecteer vervolgens Mensen (of Contactpersonen in Outlook 2010).
- Schakel het selectievakje Foto's van gebruikers weergeven indien beschikbaar in.
- Selecteer OK.
- Sluit Outlook en start deze opnieuw en Skype voor Bedrijven of Lync.
Oplossingsmethode 2 - groepsbeleid
Als u groepsbeleid gebruikt om deze instelling te beheren, schakelt u de beleidsinstelling Foto niet weergeven uit.
Voer de volgende stappen uit om een bestaand beleid bij te werken dat is geconfigureerd om de optie Foto's van gebruikers weergeven indien beschikbaar uit te schakelen:
Start de groepsbeleid Management Console (GPMC).
Vouw onder Gebruikersconfiguratie beheersjablonen uit om het beleidsknooppunt voor uw sjabloon te zoeken.
- Wanneer u de sjablonen Office16.admx en Office16.adml gebruikt, heet dit knooppunt Microsoft Office 2016.
- Wanneer u de sjablonen Office15.admx en Office15.adml gebruikt, heeft dit knooppunt de naam Microsoft Office 2013.
Dubbelklik onder Visitekaartje op Foto niet weergeven.

Selecteer Uitgeschakeld of Niet geconfigureerd en selecteer vervolgens OK.
Selecteer OK voor de rest van de dialoogvensters.
De beleidsinstelling wordt toegepast op de clientcomputers nadat de groepsbeleid-update is gerepliceerd. Vervolgens moeten Outlook en Skype voor Bedrijven of Lync worden gesloten en opnieuw worden gestart om de instelling van kracht te laten worden.
Meer informatie
De instelling Foto niet weergeven wordt beheerd door de volgende registergegevens:
Zonder groepsbeleid:
Sleutel:
HKEY_CURRENT_USER\software\Microsoft\Office\x.0\common
DWORD: TurnOffPhotograph
Waarde: 1Met groepsbeleid:
Sleutel:
HKEY_CURRENT_USER\software\Policies\Microsoft\Office\x.0\common
DWORD: TurnOffPhotograph
Waarde: 1
Opmerking
De tijdelijke aanduiding x.0 staat voor uw versie van Office (16.0 = Office 2016, Office 2019, Office LTSC 2021 of Microsoft 365, 15.0 = Office 2013, 14.0 = Office 2010).
Feedback
Binnenkort beschikbaar: In de loop van 2024 zullen we GitHub-problemen geleidelijk uitfaseren als het feedbackmechanisme voor inhoud en deze vervangen door een nieuw feedbacksysteem. Zie voor meer informatie: https://aka.ms/ContentUserFeedback.
Feedback verzenden en weergeven voor