Skype-vergadering besturingselement wordt niet weergegeven op Outlook 2016
Origineel KB-nummer: 3097122
Samenvatting
Nadat u de Skype-vergadering-invoegtoepassing voor Microsoft Office 2016 in Microsoft Outlook hebt geïnstalleerd, wordt het besturingselement Skype-vergadering mogelijk niet weergegeven op het lint van een vergaderverzoek in Outlook.
Oplossing
U kunt dit probleem oplossen door de Skype-vergadering-invoegtoepassing voor Microsoft Office 2016 in Outlook handmatig in te schakelen. Ga hiervoor als volgt te werk:
- Start Outlook.
- Klik in het menu Bestand op Opties.
- Selecteer Invoegtoepassingen in het navigatiedeelvenster.
- Selecteer com-invoegtoepassingen in het menu Beheren en selecteer vervolgens Start.
- Selecteer in het dialoogvenster COM-invoegtoepassingen de optie Skype-vergadering Invoegtoepassing voor Microsoft Office 2016 en selecteer vervolgens OK.
Als u de vermelding Skype-vergadering Invoegtoepassing voor Microsoft Office 2016 niet ziet in het dialoogvenster COM-invoegtoepassingen, raadpleegt u Skype-vergadering vermelding Invoegtoepassing voor Microsoft Office 2016 ontbreekt in deze sectie COM-invoegtoepassingen voor de oplossing. De vermelding moet worden weergegeven zoals deze is in de volgende schermopname:
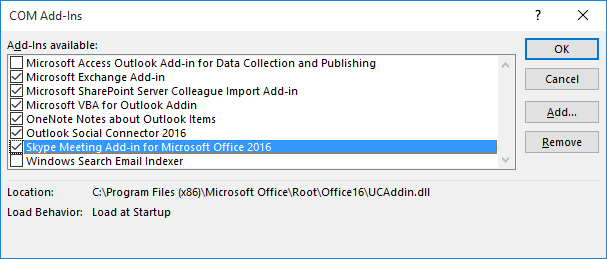
Opmerking
Tijdens stap 5 kan het volgende foutbericht worden weergegeven:
De invoegtoepassing wordt geïnstalleerd voor alle gebruikers van de computer en kan alleen worden verbonden of verbroken door een beheerder.
Als dit gebeurt, moet u ervoor zorgen dat u bent aangemeld bij de lokale computer via een beheerdersaccount.
Registersleutel om Skype-vergadering-invoegtoepassing in of uit te schakelen
Wanneer u de invoegtoepassing Skype-vergadering voor Microsoft Office 2016 handmatig inschakelt of uitschakelt via het dialoogvenster COM-invoegtoepassingen (met behulp van de stappen in de sectie Oplossing), worden de volgende registergegevens bijgewerkt:
Sleutel: HKEY_CURRENT_USER\Software\Microsoft\Office\Outlook\Addins\UcAddin.LyncAddin.1
DWORD: LoadBehavior
Waarde: 3 = invoegtoepassing is ingeschakeld, 2 = invoegtoepassing is niet ingeschakeld
Skype-vergadering Invoegtoepassing voor Microsoft Office 2016 ontbreekt in COM-Add-Ins
Als u de vermelding Skype-vergadering Invoegtoepassing voor Microsoft Office 2016 niet ziet in het dialoogvenster COM-invoegtoepassingen in Outlook, is de invoegtoepassing mogelijk niet juist geconfigureerd in de HKEY_LOCAL_MACHINE component van het register. In deze situatie voert u de volgende stappen uit.
Belangrijk
Volg de stappen in deze sectie zorgvuldig. Als u het register onjuist bewerkt, kunnen er grote problemen optreden. Maak een back-up van het register voor herstel in geval van problemen voordat u het wijzigt.
U kunt dit probleem oplossen door de toepasselijke registersubsleutel te bekijken voor de Skype-vergadering-invoegtoepassing voor uw installatie van Microsoft Office 2016.
Opmerking
Deze stappen zijn van toepassing op zowel de 32-bits Windows-client met Office 32-bits (Klik-en-Klaar-installatie) als de 64-bits Windows-client met Office 64-bits (Klik-en-Klaar-installatie)
Selecteer Start, typ regedit in het vak Zoekopdracht starten en selecteer vervolgens OK.
Zoek in Register Editor een van de volgende subsleutels, voor zover van toepassing op uw installatie van Microsoft Office:
Voor 32-bits Windows-client met Office 32-bits (Klik-en-Klaar-installatie) of 64-bits Windows-client met Office 64-bits (Klik-en-Klaar-installatie):
HKEY_LOCAL_MACHINE\SOFTWARE\Microsoft\Office\ClickToRun\Registry\Machine\Software\Microsoft\Office\Outlook\Addins\UcAddin.LyncAddin.1Voor de 64-bits Windows-client met Office 32-bits (klik-en-klaar-installatie):
HKEY_LOCAL_MACHINE\SOFTWARE\Microsoft\Office\ClickToRun\Registry\Machine\Software\Wow6432Node\Microsoft\Office\Outlook\Addins\UcAddin.LyncAddin.1Voor 32-bits Windows-client met Office 32-bits (MSI-installatie) of 64-bits Windows-client met Office 64-bits (MSI-installatie):
HKEY_LOCAL_MACHINE\SOFTWARE\Microsoft\Office\Outlook\Addins\UcAddin.LyncAddin.1Voor 64-bits Windows-client met Office 32-bits (MSI-installatie):
HKEY_LOCAL_MACHINE\SOFTWARE\Wow6432Node\Microsoft\Office\Outlook\Addins\UcAddin.LyncAddin.1
Dubbelklik in het detailvenster op LoadBehavior. Als de waarde in het vak Waardegegevens niet 3 is, wijzigt u deze in 3 en selecteert u OK.
Bepalen of u een Klik-en-Klaar- of MSI-installatie gebruikt
Selecteer het tabblad Bestand in Outlook en selecteer vervolgens Office-account.
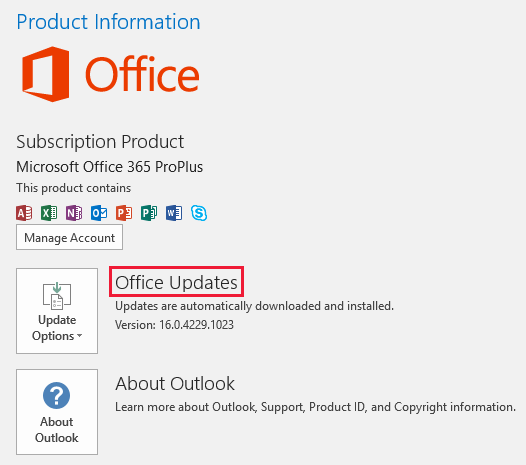
Als u Office Updates ziet in het gebied Productinformatie, hebt u een Klik-en-Klaar-installatie van Office 2016.
Als u Office Updates niet ziet in het gebied Productinformatie, hebt u een MSI-installatie van Office 2016.
Feedback
Binnenkort beschikbaar: In de loop van 2024 zullen we GitHub-problemen geleidelijk uitfaseren als het feedbackmechanisme voor inhoud en deze vervangen door een nieuw feedbacksysteem. Zie voor meer informatie: https://aka.ms/ContentUserFeedback.
Feedback verzenden en weergeven voor