Samenwerken via SharePoint
Met Microsoft Dataverse kunt u uw documenten opslaan in SharePoint en deze beheren vanuit de app. De documenten die u maakt in uw app worden opgeslagen in SharePoint en automatisch gesynchroniseerd met uw desktopcomputer en mobiele apparaten.
Voordat u SharePoint kunt gebruiken voor het opslaan van documenten, moet de toepassing door de systeembeheerder worden ingeschakeld. Meer informatie:
Belangrijk
SharePoint-beheerde documenten die worden verwijderd met een Power Apps- of Dynamics 365-klantbetrokkenheids-app worden permanent verwijderd uit zowel de app als de SharePoint-site.
Waarvandaan hebt u toegang tot de documenten?
Voor rijtypen die documentbeheer ondersteunen, opent u de rij, selecteert u het tabblad Gerelateerd en selecteert u vervolgens Documenten.
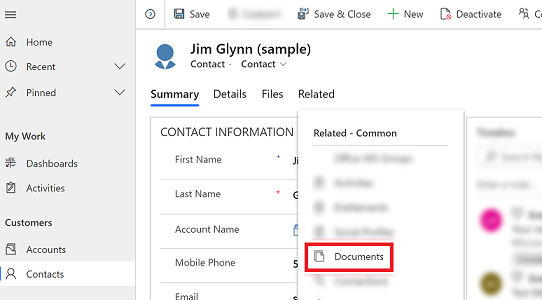
Selecteer Documentlocatie > Documenten op standaardsite 1. Wanneer SharePoint is ingeschakeld, is de locatie standaard ingesteld op Documenten op standaardsite 1.

Een nieuw document maken en het opslaan in SharePoint
Open een rij en ga naar de weergave Aan documenten gekoppeld raster. Open bijvoorbeeld een contactpersoonrij.
Selecteer in de geopende rij het tabblad Gerelateerd en selecteer vervolgens Documenten.
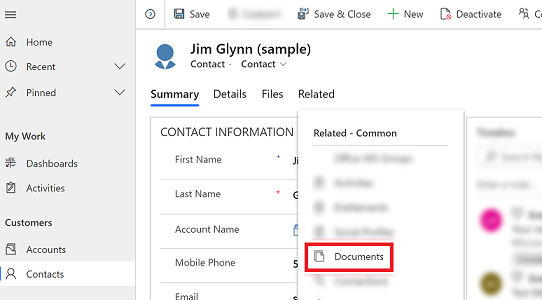
Selecteer Documentlocatie en wijzig de locatie in Documenten op standaardsite 1.
Selecteer Nieuw en kies vervolgens een documenttype, zoals Word, Excel of PowerPoint.
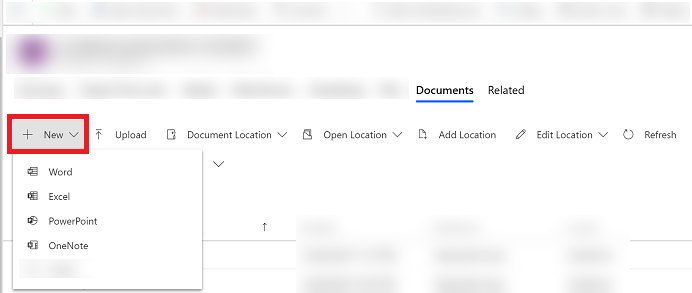
Voer een documentnaam in en selecteer vervolgens Opslaan.
Een nieuwe map maken op de standaardlocatie van de SharePoint-site
Open een rij en ga naar de weergave Aan documenten gekoppeld raster. Open bijvoorbeeld een contactpersoonrij.
Selecteer in de geopende rij het tabblad Gerelateerd en selecteer vervolgens Documenten.
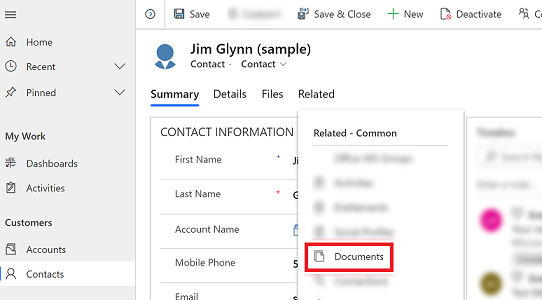
Selecteer Documentlocatie en wijzig de locatie in Documenten op standaardsite 1.
Selecteer Nieuw en kies vervolgens Map.
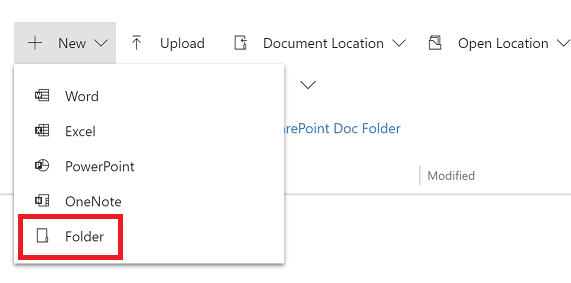
Voer een mapnaam in en selecteer Opslaan.
Een bestaand document uploaden naar SharePoint vanuit uw app
Ga naar de rij waarvoor u het document wilt maken, selecteer het tabblad Gerelateerd en selecteer vervolgens Documenten.
Selecteer Uploaden.
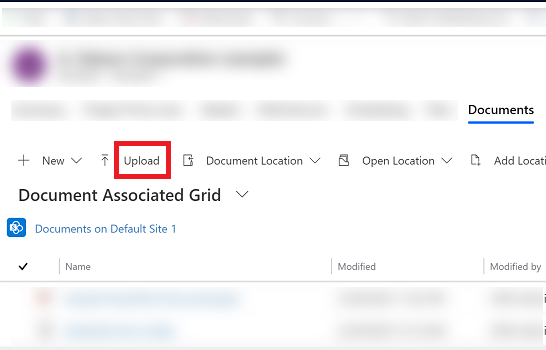
Kies het bestand dat u wilt uploaden. U kunt slechts één bestand tegelijk kiezen.
Het document wordt gemaakt op de huidige documentlocatie waarin u zich bevindt.
Notitie
U kunt een bestand van maximaal 50 MB uploaden. Als uw internetverbinding traag is, krijgt u mogelijk een foutmelding tijdens het uploaden van grote bestanden.
Als er bestanden met dezelfde naam bestaan in SharePoint, selecteert u of u de bestanden wilt overschrijven.
Selecteer OK.
SharePoint-locaties beheren
U kunt nieuwe SharePoint-locaties maken of bestaande bewerken vanuit uw app in Dataverse.
Een locatie bewerken
Open een rij, selecteer het tabblad Gerelateerd en selecteer vervolgens Documenten.
Selecteer Locatie bewerken en selecteer vervolgens een SharePoint-sitelocatie.
Het dialoogvenster Locatie bewerken wordt weergegeven.

De weergavenaam, bovenliggende site en mapnaam worden automatisch ingevuld. Voer details van de nieuwe locatie in en selecteer vervolgens Opslaan.
Een nieuwe locatie toevoegen
Open een rij, selecteer het tabblad Gerelateerd en selecteer vervolgens Documenten.
Selecteer Locatie toevoegen.
Het dialoogvenster Locatie toevoegen wordt weergegeven.
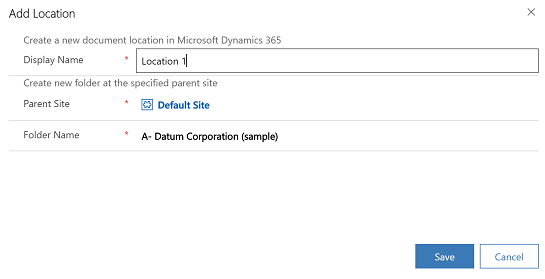
De weergavenaam, bovenliggende site en mapnaam worden automatisch ingevuld. Wijzig de gegevens zo nodig en selecteer vervolgens Opslaan.
Veelgestelde vragen over tabblad Bestanden
Waarom is de locatie voor toegang tot documenten verplaatst?
- We hebben de opdracht voor het maken van documenten verplaatst, zodat deze gemakkelijker en met minder klikken te vinden is.
Is het tabblad Documenten verdwenen?
- Nee, het is niet verdwenen. Gebruikers hebben nog steeds op de vertrouwde manier toegang tot de documenten die zijn gekoppeld aan de betreffende rij, door eenvoudig achtereenvolgens het menu Gerelateerd en de koppeling Documenten te selecteren.
Worden er met de wijziging nog steeds automatisch submappen in SharePoint gemaakt?
- Ja. Het werkt hetzelfde als de koppeling Documenten in het menu Gerelateerd. Wanneer een gebruiker het tabblad Bestanden de eerste keer selecteert, wordt de bijbehorende SharePoint-submap gemaakt in het systeem.
Is er een manier om het tabblad Bestanden toe te voegen aan andere tabellen of om het tabblad te verwijderen?
- Ja. Volg op het tabblad Bestanden de stappen in dit artikel: Het tabblad SharePoint-documenten toevoegen aan het hoofdformulier voor een tabel
Notitie
Laat ons uw taalvoorkeuren voor documentatie weten! Beantwoord een korte enquête. (houd er rekening mee dat deze in het Engels is)
De enquête duurt ongeveer zeven minuten. Er worden geen persoonlijke gegevens verzameld (privacyverklaring).
Feedback
Binnenkort beschikbaar: In de loop van 2024 zullen we GitHub-problemen geleidelijk uitfaseren als het feedbackmechanisme voor inhoud en deze vervangen door een nieuw feedbacksysteem. Zie voor meer informatie: https://aka.ms/ContentUserFeedback.
Feedback verzenden en weergeven voor