De grootte van een Excel-werkmap verkleinen om deze weer te geven in Power BI
U kunt elke Excel-werkmap uploaden die kleiner is dan 1 GB naar Power BI. Een Excel-werkmap kan twee delen hebben: een gegevensmodel en de rest van het rapport, de kerninhoud van het werkblad. Als het rapport voldoet aan de volgende groottelimieten, kunt u het opslaan in OneDrive voor werk of school, er verbinding mee maken vanuit Power BI en het rapport weergeven in Excel Online:
- De werkmap kan maximaal 1 GB zijn.
- De kerninhoud van het werkblad kan maximaal 30 MB zijn.
Wat maakt kerninhoud van werkbladen groter dan 30 MB
Hier volgen enkele elementen die de kerninhoud van het werkblad groter kunnen maken dan 30 MB:
- Afbeeldingen
- Gearceerde cellen
- Gekleurde werkbladen
- Tekstvakken
- Illustraties
Overweeg deze elementen, indien mogelijk, te verwijderen.
Als het rapport een gegevensmodel heeft, hebt u een aantal andere opties:
- Verwijder gegevens uit Excel-werkbladen en sla deze op in het gegevensmodel. Zie de sectie Gegevens verwijderen uit werkbladen voor meer informatie.
- Maak een geheugenefficiënt gegevensmodel om de totale grootte van het rapport te verminderen.
Als u een van deze wijzigingen wilt aanbrengen, moet u de werkmap bewerken in Excel.
Zie De maximale bestandsgrootte voor Excel-werkmappen in SharePoint Online voor meer informatie.
Gegevens verwijderen uit werkbladen
Als u gegevens importeert in Excel vanuit het Power Query-editor of het tabblad Excel-gegevens, bevat de werkmap mogelijk dezelfde gegevens in een Excel-tabel en in het gegevensmodel. Grote tabellen in Excel-werkbladen maken de kerninhoud van het werkblad mogelijk meer dan 30 MB. Door de tabel in Excel te verwijderen en de gegevens in het gegevensmodel te behouden, kan de kerninhoud van het rapport aanzienlijk worden verminderd.
Wanneer u gegevens in Excel importeert, volgt u deze tips:
In Power Query-editor: Wis het vak Laden naar werkblad onder Bestandsopties > en instellingen > Queryopties.
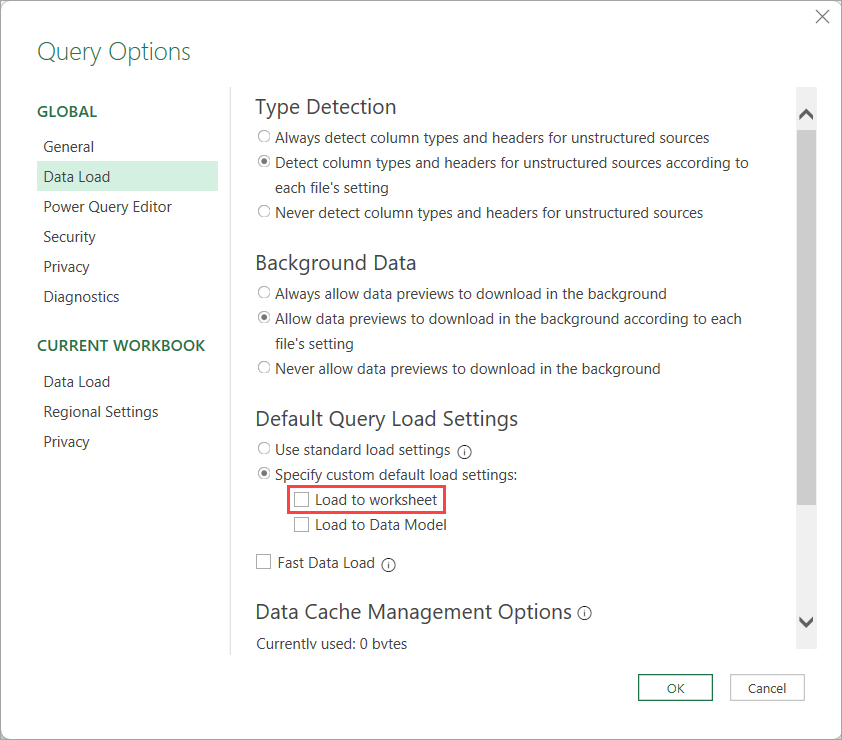
Hiermee worden alleen gegevens geïmporteerd in het gegevensmodel, zonder gegevens in Excel-werkbladen.
Als u in de wizard Importeren eerder tabel hebt geselecteerd op het tabblad Excel-gegevens:
Ga naar bestaande Verbinding maken ions.

Selecteer de verbinding en selecteer vervolgens Openen. Selecteer Alleen Verbinding maken ion maken.
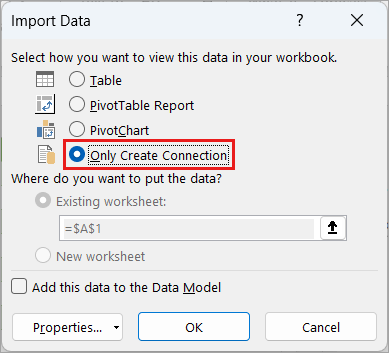
Verwijder de oorspronkelijke tabel of tabellen die tijdens de eerste import zijn gemaakt.
Optimalisatie van werkmapgrootte
Als uw werkmap een gegevensmodel bevat, kunt u de optimalisatie van de werkmapgrootte uitvoeren om de grootte van uw werkmap te verkleinen. Zie De optimizer voor werkmapgrootte downloaden voor meer informatie.
Verwante informatie
Een geheugenefficiënt gegevensmodel maken met excel en de Power Pivot-invoegtoepassing
OneDrive gebruiken voor werk- of schoolkoppelingen in Power BI Desktop