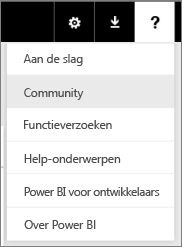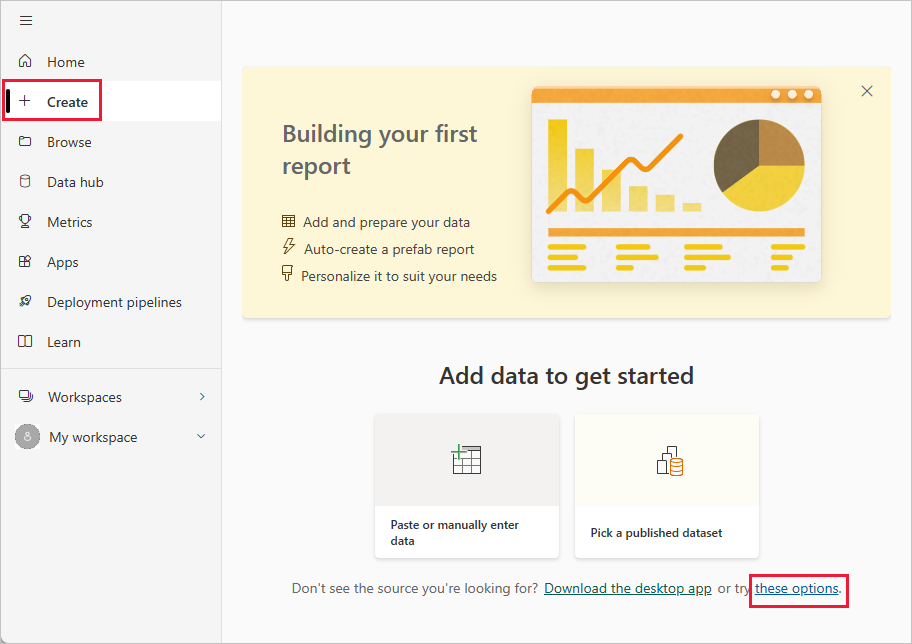Fout: er zijn geen gegevens gevonden in uw Excel-werkmap
Notitie
Dit artikel is van toepassing op Excel 2007 en hoger.
Wanneer u een Excel-werkmap in de Power BI-service importeert, ziet u mogelijk de volgende fout:
Error: We couldn't find any data formatted as a table. To import from Excel into the Power BI service, you need to format the data as a table. Select all the data you want in the table and press Ctrl+T.

Snelle oplossing
- Bewerk uw werkmap in Excel.
- Selecteer het celbereik dat uw gegevens bevat. De eerste rij moet de kolomkoppen, de kolomnamen, bevatten.
- Druk op Ctrl + T om een tabel te maken.
- Sla uw werkmap op.
- Ga terug naar de Power BI-service en importeer uw werkmap opnieuw, of als u in Excel 2016 werkt en u uw werkmap hebt opgeslagen in OneDrive voor werk of school, selecteert u In Excel Publiceren.>
Details
Oorzaak
In Excel kunt u een tabel maken uit een cellenbereik, zodat u gegevens gemakkelijker kunt sorteren, filteren en opmaken.
Wanneer u een Excel-werkmap importeert, zoekt Power BI naar deze tabellen en importeert deze in een semantisch model. Als er geen tabellen worden gevonden, wordt dit foutbericht weergegeven.
Oplossing
Open uw werkmap in Excel.
Notitie
De afbeeldingen hier zijn van Excel 2013. Als u een andere versie gebruikt, kunnen de dingen er iets anders uitzien, maar de stappen zijn hetzelfde.
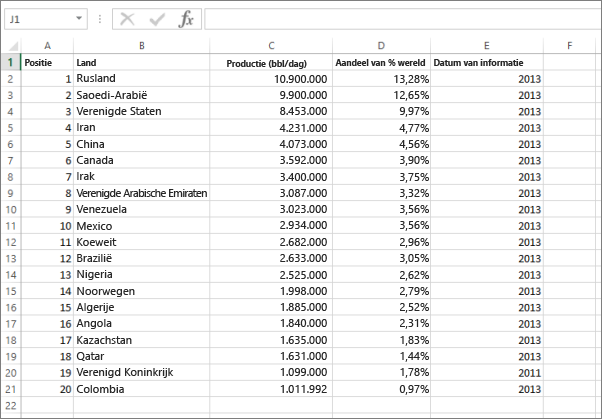
Selecteer het celbereik dat uw gegevens bevat. De eerste rij moet de kolomkoppen, de kolomnamen, bevatten.
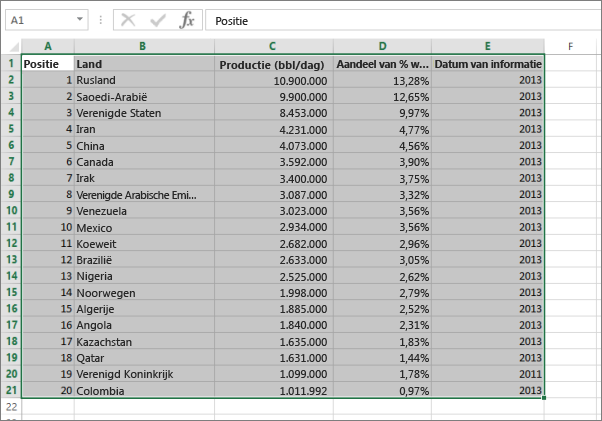
Selecteer Tabel op het lint op het tabblad INVOEGEN. Of druk als snelkoppeling op Ctrl + T.
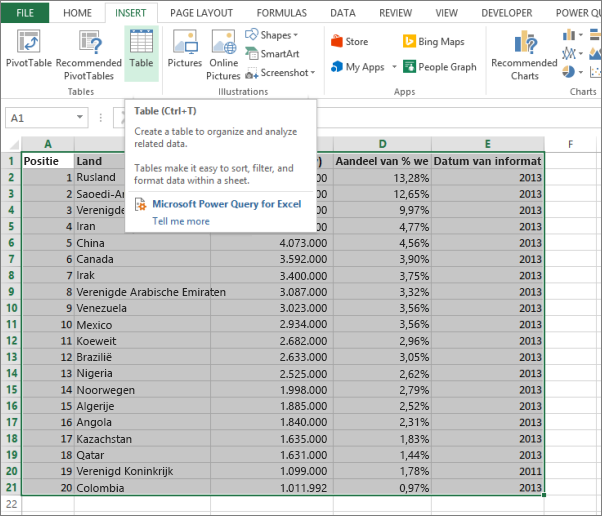
U ziet het volgende dialoogvenster. Zorg ervoor dat mijn tabel kopteksten heeft geselecteerd en kies OK.
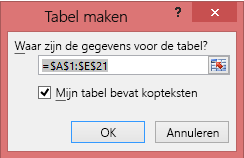
Uw gegevens zijn nu opgemaakt als een tabel.
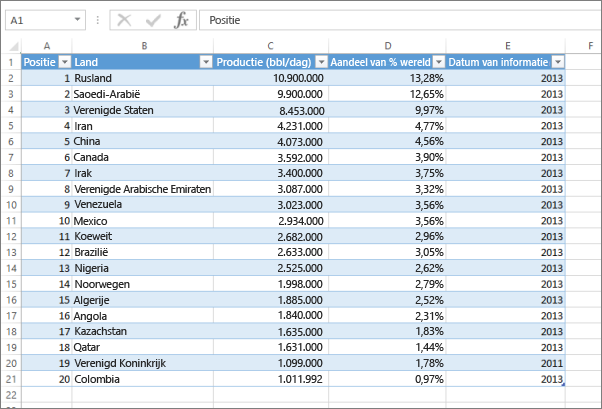
Sla uw werkmap op.
Ga terug naar de Power BI-service. Selecteer Maken en kies vervolgens deze opties.
Selecteer Excel in het venster Gegevens toevoegen om aan de slag te gaan.
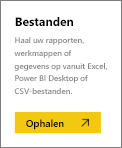
Importeer de Excel-werkmap opnieuw. Deze keer moet de import de tabel vinden en voltooien.
Als het importeren nog steeds mislukt, laat het ons dan weten door Community te selecteren in het Help-menu: