Een korte rondleiding door de startpagina van de mobiele app
In deze rondleiding maakt u kennis met de startpagina van de mobiele Power BI-app en de navigatiehulpmiddelen waarmee u snel kunt zien wat u nodig hebt.
Van toepassing op:

|

|

|
|---|---|---|
| iPhone | iPad | Android |
Wanneer u Power BI - Mobiel app opent, komt u terecht op de startpagina, waar u snel toegang hebt tot uw meest frequente, recente en aanbevolen rapporten, dashboards, apps en scorecards. Daarnaast is er de hub voor metrische gegevens waarmee u uw metrische gegevens kunt bijhouden en een activiteitsfeed waarmee u op de hoogte blijft van wat er gebeurt met uw Power BI-inhoud. Ten slotte zijn er ook handige navigatiehulpmiddelen om u snel naar de inhoud te krijgen die u nodig hebt.
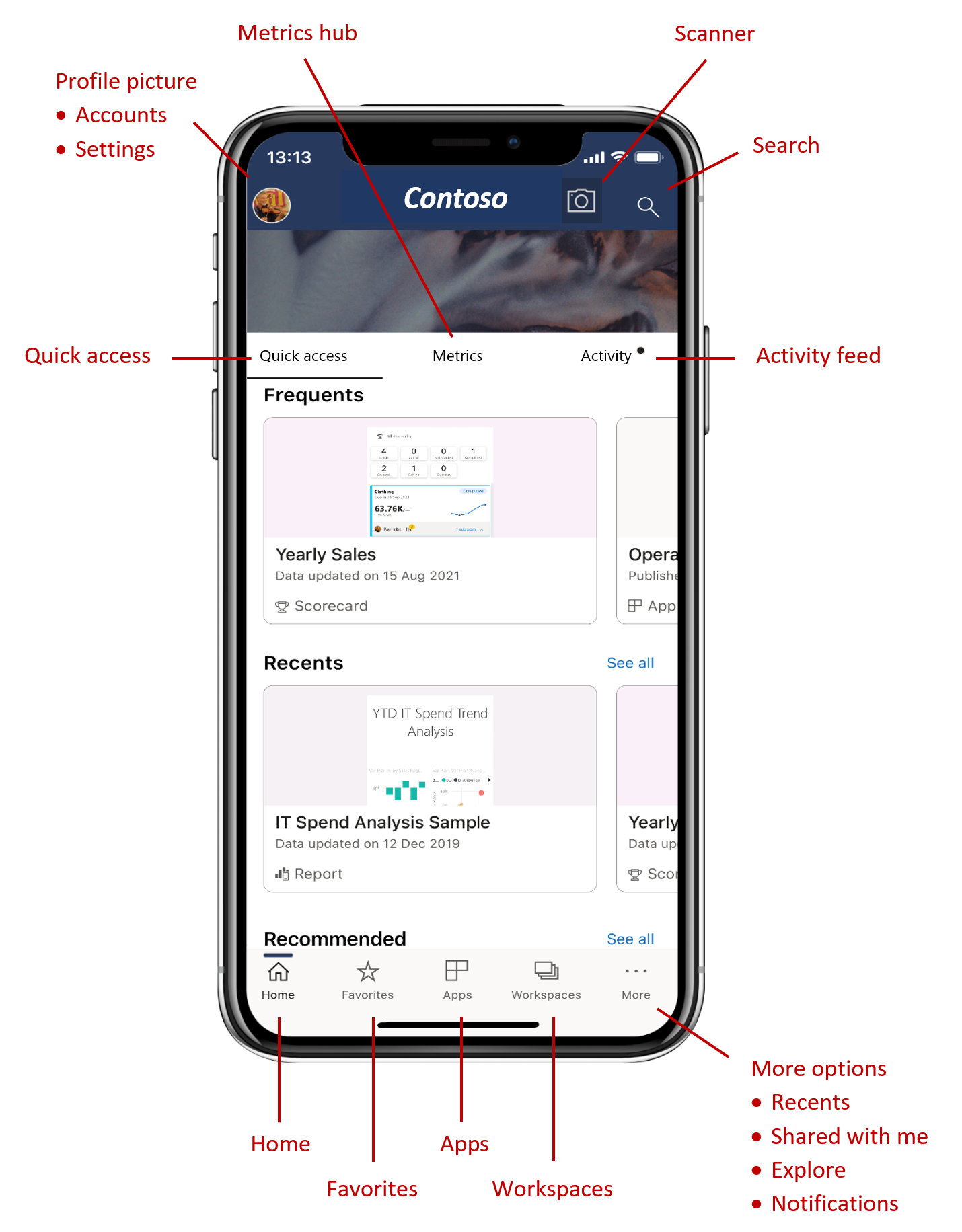
Tabblad Snelle toegang
Op het tabblad Snelle toegang ziet u de rapporten Frequent, Recent en Aanbevolen, dashboards, apps en scorecards, gegroepeerd in samenvouwbare secties. Als u een langere lijst met recente of aanbevolen items wilt zien, tikt u op Alles rechts van de sectienaam weergeven.
Hub voor metrische gegevens
De hub met metrische gegevens toont u uw relevante metrische gegevens en geeft een lijst weer van alle scorecards waar u toegang toe hebt. Op de hub voor metrische gegevens kunt u de voortgang van uw metrische gegevens controleren en zelfs inchecken om de voortgang bij te werken, notities toe te voegen of verbinding te maken met verbonden rapporten.
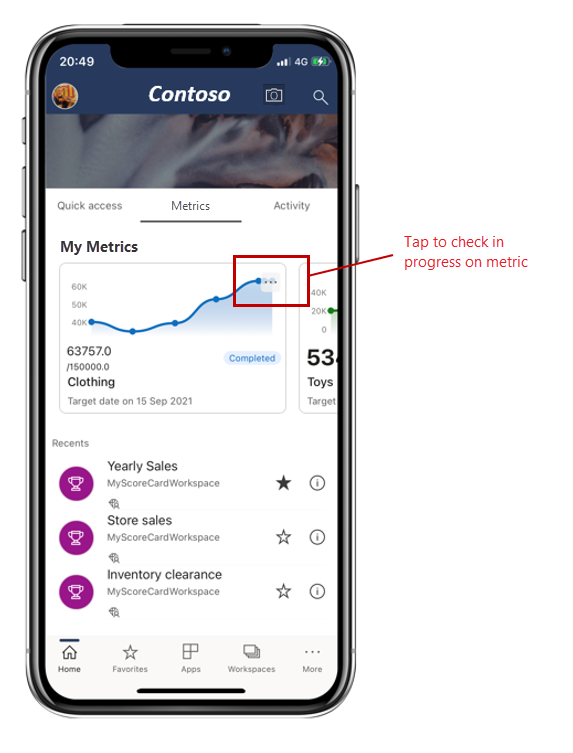
Zie Metrische gegevens voor meer informatie.
Activiteitsfeed
Met de activiteitsfeed kunt u bijhouden wat er gebeurt met uw Power BI-inhoud. U ziet al uw meest recente meldingen, waarschuwingen, opmerkingen en @mentions.
De updates in de feed zijn onder andere:
| Vermelding van activiteitsfeed | Beschrijving |
|---|---|
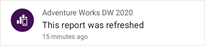
|
Vernieuwde gegevens: wanneer de onderliggende gegevens in een van de rapporten of dashboards in uw favorieten of recente items worden vernieuwd. |
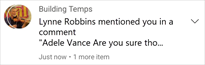
|
Nieuwe opmerkingen: wanneer personen een opmerking maken in een rapport of een dashboard dat zich in uw favorieten of recente items bevindt, of wanneer iemand u in een opmerking vermeldt. |
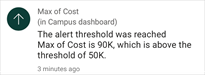
|
Gegevenswaarschuwingen: wanneer gegevens een drempelwaarde bereiken die u eerder hebt ingesteld in een gegevenswaarschuwing. |
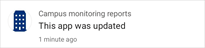
|
App-updates: wanneer een maker van een app een update publiceert naar een app die u gebruikt. |
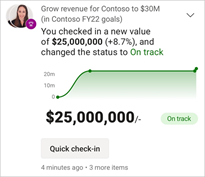
|
Updates voor metrische gegevens: wanneer iemand u een metrische waarde toewijst of @mentions als u een notitie hebt toegevoegd aan een nieuwe of bestaande check-in. U kunt het detailvenster van de metrische gegevens in de scorecard openen door op de metrische waarde te tikken. U kunt uw metrische gegevens ook rechtstreeks vanuit de activiteitsfeed zelf bijwerken via de knop Snel inchecken . |
Tik op een activiteitsitem om naar de relevante locatie te gaan om verder te verkennen.
Activiteitsitems worden samengevoegd, dus alle gegevensupdates die afkomstig zijn van dezelfde app of werkruimte, worden gegroepeerd. Gebruik de  pijl om de samengevoegde items uit te vouwen en weer te geven. Het meest recente item staat altijd boven aan de lijst.
pijl om de samengevoegde items uit te vouwen en weer te geven. Het meest recente item staat altijd boven aan de lijst.
Navigatiebalk
De navigatiebalk bevindt zich onder aan de pagina.
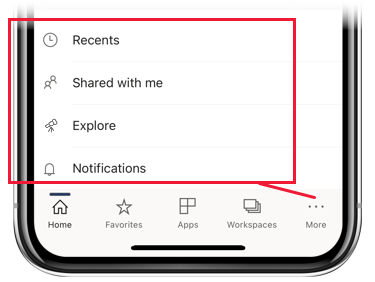
De navigatiebalk biedt snelle toegang tot:
 Start : retourneert u terug naar de startpagina.
Start : retourneert u terug naar de startpagina. Favorieten: de rapporten, dashboards en apps die u hebt gemarkeerd als favorieten.
Favorieten: de rapporten, dashboards en apps die u hebt gemarkeerd als favorieten. Apps : de apps die u in uw account hebt geïnstalleerd.
Apps : de apps die u in uw account hebt geïnstalleerd. Werkruimten : de werkmappen die rapporten en dashboards bij elkaar houden die makers van inhoud bouwen.
Werkruimten : de werkmappen die rapporten en dashboards bij elkaar houden die makers van inhoud bouwen. Recente items : de items die u onlangs hebt bekeken.
Recente items : de items die u onlangs hebt bekeken. Gedeeld met mij - de items die anderen met u hebben gedeeld.
Gedeeld met mij - de items die anderen met u hebben gedeeld. Verken - inhoud van uw organisatie die speciaal voor u is gekozen.
Verken - inhoud van uw organisatie die speciaal voor u is gekozen. Meldingen : hiermee opent u de meldingenpagina waar u uw meldingen kunt bekijken en openen. Een punt op de meldingenbel geeft aan dat u nieuwe meldingen hebt.
Meldingen : hiermee opent u de meldingenpagina waar u uw meldingen kunt bekijken en openen. Een punt op de meldingenbel geeft aan dat u nieuwe meldingen hebt.
Koptekst
De koptekst bevat de volgende navigatie-items:
Profielfoto of avatar: hiermee opent u het zijpaneel waar u kunt schakelen tussen uw Power BI-service- en Report Server-accounts en toegang hebt tot de instellingen van de mobiele Power BI-app.
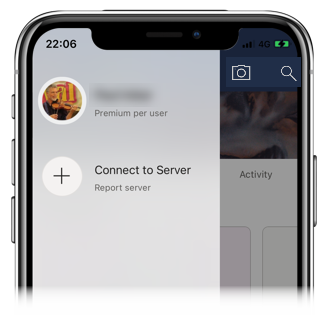
Scanner: de apparaatcamera die u als scanner kunt gebruiken om streepjescodes en QR-codes te scannen.
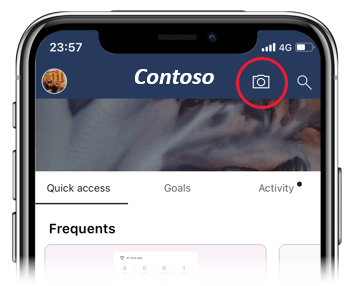
Zoeken : zoeken naar Power BI-inhoud in uw abonnement.
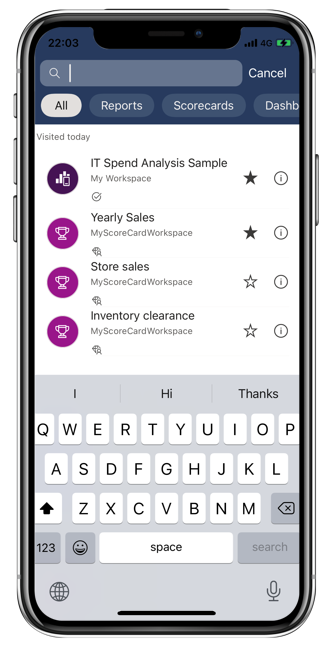
Gerelateerde inhoud
In deze rondleiding hebt u de startpagina van de mobiele Power BI-app verkend. Lees meer over het gebruik van de mobiele Power BI-app.