Streepjescodes scannen vanuit de mobiele app om gefilterde gegevens op te halen
Scan streepjescodes in de echte wereld om rechtstreeks naar gefilterde BI-gegevens in de mobiele Power BI-app te gaan.
Van toepassing op:

|

|

|

|
|---|---|---|---|
| i Telefoon s | iPads | Android-telefoons | Android-tablets |
Stel dat uw organisatie rapporten bevat met gegevens die zijn gelabeld als streepjescodegegevens in Power BI Desktop. Wanneer u een productcode scant met de camera van de mobiele Power BI-app, krijgt u een lijst met de rapporten met streepjescodegegevens. U kunt het rapport openen dat u zoekt, automatisch gefilterd op de informatie die u nodig hebt.
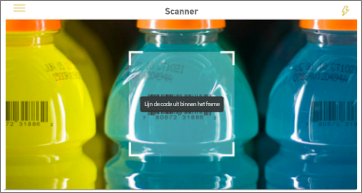
Hier volgen voorbeelden van twee scenario's waarbij streepjescodescans nuttig zijn:
- Stel dat u voorraad controleert in een grote supermarkt en terwijl u in de gangpaden bent, moet u informatie krijgen over bepaalde producten, zoals hoeveel de winkel op voorraad heeft of op welke afdelingen de artikelen zijn opgeslagen. U kunt de Power BI-scanner gewoon openen op uw mobiele apparaat en de streepjescode van een item scannen. U krijgt een lijst met rapporten met streepjescodegegevens. U kiest het relevante rapport en het rapport wordt geopend, gefilterd op de relevante gegevens.
- Stel dat de machines op een fabrieksvloer worden geïdentificeerd met streepjescodes en dat de telemetrie van die machines wordt verwerkt en naar Power BI wordt verzonden. Wanneer technici de status van de machine op de vloer controleren, kunnen ze eenvoudig de streepjescode van een machine scannen en naar een KPI-rapport gaan over de prestaties en status ervan.
Een streepjescode scannen met de Power BI-scanner
Tik op de navigatiebalk op Meer opties (...) en tik vervolgens op Scanner.
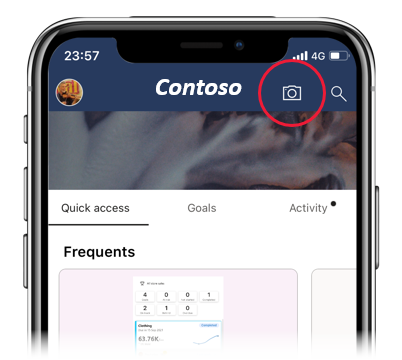
Als uw camera niet is ingeschakeld, moet u de Power BI-app goedkeuren om de camera te kunnen gebruiken. Dit is een eenmalige bewerking.
Wijs de scanner aan op een streepjescode op het item waarin u geïnteresseerd bent. U ziet een lijst met rapporten met streepjescodevelden.
Zoek het rapport dat u zoekt en tik erop om het te openen op uw apparaat, automatisch gefilterd op basis van de streepjescode die u hebt gescand. Als het rapport de streepjescode niet bevat, krijgt u het bericht 'Rapport kan niet worden gefilterd'. In dat geval kunt u teruggaan naar de lijst en een ander rapport proberen.
Houd er rekening mee dat het streepjescodepictogram in de actiebalk van het rapport actief is en niet grijs wordt weergegeven. Dit geeft aan dat het rapport momenteel wordt gefilterd op de streepjescode.
Selecteer het pictogram Streepjescode wissen als u het filter wilt wissen en wilt terugkeren naar het niet-gefilterde rapport.

Notitie
Als er slechts één rapport met een streepjescodeveld is, krijgt u geen lijst met rapporten, maar wordt het rapport rechtstreeks geopend, gefilterd op basis van de streepjescode die u hebt gescand. Als het rapport niet de streepjescode bevat die u hebt gescand, krijgt u het bericht 'Rapport kan niet worden gefilterd'.
Filteren op andere streepjescodes in een rapport
Terwijl u een rapport bekijkt dat is gefilterd op een streepjescode op uw apparaat, wilt u mogelijk hetzelfde rapport filteren op een andere streepjescode.
Tik op de actiebalk van het rapport op het pictogram Streepjescode .
![]()
Er wordt een zwevende scanner geopend met een klein menu.
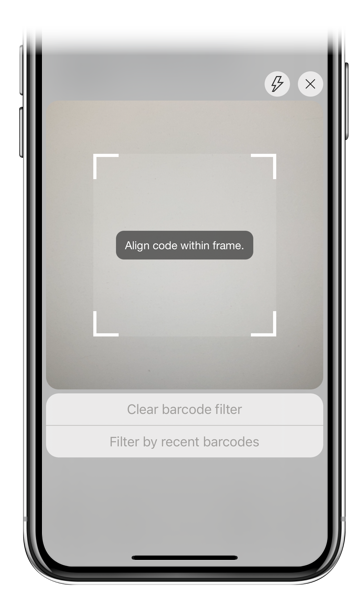
- Richt de scanner op het nieuwe item om het filter van het rapport te wijzigen in een andere streepjescodewaarde.
- Tik op Streepjescodefilter wissen om terug te gaan naar het niet-gefilterde rapport.
- Tik op Filteren op recente streepjescodes om het rapportfilter te wijzigen in een van de streepjescodes die u in de huidige sessie hebt gescand.
Overwegingen en beperkingen
Het deelvenster Filters geeft geen indicatie van streepjescodefilters. Als u wilt weten of een rapport momenteel is gefilterd op een streepjescode, bekijkt u de streepjescodepictogrammen in de rapportvoettekst:
| Pictogrammen | Betekenis |
|---|---|
| Geeft aan dat het rapport momenteel is gefilterd op een streepjescode. | |
| Geeft aan dat het rapport momenteel niet is gefilterd op een streepjescode. |
De mobiele apps ondersteunen streepjescodefiltering voor rapporten met slechts één streepjescodekolom in alle rapportgegevenstabellen. Als u een streepjescode scant op een rapport met meer dan één kolom met streepjescodes, vindt er geen filter plaats.
Problemen met het scannen van een streepjescode
Hier volgen enkele problemen die kunnen optreden wanneer u een streepjescode op een item scant.
- U krijgt een bericht Kan rapport niet filteren. Deze streepjescode bestaat niet in de rapportgegevens. Dit betekent dat de waarde van de gescande streepjescode niet wordt weergegeven in het gegevensmodel van het rapport dat u hebt gekozen om te filteren. Dit kan bijvoorbeeld het geval zijn als het product waarvan u de streepjescode hebt gescand, niet is opgenomen in het rapport. U kunt een ander product scannen, een ander rapport kiezen (als er meer dan één rapport beschikbaar is) of het rapport niet gefilterd weergeven.
- U krijgt een bericht dat u geen rapporten hebt die kunnen worden gefilterd op streepjescodes: dit betekent dat u geen rapporten met streepjescodes hebt waarvoor streepjescode is ingeschakeld. De streepjescodescanner kan alleen rapporten filteren met een kolom die is gemarkeerd als streepjescode. Zorg ervoor dat u of de eigenaar van het rapport een kolom als streepjescode heeft gelabeld in Power BI Desktop. Meer informatie over het taggen van een streepjescodeveld in Power BI Desktop.
- Filteren retourneert een lege status. Dit kan betekenen dat de streepjescodewaarde die u hebt gescand, aanwezig is in uw model, maar alle of sommige visuals in uw rapport bevatten deze waarde niet. In dit geval kunt u andere rapportpagina's bekijken of uw rapporten bewerken in Power BI Desktop om deze waarde te bevatten.
Gerelateerde inhoud
Feedback
Binnenkort beschikbaar: In de loop van 2024 zullen we GitHub-problemen geleidelijk uitfaseren als het feedbackmechanisme voor inhoud en deze vervangen door een nieuw feedbacksysteem. Zie voor meer informatie: https://aka.ms/ContentUserFeedback.
Feedback verzenden en weergeven voor