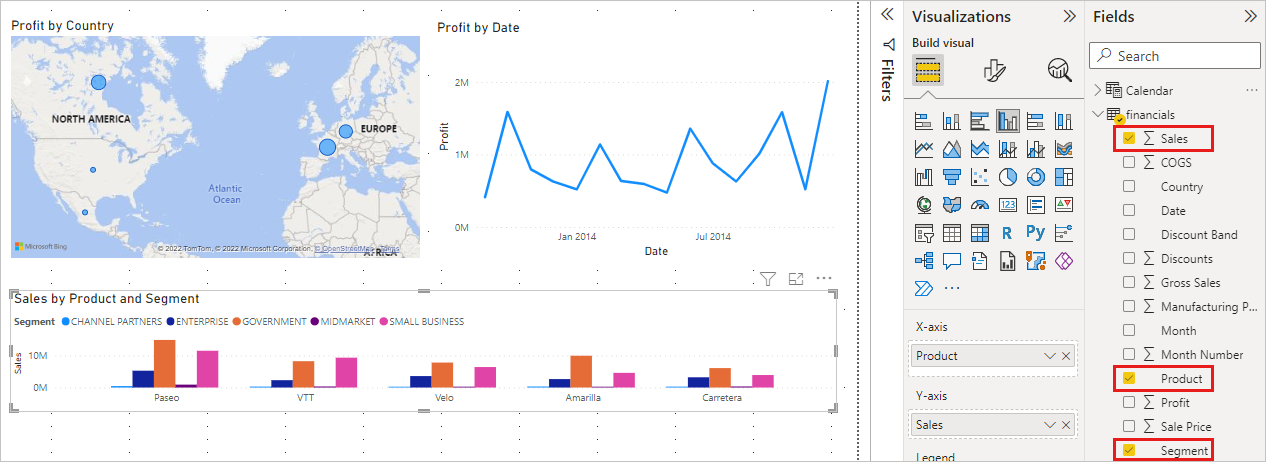Zelfstudie: Van Excel-werkmap naar prachtig rapport in Power BI Desktop
VAN TOEPASSING OP: Power BI Desktop-Power BI-service
In deze zelfstudie bouwt u in 20 minuten een mooi rapport van begin tot eind!
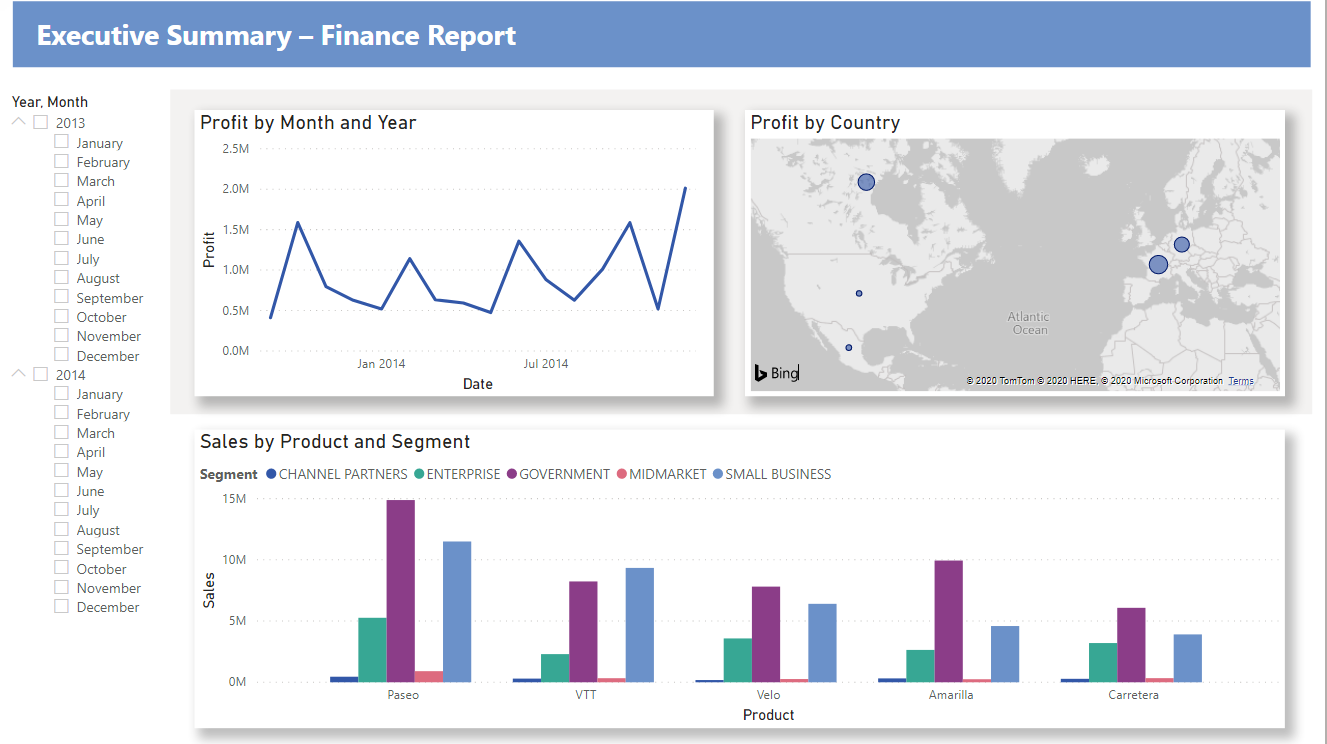
Uw manager wil een rapport bekijken over uw meest recente verkoopcijfers. Ze hebben gevraagd om een uitvoerend overzicht van:
- Welke maand en welk jaar hadden de meeste winst?
- Waar ziet het bedrijf het meeste succes (per land/regio)?
- In welk product en welk segment moet het bedrijf blijven investeren?
Met behulp van onze voorbeeldwerkmap voor financiën kunnen we dit rapport in een handje maken. Zo ziet het uiteindelijke rapport eruit. Laten we aan de slag gaan.
In deze zelfstudie leert u het volgende:
- Voorbeeldgegevens op twee verschillende manieren downloaden
- Uw gegevens voorbereiden met een paar transformaties
- Een rapport maken met een titel, drie visuals en een slicer
- Uw rapport publiceren naar het Power BI-service, zodat u het kunt delen met uw collega's
Vereisten
- Voordat u begint, moet u Power BI Desktop downloaden.
- Als u van plan bent om uw rapport te publiceren naar de Power BI-service en u nog niet bent aangemeld, meldt u zich aan voor een gratis proefversie.
Gegevens ophalen
U kunt de gegevens voor deze zelfstudie ophalen met behulp van een van de twee methoden.
Gegevens ophalen in Power BI Desktop
Wanneer u Power BI Desktop opent, selecteert u Een voorbeeld van een semantisch model proberen op het lege canvas.
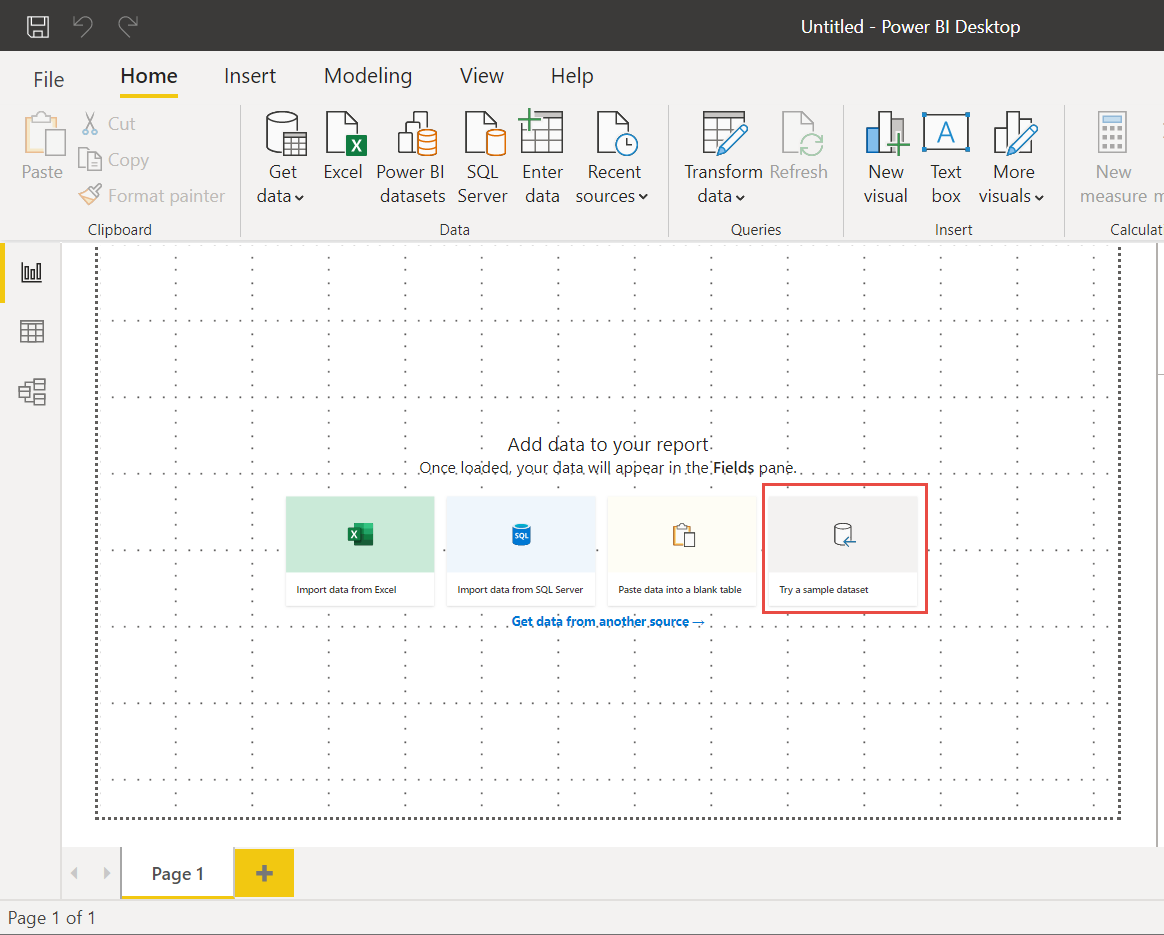
Als u aan deze zelfstudie bent gekomen vanuit Power BI Desktop, kiest u Gegevens laden.
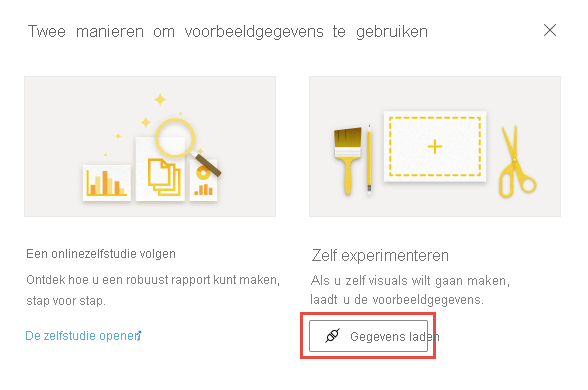
Het voorbeeld downloaden
U kunt de voorbeeldwerkmap ook rechtstreeks downloaden.
- Download de Excel-werkmap Financieel voorbeeld.
- Open Power BI Desktop.
- Selecteer Excel in de sectie Gegevens van het lint Start.
- Navigeer naar de locatie waar u de voorbeeldwerkmap hebt opgeslagen en selecteer Openen.
Uw gegevens voorbereiden
In Navigator hebt u de mogelijkheid om de gegevens te transformeren of te laden . De Navigator biedt een voorbeeld van uw gegevens, zodat u kunt controleren of u het juiste gegevensbereik hebt. Numerieke gegevenstypen worden cursief gemaakt. Als u wijzigingen wilt aanbrengen, transformeert u uw gegevens voordat u ze laadt. Om de visualisaties later beter leesbaar te maken, willen we de gegevens nu transformeren. Terwijl u elke transformatie uitvoert, ziet u dat deze is toegevoegd aan de lijst onder Query Instellingen in Toegepaste stappen
Selecteer de tabel Financiële gegevens en kies Gegevens transformeren.

Selecteer de kolom Verkochte eenheden. Selecteer op het tabblad Transformeren het gegevenstype en selecteer vervolgens Wie le Number. Kies Huidige vervangen om het kolomtype te wijzigen.
De belangrijkste stap voor het opschonen van gegevens die gebruikers het vaakst doen, is het wijzigen van gegevenstypen. In dit geval hebben de verkochte eenheden een decimaal getal. Het is niet logisch om 0,2 of 0,5 van een verkochte eenheid te hebben, of wel? Laten we dat dus wijzigen in een geheel getal.
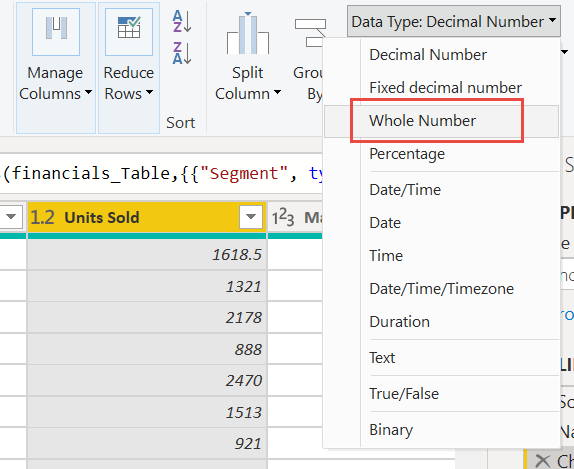
Selecteer de kolom Segment . We willen de segmenten later beter zichtbaar maken in de grafiek, dus gaan we de kolom Segment opmaken. Selecteer Op het tabblad Transformeren de optie Opmaak en selecteer vervolgens HOOFDLETTERS.
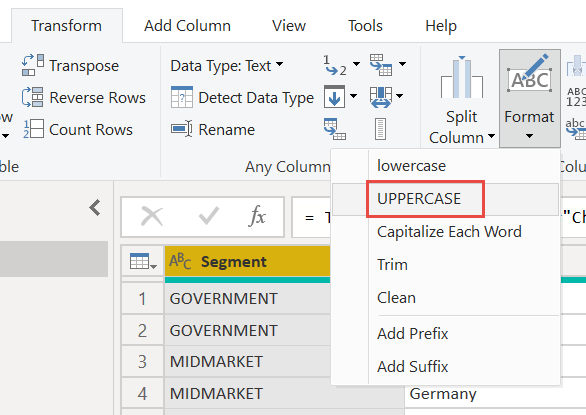
Laten we de kolomnaam verkorten van maandnaam tot alleen Maand. Dubbelklik op de kolom Maandnaam en wijzig de naam in alleen Month.
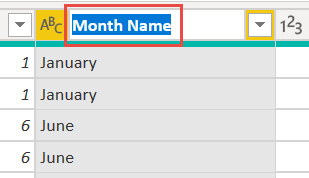
Selecteer in de kolom Product de vervolgkeuzelijst en schakel het vakje naast Montana uit.
We weten dat het Montana-product vorige maand is stopgezet, dus we willen deze gegevens uit ons rapport filteren om verwarring te voorkomen.

U ziet dat elke transformatie is toegevoegd aan de lijst onder Query Instellingen in Toegepaste stappen.
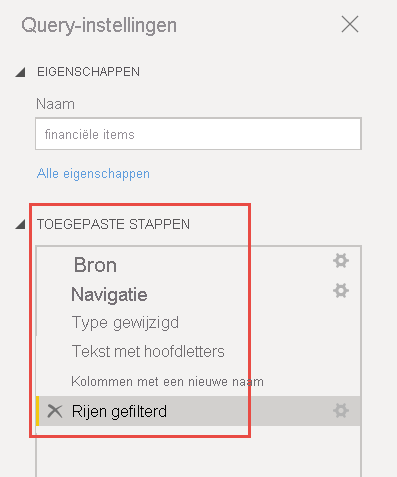
Selecteer Sluiten en toepassen op het tabblad Start. Onze gegevens zijn bijna klaar voor het bouwen van een rapport.
Ziet u het Sigma-symbool in de lijst Velden? Power BI heeft vastgesteld dat deze velden numeriek zijn. Power BI geeft ook het datumveld aan met een kalendersymbool.
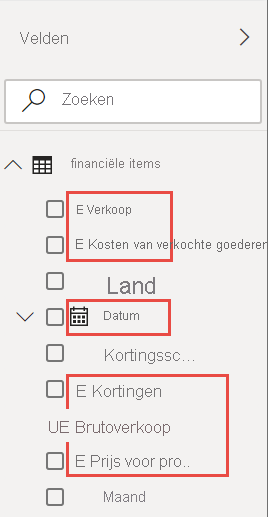
Extra tegoed: Een expressie schrijven in DAX
Het schrijven van metingen en het maken van tabellen in de DAX-formuletaal is super krachtig voor gegevensmodellering. In de Power BI-documentatie vindt u veel informatie over DAX. Voorlopig gaan we een eenvoudige expressie schrijven en twee tabellen samenvoegen.
Selecteer Nieuwe meting op het lint Start.

Typ deze expressie om alle getallen in de kolom Verkochte eenheden toe te voegen.
Total Units Sold = SUM(financials[Units Sold])Selecteer het vinkje om door te voeren.
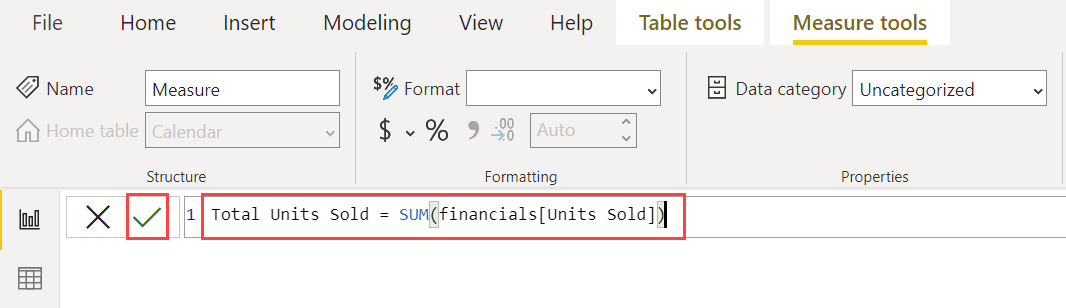
Selecteer nu de gegevensweergave aan de linkerkant.
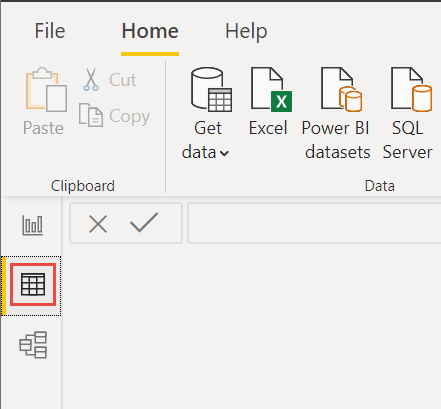
Selecteer Op hetlint Start de optie Nieuwe tabel.
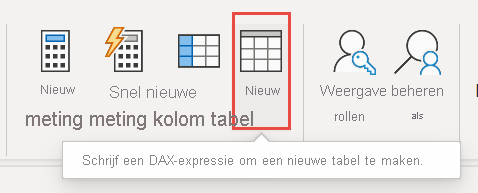
Typ deze expressie om een kalendertabel te genereren van alle datums tussen 1 januari 2013 en 31 december 2014.
Calendar = CALENDAR(DATE(2013,01,01),Date(2014,12,31))Selecteer het vinkje om door te voeren.

Selecteer nu de modelweergave aan de linkerkant.
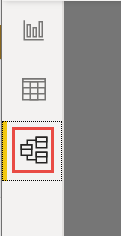
Sleep het veld Datum van de tabel Financiële gegevens naar het veld Datum in de tabel Agenda om de tabellen te koppelen en maak een relatie tussen de tabellen.
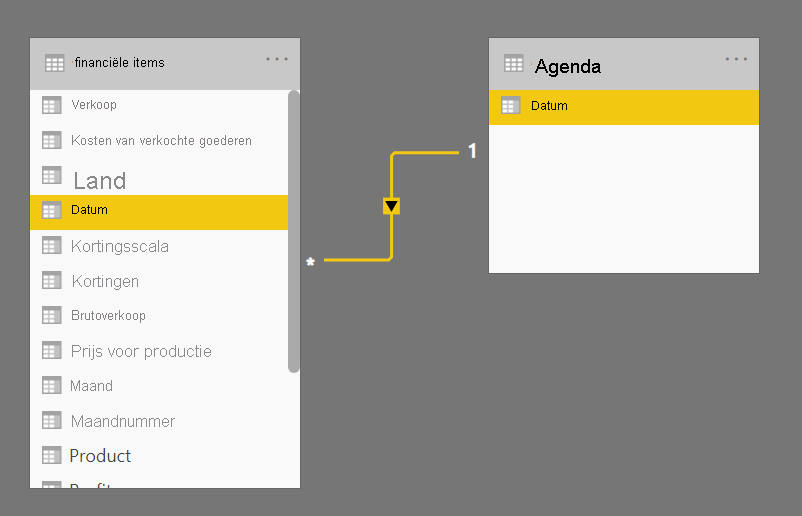
Uw rapport maken
Nu u uw gegevens hebt getransformeerd en geladen, is het tijd om uw rapport te maken. In het deelvenster Velden aan de rechterkant ziet u de velden in het gegevensmodel dat u hebt gemaakt.
Laten we het uiteindelijke rapport maken, één visual tegelijk.
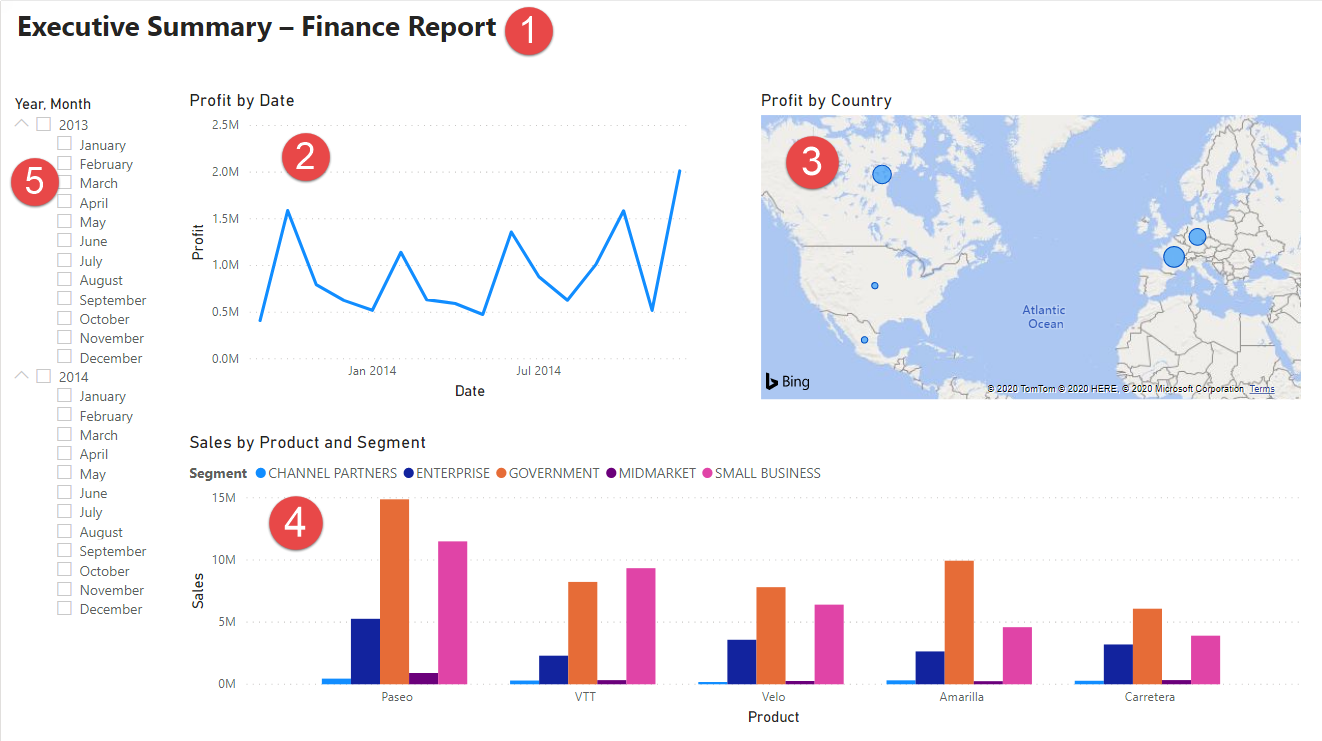
Visual 1: Een titel toevoegen
Selecteer Tekstvak op het lint Invoegen. Typ 'Executive Summary – Finance Report'.
Selecteer de tekst die u hebt getypt. Stel de tekengrootte in op 20 en vet.

Pas het formaat van het vak aan zodat het op één regel past.
Visual 2: Winst per datum
Nu maakt u een lijndiagram om te zien welke maand en welk jaar de hoogste winst had.
Sleep vanuit het deelvenster Velden het veld Winst naar een leeg gebied op het rapportcanvas. In Power BI wordt standaard een kolomdiagram met één kolom weergegeven, Winst.
Sleep het veld Datum naar dezelfde visual. Als u een agendatabel hebt gemaakt in Extra tegoed: maak een tabel in DAX eerder in dit artikel, sleept u in plaats daarvan het veld Datum uit de tabel Agenda.
Power BI werkt het kolomdiagram bij om de winst per twee jaar weer te geven.
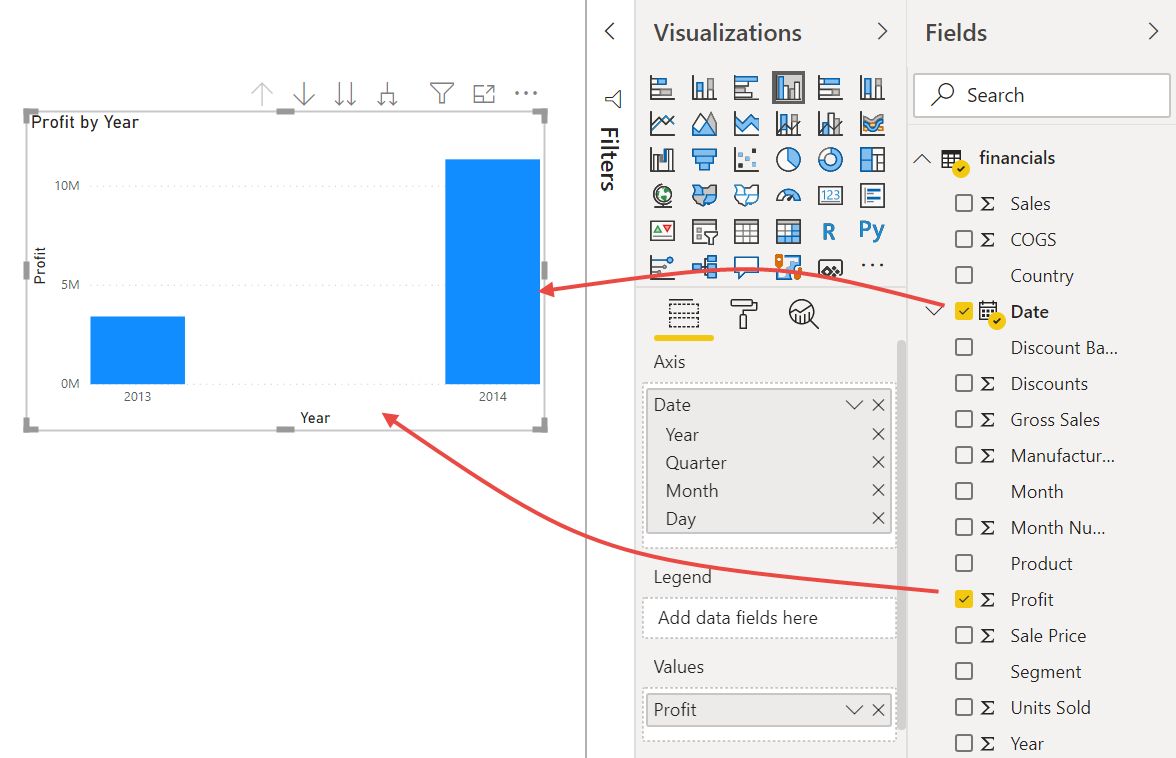
Selecteer in de sectie Velden van het deelvenster Visualisaties de vervolgkeuzelijst in de waarde van de X-as . Wijzig datum van datumhiërarchie in Datum.

Power BI werkt het kolomdiagram bij om de winst voor elke maand weer te geven.
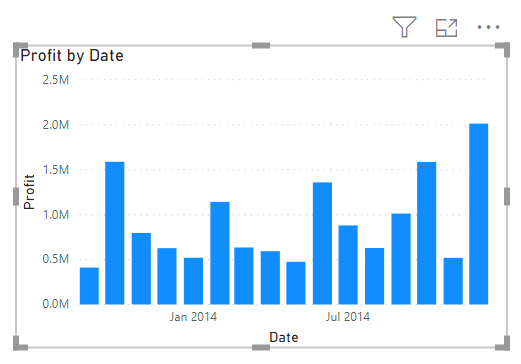
Wijzig in het deelvenster Visualisaties het type visualisatie in Lijndiagram.
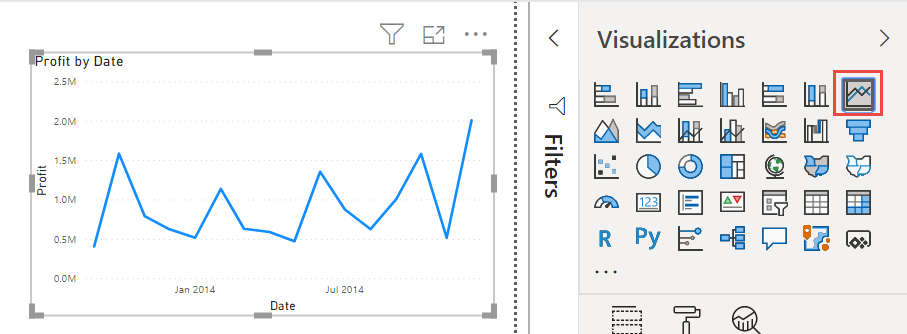
Nu kunt u gemakkelijk zien dat december 2014 de meeste winst had.
Visual 3: Winst per land/regio
Maak een kaart om te zien welk land/welke regio de hoogste winst had.
Sleep vanuit het deelvenster Velden het veld Land naar een leeg gebied op het rapportcanvas om een kaart te maken.
Sleep het veld Winst naar de kaart.
Power BI maakt een kaartvisual met bellen die de relatieve winst van elke locatie vertegenwoordigen.
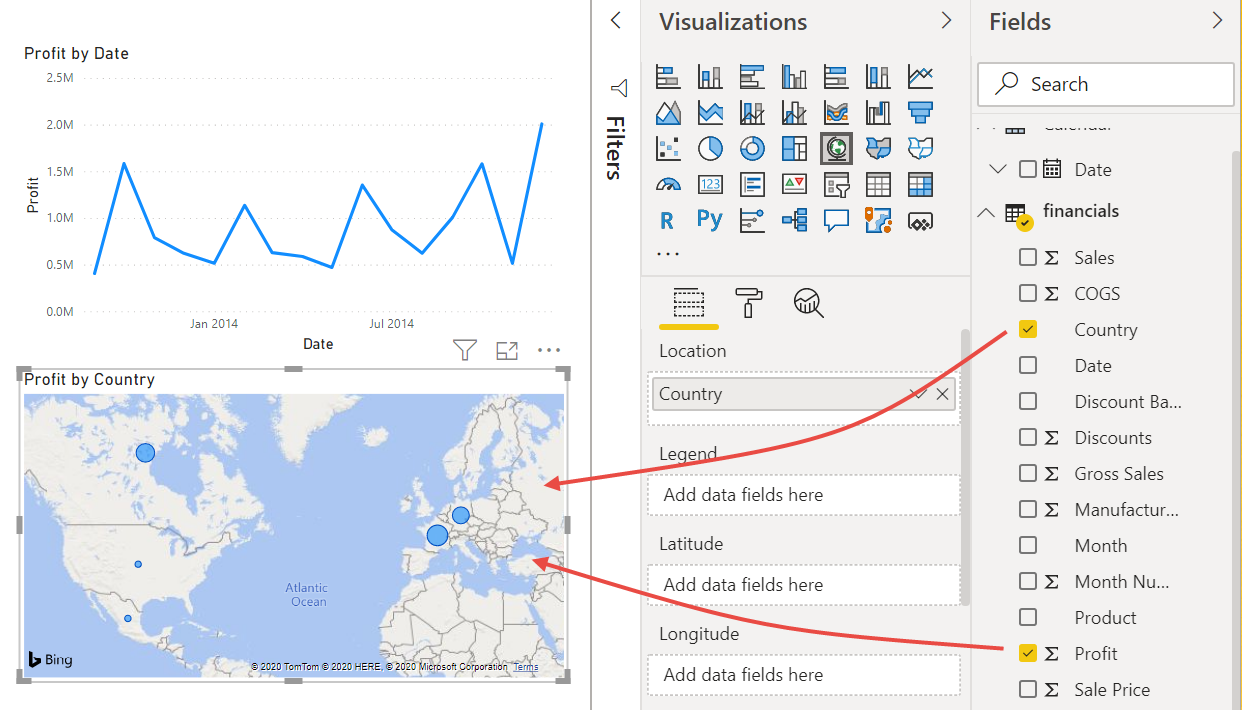
Europa lijkt beter te presteren dan Noord-Amerika.
Visual 4: Verkoop per product en segment
Maak een staafdiagram om te bepalen in welke bedrijven en segmenten u wilt investeren.
Sleep de twee grafieken die u hebt gemaakt om naast elkaar te staan in de bovenste helft van het canvas. Sla wat ruimte op aan de linkerkant van het canvas.
Selecteer een leeg gebied in de onderste helft van het rapportcanvas.
Selecteer in het deelvenster Velden de velden Verkoop, Product en Segment .
Power BI maakt automatisch een gegroepeerd kolomdiagram.
Sleep de grafiek zodat deze breed genoeg is om de ruimte onder de twee bovenste grafieken te vullen.
Het lijkt erop dat het bedrijf moet blijven investeren in het Product Van Den En gericht moet zijn op de segmenten Small Business en Government.
Visual 5: Jaarslicer
Slicers zijn een waardevol hulpmiddel voor het filteren van de visuals op een rapportpagina naar een specifieke selectie. In dit geval kunnen we twee verschillende slicers maken om de prestaties voor elke maand en elk jaar te beperken. In één slicer wordt het datumveld in de oorspronkelijke tabel gebruikt. De andere maakt gebruik van de datumtabel die u eerder in deze zelfstudie hebt gemaakt voor 'extra tegoed' .
Datumslicer met behulp van de oorspronkelijke tabel
Selecteer in het deelvenster Velden het veld Datum in de tabel Financiële waarden. Sleep het naar het lege gebied links van het canvas.
Kies Slicer in het deelvenster Visualisaties.
Power BI maakt automatisch een slicer voor numeriek bereik.

U kunt de uiteinden slepen om te filteren of de pijl in de rechterbovenhoek selecteren en wijzigen in een ander type slicer.
Datumslicer met behulp van de DAX-tabel
Selecteer in het deelvenster Velden het veld Datum in de tabel Agenda. Sleep het naar het lege gebied links van het canvas.
Kies Slicer in het deelvenster Visualisaties.
Selecteer in de sectie Velden van het deelvenster Visualisaties de vervolgkeuzelijst in Velden. Verwijder kwartaal en dag zodat alleen jaar en maand overblijven.
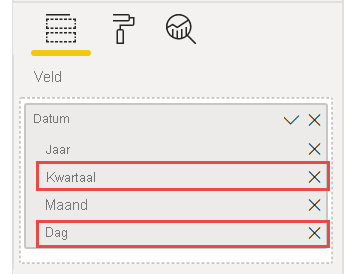
Vouw elk jaar uit en pas het formaat van de visual aan, zodat alle maanden zichtbaar zijn.
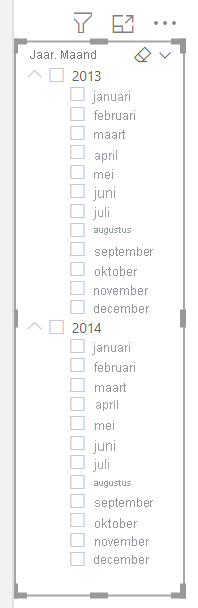
We gebruiken deze slicer in het voltooide rapport.
Als uw manager nu vraagt om slechts 2013-gegevens te zien, kunt u slicer gebruiken om jaren of specifieke maanden van elk jaar te selecteren.
Extra tegoed: het rapport opmaken
Als u een lichte opmaak wilt toepassen op dit rapport om meer professioneel te maken, zijn hier enkele eenvoudige stappen.
Thema
Wijzig op het lint Beeld het thema in Executive.
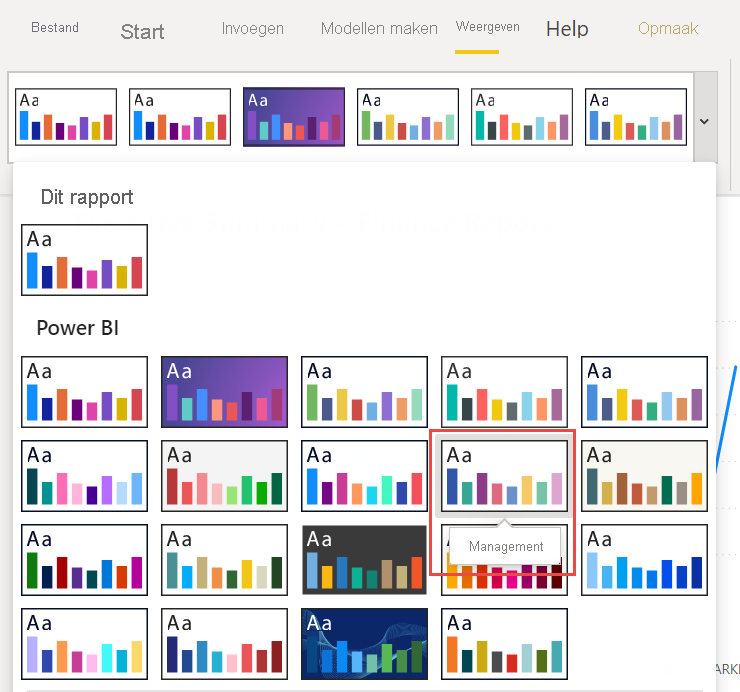
De visuals opsparen
Breng de volgende wijzigingen aan op het tabblad Opmaak in het deelvenster Visualisaties.
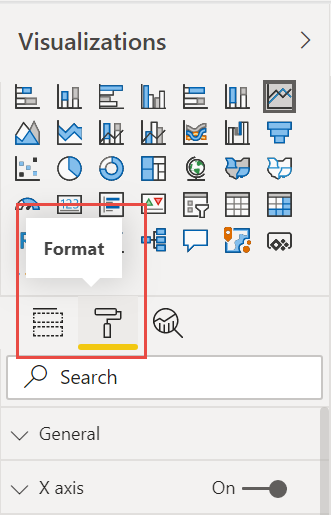
Selecteer Visual 2. Wijzig in de sectie Titel de tekst van de titel in 'Winst per maand en jaar' en de tekstgrootte op 16 pt. Schaduw in-/uitschakelen op Aan.
Selecteer Visual 3. Wijzig thema in de sectie Kaartstijlen in Grijswaarden. Wijzig in de sectie Titel de tekengrootte van de titel in 16 pt. Schaduw in-/uitschakelen op Aan.
Selecteer Visual 4. Wijzig in de sectie Titel de tekengrootte van de titel in 16 pt. Schaduw in-/uitschakelen op Aan.
Selecteer Visual 5. Schakel in de sectie Selectiebesturingselementen de optie Alles selecteren in op Aan. Vergroot de tekstgrootte in de koptekstsectie van de slicer tot 16 pt.
Een achtergrondshape voor de titel toevoegen
Selecteer op het lint Invoegen de rechthoek Shapes>. Plaats deze boven aan de pagina en rek deze uit tot de breedte van de pagina en hoogte van de titel.
Wijzig transparantie in het deelvenster Vorm opmaken in de sectie Overzicht in 100%.
Wijzig in de sectie Opvulling de opvulkleur in Themakleur 5 #6B91C9 (blauw).

Selecteer Op het tabblad Opmaak de optie Naar achteren>verzenden naar achteren.
Selecteer de tekst in Visual 1, de titel en wijzig de tekstkleur in Wit.
Een achtergrondshape toevoegen voor visuals 2 en 3
- Selecteer op het lint Invoegen rechthoek vormen>en rek deze uit tot de breedte en hoogte van visuals 2 en 3.
- Wijzig transparantie in het deelvenster Vorm opmaken in de sectie Overzicht in 100%.
- Stel in de sectie Opvulling de kleur in op Wit, 10% donkerder.
- Selecteer Op het tabblad Opmaak de optie Naar achteren>verzenden naar achteren.
Voltooid rapport
U ziet er als volgt uit dat uw uiteindelijke professioneel rapport eruitziet:
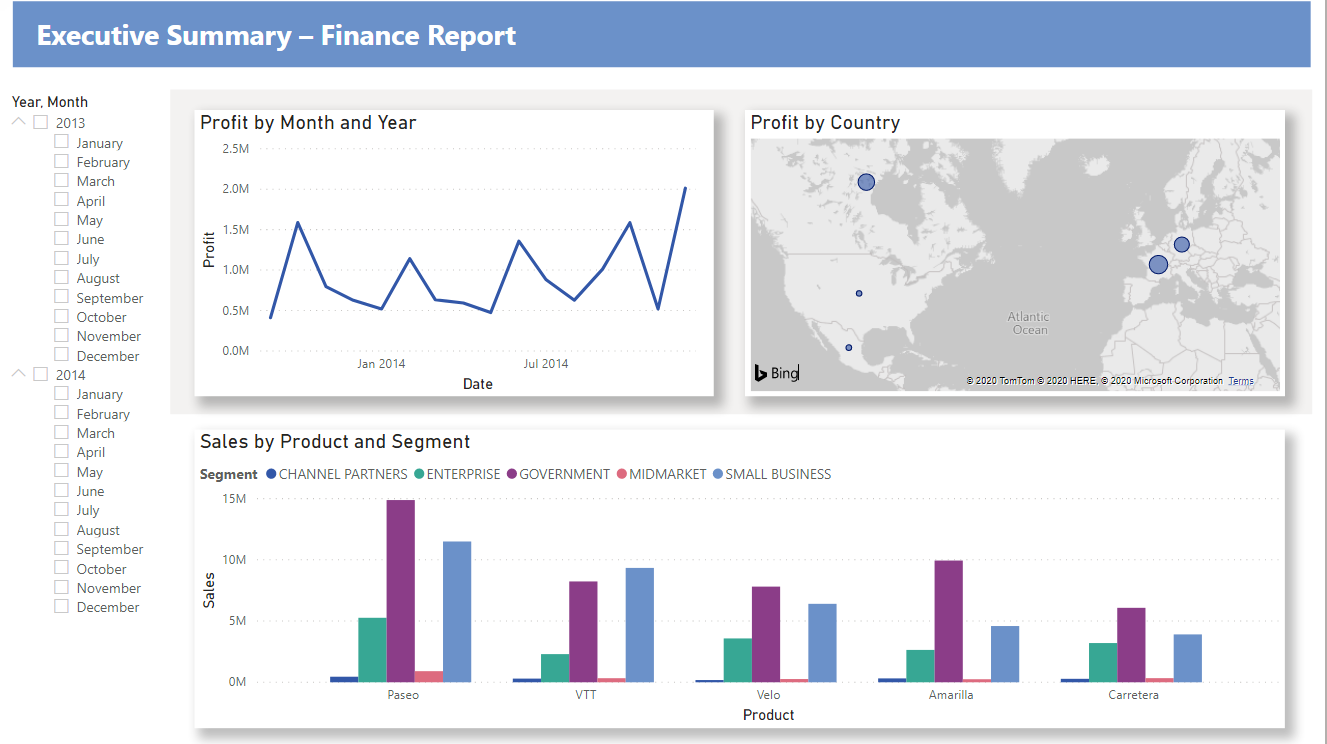
Samengevat beantwoordt dit rapport de belangrijkste vragen van uw manager:
Welke maand en welk jaar hadden de meeste winst?
December 2014
In welk land/welke regio ziet het bedrijf het meeste succes?
In Europa, met name Frankrijk en Duitsland.
In welk product en welk segment moet het bedrijf blijven investeren?
Het bedrijf moet blijven investeren in het Product Van Den En richt zich op de segmenten Small Business en Government.
Uw rapport opslaan
- In het menu Bestand selecteert u Opslaan.
Publiceren naar de Power BI-service om te delen
Als u uw rapport wilt delen met uw manager en collega's, publiceert u het naar de Power BI-service. Wanneer u deelt met collega's die een Power BI-account hebben, kunnen ze met uw rapport werken, maar kunnen ze geen wijzigingen opslaan.
Selecteer Publiceren op het lint Start in Power BI Desktop.
Mogelijk moet u zich aanmelden bij de Power BI-service. Als u nog geen account hebt, kunt u zich registreren voor een gratis proefversie.
Selecteer een bestemming zoals Mijn werkruimte in de Power BI-service >Selecteren.
Selecteer 'Uw-bestandsnaam' openen in Power BI.
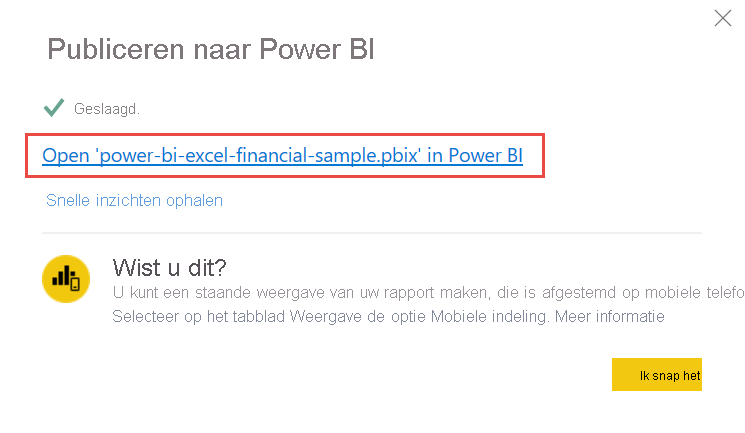
Het voltooide rapport wordt geopend in de browser.
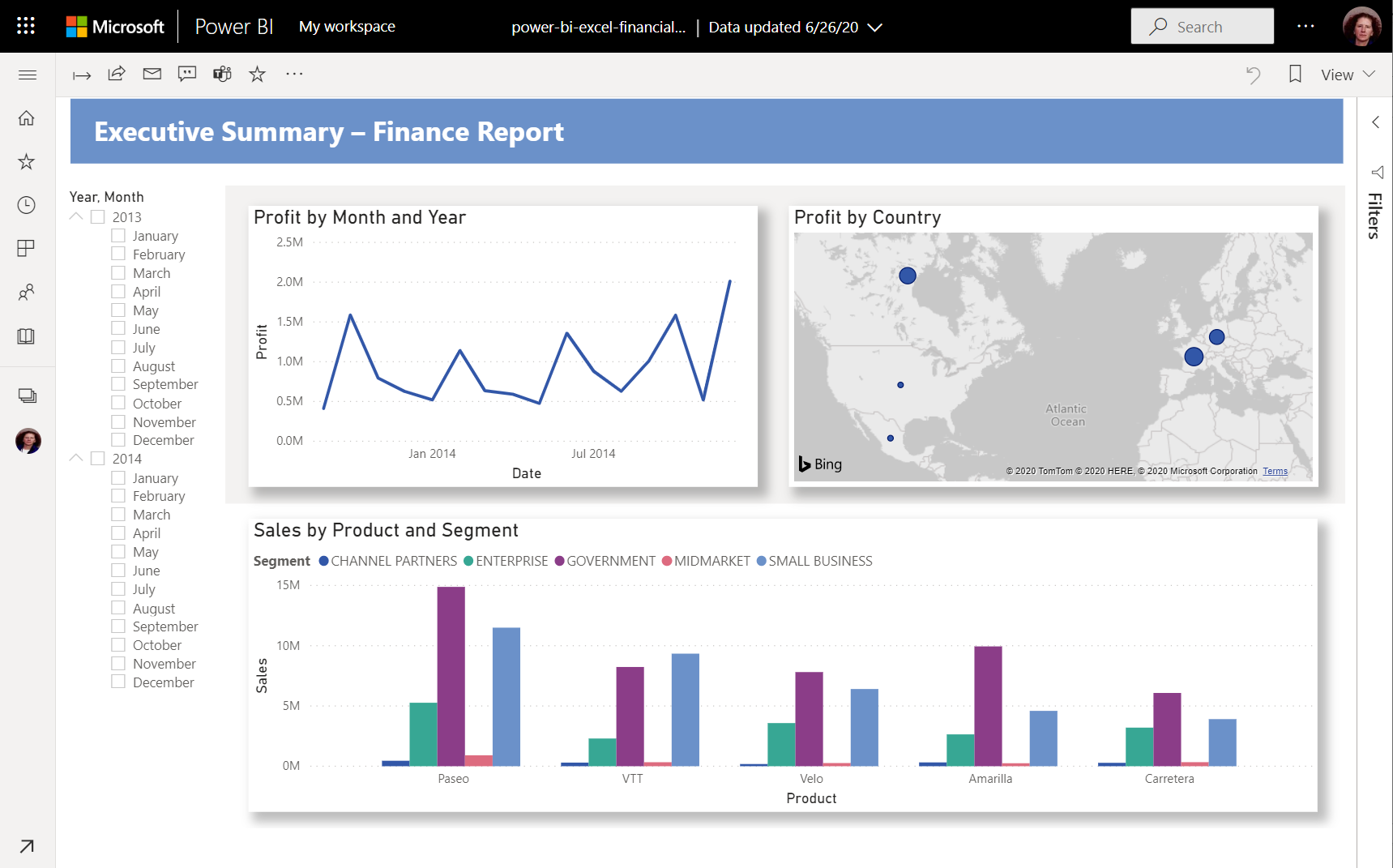
Selecteer Delen bovenaan het rapport om uw rapport met anderen te delen.
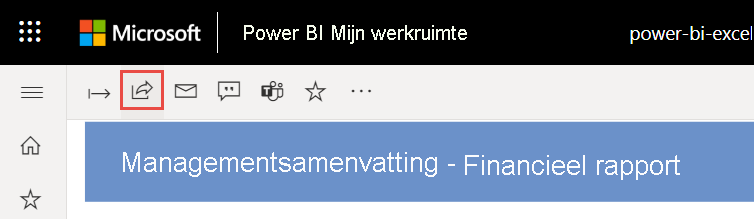
Gerelateerde inhoud
Meer vragen? Probeer de Power BI-community.