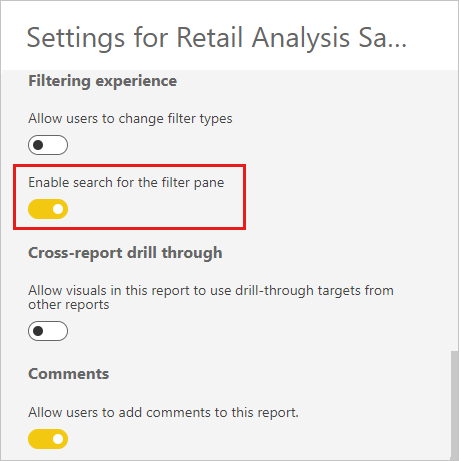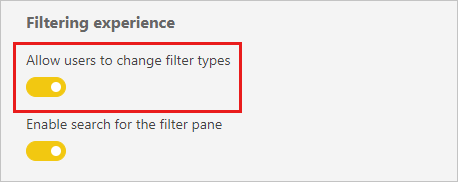Filters opmaken in Power BI-rapporten
VAN TOEPASSING OP: Power BI Desktop-Power BI-service
U hebt controle over het ontwerp en de functionaliteit van rapportfilters. In dit artikel wordt uitgelegd hoe u het deelvenster Filters kunt opmaken om eruit te zien als de rest van het rapport. U kunt filters vergrendelen en zelfs verbergen.
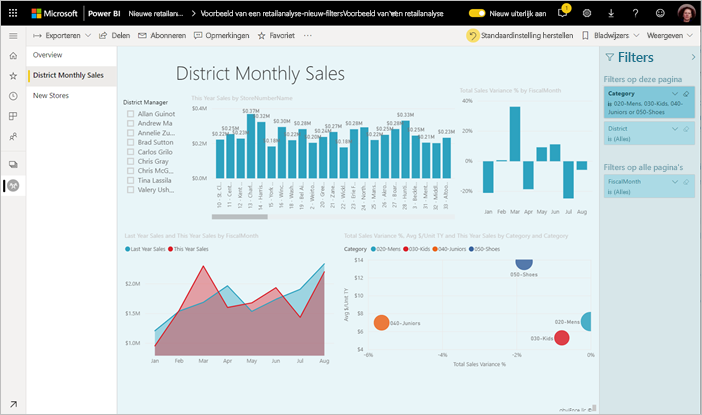
De eerste stap is het toevoegen van filters aan uw rapport. Als rapportontwerper kunt u het deelvenster Filters op verschillende manieren opmaken:
- Velden toevoegen en verwijderen om te filteren.
- De filterstatus wijzigen.
- Maak het deelvenster Filters op en pas het aan, zodat het wordt weergegeven als onderdeel van uw rapport.
- Definiëren of het venster Filters standaard open of samengevouwen is wanneer een gebruiker het rapport opent.
- Het hele deelvenster Filters verbergen of bepaalde filters verbergen waarvan u niet wilt dat rapportgebruikers ze zien.
- De zichtbaarheid, en de uitgevouwen of samengevouwen status van het deelvenster Filters beheren en er zelfs bladwijzers voor maken.
- Filters vergrendelen waarvan u niet wilt dat gebruikers ze bewerken.
Gebruikers kunnen elke visual aanwijzen om een lijst met alleen-lezen filters of slicers weer te geven die van invloed zijn op die visual.
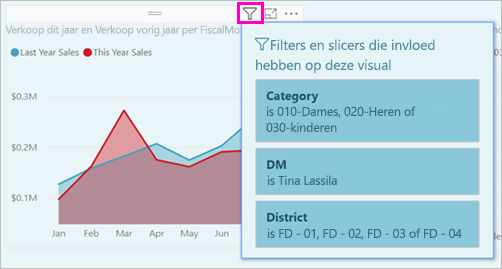
Lees hoe lezers van rapporten filters gebruiken in de leesmodus voor rapporten.
Het deelvenster Filters bouwen
Het deelvenster Filters is standaard opgemaakt op basis van uw huidige rapportinstellingen. In het deelvenster Filters configureert u welke filters u wilt opnemen en bijwerken van bestaande filters. Het deelvenster Filters ziet er hetzelfde uit voor uw rapportgebruikers wanneer u uw rapport publiceert.
Wanneer u een visual toevoegt aan een rapportcanvas, wordt in Power BI automatisch een filter toegevoegd aan het deelvenster Filters voor elk veld in de visual.
Als u het deelvenster Filters wilt maken, sleept u andere interessevelden naar het deelvenster Filters als filters op het niveau van visuals, pagina's of rapporten.
Het deelvenster Filters weergeven of verbergen
Het deelvenster Filters verbergen in de leesmodus
Als u niet wilt dat uw rapportlezers het deelvenster Filters zien, selecteert u het oogpictogram naast Filters.
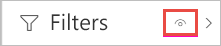
Het deelvenster Filters verbergen tijdens het bewerken
U kunt het deelvenster Filters verbergen terwijl u het rapport bewerkt wanneer u extra ruimte nodig hebt.
- Op het tabblad Beeld kunt u met Filters het deelvenster Filters weergeven of verbergen.
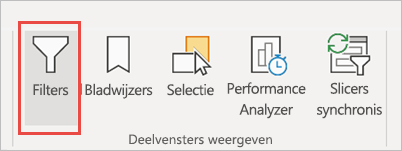
Met deze instelling wordt het deelvenster Filters alleen verborgen in Power BI Desktop. Er is geen equivalent in de bewerkingsmodus in de Power BI-service.
Filters vergrendelen of verbergen
U kunt afzonderlijke filterkaarten vergrendelen of verbergen. Als u een filter vergrendelt, kunnen uw rapportgebruikers het wel zien, maar niet wijzigen. Als u het filter verbergt, kunnen ze het niet eens zien. Het verbergen van filterkaarten is doorgaans handig als u filters voor het opschonen van gegevens wilt verbergen die null-waarden of onverwachte waarden uitsluiten.
Schakel in het deelvenster Filters het filter Vergrendelen of filterpictogrammen verbergen in een filterkaart in of uit.
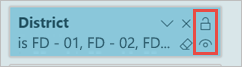
Wanneer u deze instellingen inschakelt en uitschakelt in het deelvenster Filters, worden de wijzigingen in het rapport weergegeven. Verborgen filters worden niet weergegeven in de pop-upfilterlijst voor een visual.
U kunt ook de status van het deelvenster Filters zo configureren dat deze wordt gestroomd met uw rapportbladwijzers. De geopende, gesloten en zichtbaarheidsstatus van het deelvenster zijn allemaal bladwijzers.
Het deelvenster Filters opmaken
Een groot deel van de filterervaring is dat u het deelvenster Filters kunt opmaken zodat deze overeenkomt met het uiterlijk van uw rapport. U kunt het deelvenster Filters ook anders opmaken voor elke pagina in het rapport. Dit zijn elementen die u kunt opmaken:
- Achtergrondkleur
- Achtergrondtransparantie
- Rand aan of uit
- Randkleur
- Lettertype, kleur en tekengrootte voor titel en koptekst
U kunt deze elementen ook opmaken voor filterkaarten, afhankelijk van of ze worden toegepast (ingesteld op iets) of beschikbaar (gewist):
- Achtergrondkleur
- Achtergrondtransparantie
- Rand: in- of uitschakelen
- Randkleur
- Lettertype, kleur en tekengrootte
- Kleur van invoervak
Het deelvenster Filters en kaarten opmaken
Selecteer in het rapport het rapport zelf of de achtergrond (achtergrond) en selecteer vervolgens Opmaak in het deelvenster Visualisaties.
U ziet opties voor het opmaken van de rapportpagina, de achtergrond en het deelvenster Filters en filterkaarten.
Vouw het deelvenster Filters uit om de kleur voor de achtergrond, het pictogram en de linkerrand in te stellen om de rapportpagina aan te vullen.
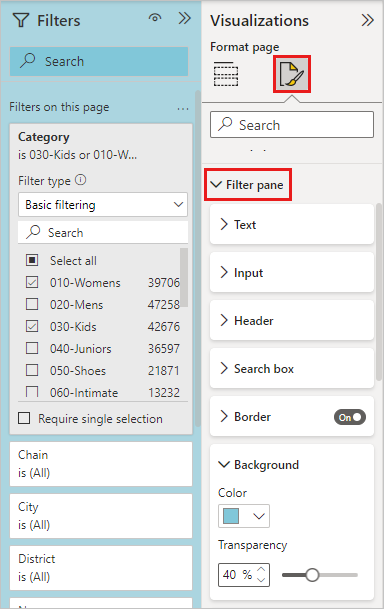
Vouw Filterkaarten uit om de standaard - en toegepaste kleur en rand in te stellen. Als u kaarten beschikbaar maakt en verschillende kleuren toepast, is het duidelijk welke filters worden toegepast.
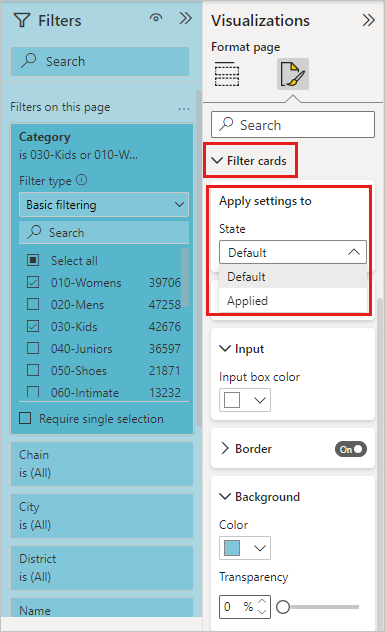
Thema's voor deelvenster Filters
U kunt nu de standaardinstellingen van het deelvenster Filters wijzigen met het themabestand. Hier volgt een voorbeeld van een themafragment om u op weg te helpen:
"outspacePane": [{
"backgroundColor": {
"solid": {
"color": "#0000ff"
}
},
"foregroundColor": {
"solid": {
"color": "#00ff00"
}
},
"transparency": 50,
"titleSize": 35,
"headerSize": 8,
"fontFamily": "Georgia",
"border": true,
"borderColor": {
"solid": {
"color": "#ff0000"
}
}
}
], "filterCard": [{
"$id": "Applied",
"transparency": 0,
"backgroundColor": {
"solid": {
"color": "#ff0000"
}
},
"foregroundColor": {
"solid": {
"color": "#45f442"
}
},
"textSize": 30,
"fontFamily": "Arial",
"border": true,
"borderColor": {
"solid": {
"color": "#ffffff"
}
},
"inputBoxColor": {
"solid": {
"color": "#C8C8C8"
}
}
}, {
"$id": "Available",
"transparency": 40,
"backgroundColor": {
"solid": {
"color": "#00ff00"
}
},
"foregroundColor": {
"solid": {
"color": "#ffffff"
}
},
"textSize": 10,
"fontFamily": "Times New Roman",
"border": true,
"borderColor": {
"solid": {
"color": "#123456"
}
},
"inputBoxColor": {
"solid": {
"color": "#777777"
}
}
}
]
Het deelvenster Filters sorteren
Aangepaste sorteerfunctionaliteit is beschikbaar in het deelvenster Filters. Wanneer u uw rapport maakt, kunt u filters slepen en neerzetten om ze in elke volgorde opnieuw te rangschikken.
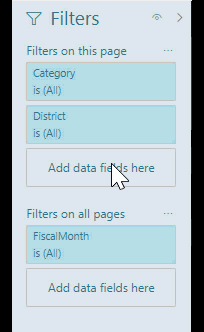
De standaardsorteerdvolgorde voor filters is alfabetisch. Als u de aangepaste sorteermodus wilt starten, sleept u een filter naar een nieuwe positie. U kunt filters alleen opnieuw ordenen binnen het niveau waarop ze van toepassing zijn. U kunt bijvoorbeeld de volgorde van de filters op visualniveau wijzigen in de sectie Op visualniveau van het deelvenster Filters.
Verbeterde toegankelijkheid van deelvenster Filters
We hebben de toetsenbordnavigatie voor het deelvenster Filters verbeterd. U kunt door elk gedeelte van het deelvenster Filters bladeren en de contexttoets op het toetsenbord of Shift+F10 gebruiken om het contextmenu te openen.

Naam van filters wijzigen
Wanneer u het deelvenster Filters bewerkt, kunt u dubbelklikken op de titel om het te bewerken. Het wijzigen van de naam is handig als u de filterkaart wilt bijwerken zodat deze handiger is voor uw eindgebruikers. Als u de naam van de filterkaart wijzigt, wordt de weergavenaam van het veld in de lijst met velden niet gewijzigd. Als u de naam van de filterkaart wijzigt, wordt alleen de weergavenaam gewijzigd die in de filterkaart wordt gebruikt.
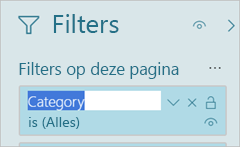
Zoeken in deelvenster Filters
Met de zoekfunctie in het deelvenster Filters kunt u zoeken in uw filterkaarten op titel. Deze functie is handig als u verschillende filterkaarten in het deelvenster Filters hebt en een specifieke kaart moet vinden.
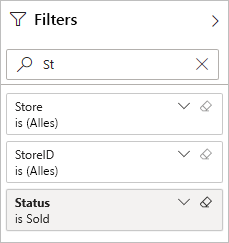
U kunt het zoekvak ook opmaken, net zoals u de andere elementen van het deelvenster Filters kunt opmaken.
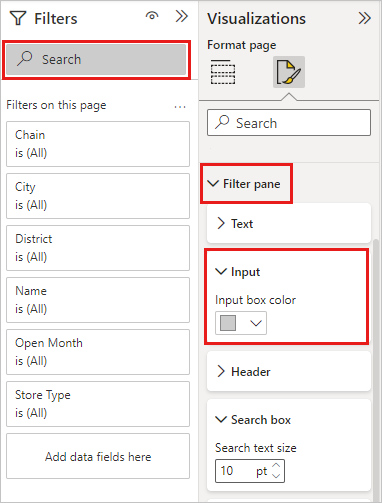
Hoewel de zoekfunctie van het deelvenster Filters standaard is ingeschakeld, kunt u deze functie ook in- of uitschakelen door zoeken inschakelen voor het deelvenster Filters te selecteren in de rapportinstellingen van het dialoogvenster Opties.
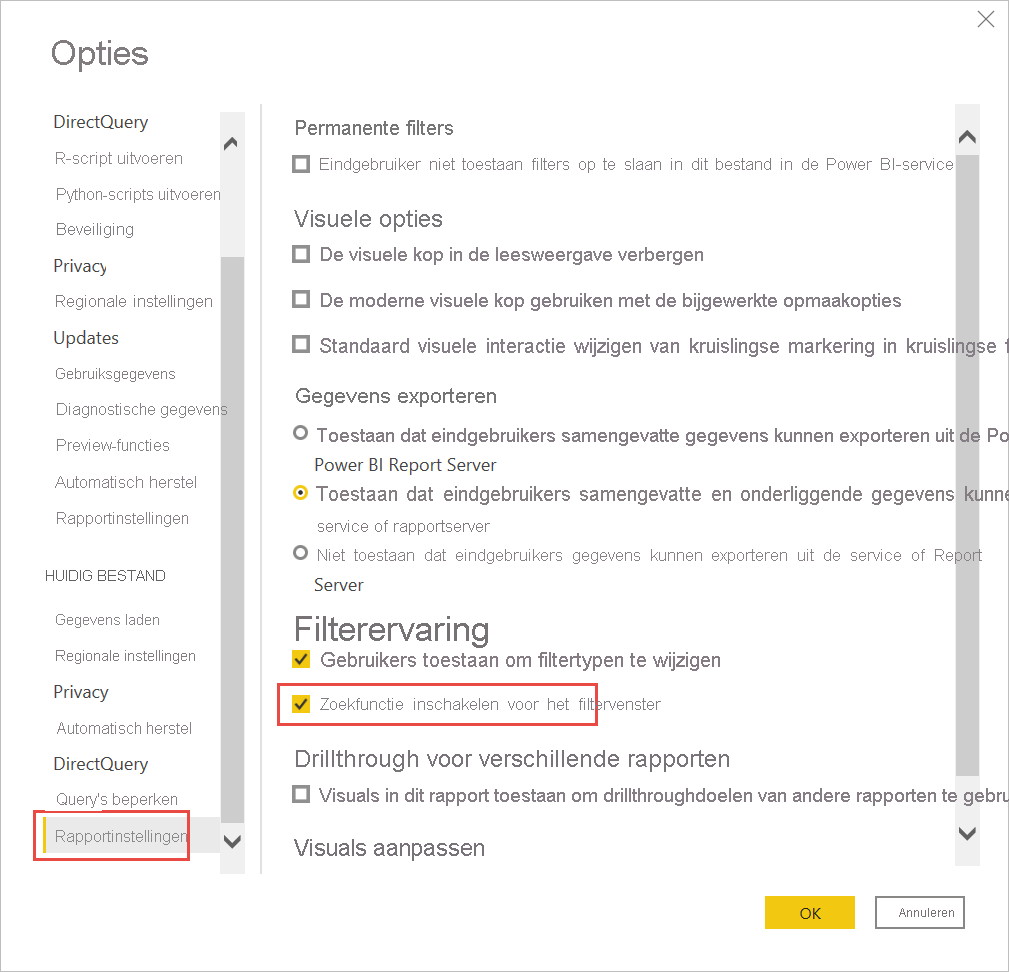
Wijzigingen beperken tot filtertype
In de sectie Filterervaring van rapportinstellingen kunt u bepalen of gebruikers het filtertype kunnen wijzigen.
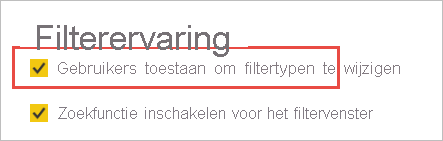
Opslaan van filters toestaan
Standaard kunnen uw rapportlezers filters voor uw rapport opslaan. U kunt ervoor kiezen om ze niet toe te staan filters op te slaan.
Selecteer ook in de rapportinstellingen van het dialoogvenster Opties onder Permanente filters de optie Eindgebruikers niet toestaan om filters op dit bestand op te slaan in de Power BI-service.

Knop Filters toepassen
In Power BI Desktop kunt u één knop Toepassen toevoegen aan het filtervenster, zodat u en uw eindgebruikers alle filterwijzigingen tegelijk kunnen toepassen. Deze knop is handig als u het toepassen van filterwijzigingen wilt uitstellen. U hoeft maar één keer te wachten, nadat u klaar bent om alle filterwijzigingen toe te passen op het rapport of de visuals.
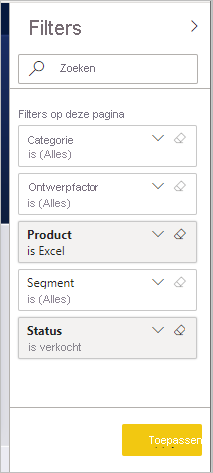
De knop Toepassen inschakelen
U kunt deze functie instellen op rapportniveau, alleen in Power BI Desktop. De functie is echter standaard uitgeschakeld.
Ga naar Opties voor bestand>en instellingen>opties>voor queryreductie.
Selecteer Eén knop Toepassen toevoegen aan het filtervenster om wijzigingen tegelijk toe te passen.
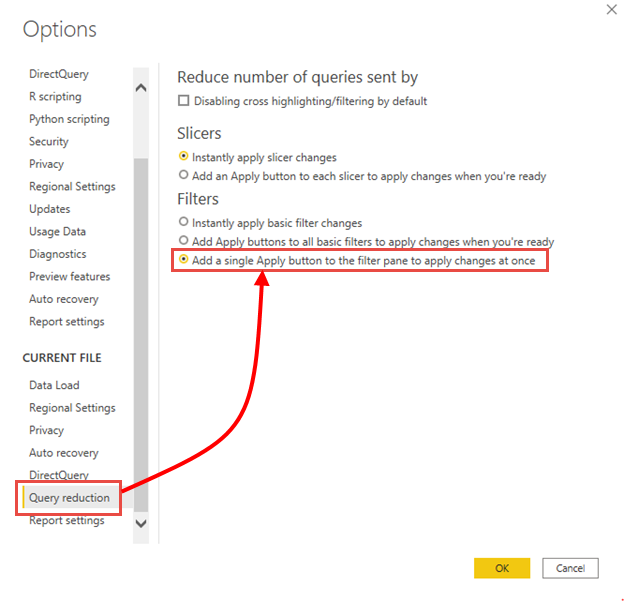
De knop Toepassen opmaken
Op dit moment kunt u een deel van de opmaak voor de knop Tekst toepassen voor de knop beheren. Stel in het deelvenster Filter van het deelvenster Opmaak de volgende opties in:
Onder Tekst
- Lettertypebesturingselementenfamilie
- Tekst- en pictogramkleur bepaalt tekstkleur.
Onder Koptekst
- De tekengrootte van de koptekst bepaalt de tekstgrootte.
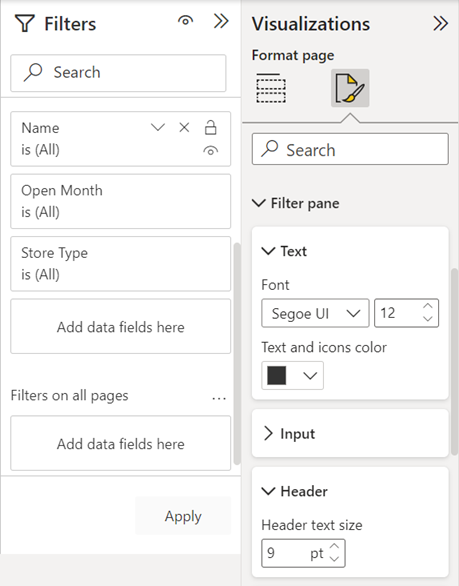
Overwegingen en beperkingen
Publiceren op internet geeft het deelvenster Filters niet weer. Als u van plan bent om een rapport op internet te publiceren, kunt u in plaats daarvan slicers toevoegen voor filteren.
Gerelateerde inhoud
- Rapportfilters gebruiken
- Filters en markeringen in rapporten
- Verschillende soorten filters in Power BI
Meer vragen? Probeer de Power BI-community
Feedback
Binnenkort beschikbaar: In de loop van 2024 zullen we GitHub Issues geleidelijk uitfaseren als het feedbackmechanisme voor inhoud. Het wordt vervangen door een nieuw feedbacksysteem. Zie voor meer informatie: https://aka.ms/ContentUserFeedback.
Feedback verzenden en weergeven voor