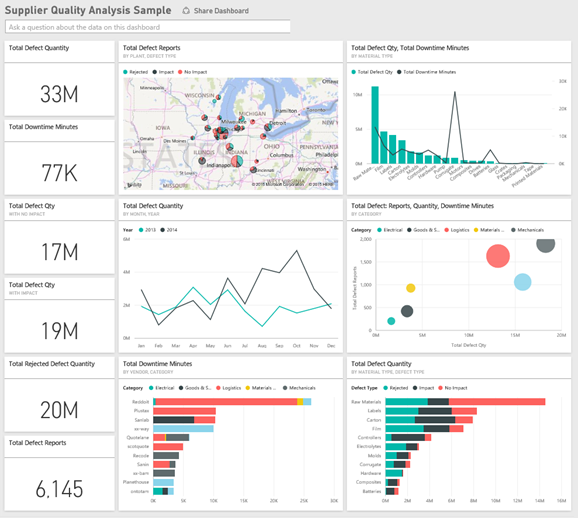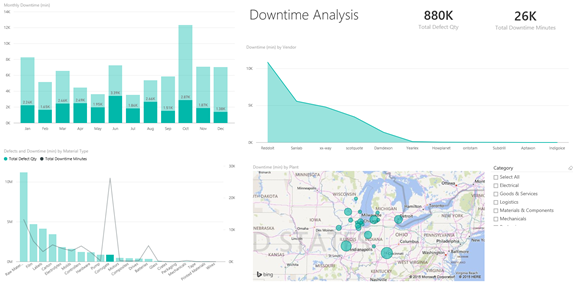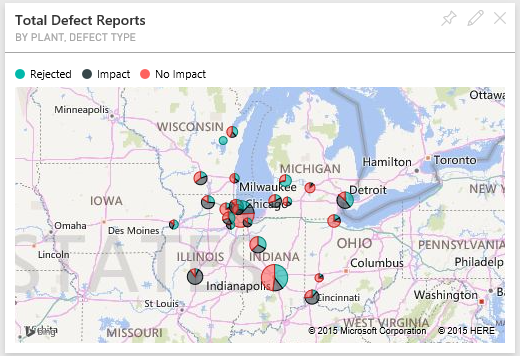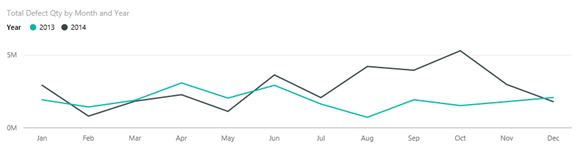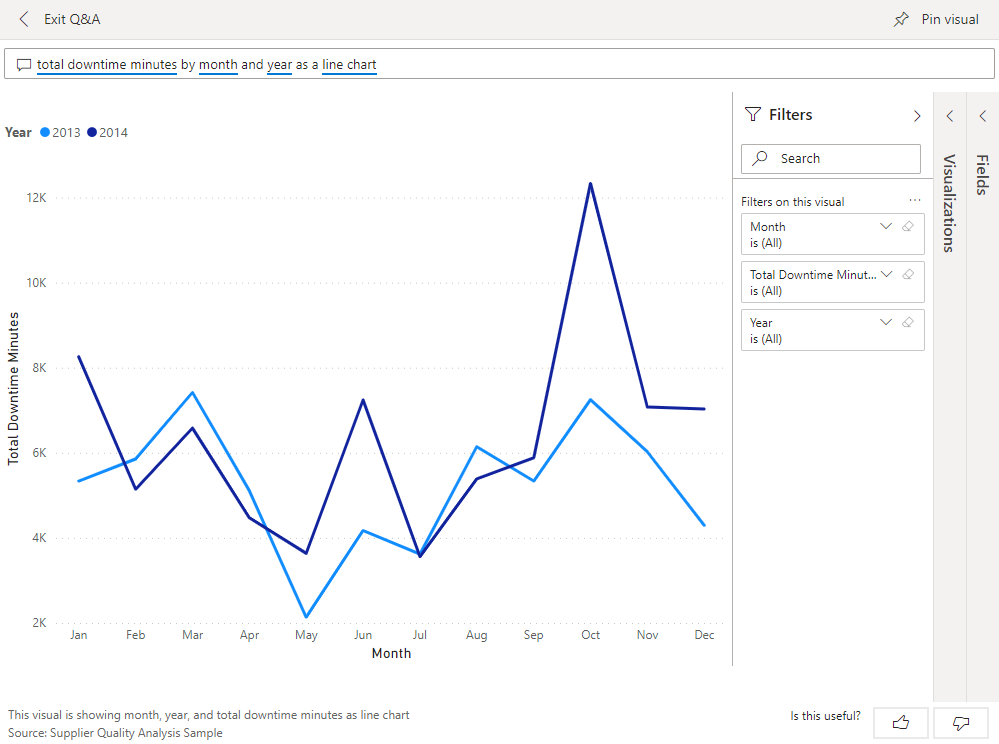Voorbeeld van kwaliteitsanalyse van leveranciers voor Power BI: Een rondleiding volgen
Dit voorbeelddashboard voor de branche en het onderliggende rapport richten zich op een van de typische uitdagingen in de toeleveringsketen: kwaliteitsanalyse van leveranciers. In deze analyse worden twee primaire metrische gegevens gebruikt: het totale aantal defecten en de totale downtime die deze defecten hebben veroorzaakt.
Dit voorbeeld heeft twee hoofddoelstellingen:
- Begrijpen wie de beste en slechtste leveranciers zijn, met betrekking tot kwaliteit.
- Bepaal welke installaties een betere taak hebben bij het vinden en afwijzen van defecten, om downtime te minimaliseren.
Dit voorbeeld maakt deel uit van een reeks die laat zien hoe u Power BI kunt gebruiken met zakelijke gegevens, rapporten en dashboards. Het bedrijf obviEnce heeft dit voorbeeld gemaakt met behulp van echte, geanonimiseerde gegevens. De gegevens zijn beschikbaar in verschillende indelingen: ingebouwd voorbeeld in het Power BI-service-, PBIX Power BI Desktop-bestand of Excel-werkmap. Zie voorbeelden voor Power BI.
In deze zelfstudie wordt het ingebouwde voorbeeld van kwaliteitsanalyse van leveranciers in de Power BI-service verkend. Omdat de rapportervaring vergelijkbaar is in Power BI Desktop en in de service, kunt u dit ook volgen met behulp van het PBIX-voorbeeldbestand in Power BI Desktop. Haal het voorbeeld op een van de volgende manieren op:
- Haal het ingebouwde voorbeeld op in de Power BI-service.
- Download het PBIX-bestand.
- Download de Excel-werkmap.
Vereisten
U hebt geen Power BI-licentie nodig om het voorbeeld in Power BI Desktop te verkennen. U hebt alleen een gratis Fabric-licentie nodig om het voorbeeld in de Power BI-service te verkennen en op te slaan in mijn werkruimte.
Het ingebouwde voorbeeld ophalen
Open de Power BI-service (
app.powerbi.com) en selecteer Learn in het linkernavigatievenster.Schuif op de pagina Learning Center, onder Voorbeeldrapporten, totdat u het voorbeeld van een kwaliteitsanalyse van leveranciers ziet.
Selecteer het voorbeeld. Het wordt geopend in de leesmodus.
Power BI importeert het ingebouwde voorbeeld, voegt een nieuw dashboard, rapport en semantisch model toe aan uw huidige werkruimte.

Selecteer het dashboard om het voorbeelddashboard weer te geven.
Het PBIX-bestand voor dit voorbeeld ophalen
U kunt het voorbeeld van kwaliteitsanalyse van leveranciers ook downloaden als een PBIX-bestand, dat is ontworpen voor gebruik met Power BI Desktop.
Nadat u het bestand in Power BI Desktop hebt geopend, selecteert u Publiceren>naar Power BI of kiest u> Publiceren op het lint Start.
Kies een werkruimte in het dialoogvenster Publiceren naar Power BI en selecteer vervolgens.
Schuif in de Power BI-service in uw werkruimte omlaag naar het rapport Voorbeeld van kwaliteitsanalyse van leveranciers en selecteer deze om te openen.
Selecteer in het menu Meer opties (...) de optie Vastmaken aan een dashboard. Selecteer Nieuw dashboard, voer een naam in en kies Live vastmaken.
Het dashboard dat u op deze manier maakt, is niet hetzelfde als het voorbeelddashboard dat is gemaakt door het ingebouwde voorbeeld. U kunt nog steeds Q&A gebruiken en wijzigingen aanbrengen in uw dashboard.
De Excel-werkmap voor dit voorbeeld ophalen
Als u de gegevensbron voor dit voorbeeld wilt weergeven, is deze ook beschikbaar als een Excel-werkmap. Als u de onbewerkte gegevens wilt zien, schakelt u de invoegtoepassingen voor gegevensanalyse in en selecteert u Vervolgens Power Pivot > Beheren.
Als u het Excel-bestand in de Power BI-service wilt ophalen en gebruiken, voert u de volgende stappen uit:
Download het voorbeeld uit Power BI Desktop-voorbeelden. Het bestand heet Voorbeeld van kwaliteitsanalyse van leveranciers-no-PV.xlsx.
Open het bestand in Excel en selecteer >>Publiceren naar Power BI.
Selecteer een werkruimte, zoals Mijn werkruimte, en kies Exporteren.
Er zijn verschillende manieren om met Excel-bestanden te werken. Zie De Excel-voorbeelden in Excel verkennen voor meer informatie.
In het Power BI-service worden de geëxporteerde gegevens weergegeven als een semantisch model in de geselecteerde werkruimte. Selecteer Meer opties (...) >Rapport automatisch maken.
Selecteer Opslaan, voer een naam in voor uw rapport en kies Opslaan.
Selecteer in het menu Meer opties (...) de optie Vastmaken aan een dashboard. Selecteer Nieuw dashboard, voer een naam in en kies Live vastmaken.
Het dashboard dat u op deze manier maakt, is niet hetzelfde als het voorbeelddashboard dat is gemaakt door het ingebouwde voorbeeld. U kunt nog steeds Q&A gebruiken en wijzigingen aanbrengen in uw dashboard.
Downtime veroorzaakt door defecte materialen
Met het ingebouwde voorbeeld in de Power BI-service hebt u een rapport en een dashboard. Laten we de rondleiding op het dashboard starten om de downtime te analyseren die wordt veroorzaakt door defecte materialen en te zien welke leveranciers verantwoordelijk zijn.
Selecteer op het dashboard de tegel Totaal aantal defecten of de tegel Totale downtimeminuten .
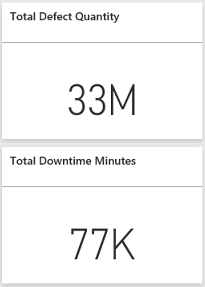
Het rapport Voorbeeld van kwaliteitsanalyse van leveranciers wordt geopend op de pagina Downtime-analyse .
U ziet dat we 33 miljoen defecte onderdelen hebben, wat een totale downtime van 77.000 minuten veroorzaakt. Hoewel sommige materialen minder defecte onderdelen hebben, kunnen ze vertragingen veroorzaken, wat resulteert in meer downtime. Laten we deze verkennen op de rapportpagina.
Als we kijken naar de regel Totale downtimeminuten in de combinatiegrafiek Defecten en Downtime (min) per materiaaltype , kunnen we zien dat corrugate-materialen de meeste downtime veroorzaken.
Selecteer de kolom Corrugate om te zien welke installaties het meest worden beïnvloed door dit defect en welke leverancier verantwoordelijk is.
Selecteer in de uitvaltijd (min) per plantkaart afzonderlijke installaties om te zien welke leverancier of welk materiaal verantwoordelijk is voor de downtime bij die installatie.
Wat zijn de slechtste leveranciers?
We willen de slechtste acht leveranciers vinden en bepalen welk percentage van de downtime ze verantwoordelijk zijn voor het maken. We kunnen dit doen door het gebiedsdiagram Downtime (min) per leverancier te wijzigen in een treemap.
Selecteer Bewerken in het bovenste menu op de pagina Downtimeanalyse van het rapport.
Selecteer het gebiedsdiagram Downtime (min. Per leverancier ) en selecteer in het deelvenster Visualisaties het treemappictogram .

De treemap stelt automatisch het veld Leverancier in als groep.
In deze treemap zien we dat de acht belangrijkste leveranciers de acht blokken aan de linkerkant van de treemap zijn. We kunnen ook zien dat ze ongeveer 50% van alle downtime-minuten hebben.
Selecteer Leverancierskwaliteit in de linkernavigatiebalk om terug te keren naar het dashboard.
Planten vergelijken
Laten we nu eens kijken welke fabriek een betere taak heeft bij het beheren van defect materiaal, wat resulteert in minder downtime.
Selecteer op het dashboard de tegel Totaal aantal defectrapporten per fabriek, kaarttype defect.
Het rapport wordt geopend op de pagina Kwaliteitsanalyse van leveranciers.
Selecteer Impact in de legenda van het totaal aantal defectrapporten per fabriek en type defect.
U ziet in het bellendiagram dat Logistiek de lastigste categorie is. Dit is het grootste aantal defecten, rapporten over defecten en minuten van downtime. Laten we deze categorie nog eens verkennen.
Selecteer de bel Logistics in het bellendiagram en bekijk de planten in Springfield en Naperville, IL. Naperville lijkt een veel betere taak te doen om defecte voorraden te beheren, omdat het een groot aantal afwijzingen en weinig effecten heeft, vergeleken met het grote aantal effecten van Springfield.
Selecteer Kwaliteit leverancier in de linkernavigatiebalk om terug te keren naar het dashboard.
Welk materiaaltype wordt het beste beheerd?
Het beste beheerde materiaaltype is het type met de laagste downtime of geen impact, ongeacht de hoeveelheid defecten.
Bekijk in het dashboard de tegel Totaal aantal defecten per materiaaltype, tegel Defecttype .
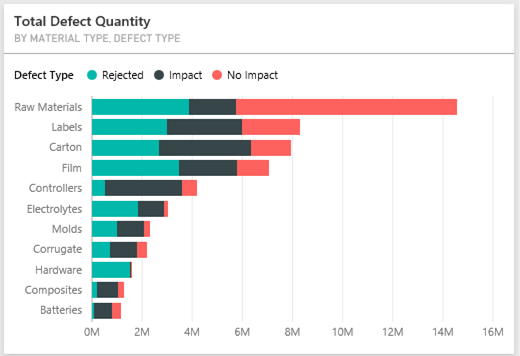
U ziet dat hoewel het materiaaltype Grondstoffen veel totale defecten heeft, de meeste van deze defecten worden geweigerd of geen invloed hebben.
Laten we controleren of dit materiaaltype niet veel downtime veroorzaakt, ondanks een hoge hoeveelheid defecten.
Bekijk in het dashboard de tegel Total Defect Qty, Total Downtime Minutes by Material Type .
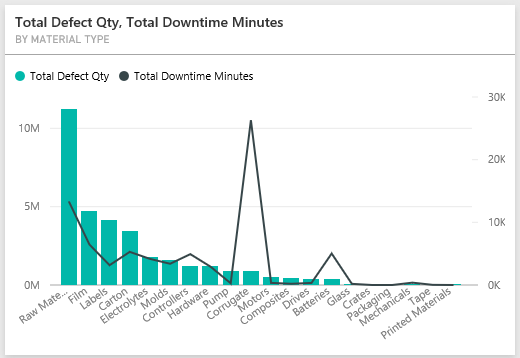
Grondstoffen lijken goed te worden beheerd; hoewel ze meer defecten hebben, hebben ze een lagere totale downtime in minuten.
Defecten vergelijken met downtime per jaar
Selecteer de tegel Totaal aantal defectrapporten per fabriek, kaarttegel Defecttype om het rapport te openen op de pagina Kwaliteitsanalyse van leveranciers.
In de grafiek Totaal aantal defect per maand en jaar ziet u dat de hoeveelheid defect in 2014 hoger is dan in 2013.
Vertalen meer defecten zich in meer downtime? Stel vragen in het Q&A-vak om erachter te komen.
Selecteer Kwaliteit leverancier in de linkernavigatiebalk om terug te keren naar het dashboard.
Omdat we weten dat grondstoffen het hoogste aantal defecten hebben, typt u de volgende query in het vraagvak: materiaaltypen, jaar en totaal aantal defecten weergeven.
In 2014 waren er nog veel meer grondstoffen defect dan in 2013.
Wijzig vervolgens de vraag in: materiaaltypen, jaar en totale downtime in minuten weergeven.
U ziet dat downtime voor grondstoffen ongeveer hetzelfde was in 2013 en 2014, ook al waren er in 2014 nog veel meer grondstoffen defecten. Het lijkt erop dat in 2014 meer defecten voor grondstoffen niet veel meer downtime voor grondstoffen hebben geleid in 2014.
Defecten vergelijken met downtime maand tot maand
Laten we eens kijken naar een andere dashboardtegel met betrekking tot de totale defecte hoeveelheid.
Selecteer Q&A afsluiten in de linkerbovenhoek om terug te keren naar het dashboard.
Bekijk de tegel Totaal aantal defecten per maand, jaar . Het toont aan dat de eerste helft van 2014 een vergelijkbaar aantal defecten had als 2013, maar in de tweede helft van 2014 nam het aantal defecten aanzienlijk toe.

Laten we eens kijken of deze toename van het aantal defecten heeft geleid tot een gelijke toename van downtime in minuten.
Typ in het vraagvak de totale downtime in minuten per maand en jaar als een lijndiagram.
Afgezien van een sprong in downtime minuten in juni en oktober, heeft het aantal defecten niet aanzienlijk meer downtime tot gevolg. Dit resultaat laat zien dat we defecten goed beheren.
Als u deze grafiek aan uw dashboard wilt vastmaken, selecteert u het speldpictogram
 boven het vraagvak.
boven het vraagvak.Als u de uitbijtermaanden wilt verkennen, bekijkt u de minuten voor downtime in oktober per materiaaltype, fabriekslocatie, categorie, enzovoort, door vragen te stellen zoals totale downtimeminuten in oktober per fabriek.
Selecteer Q&A afsluiten in de linkerbovenhoek om terug te keren naar het dashboard.
Gerelateerde inhoud
Deze omgeving is veilig om in te spelen, omdat u ervoor kunt kiezen om uw wijzigingen niet op te slaan. Maar als u ze wel opslaat, kunt u altijd terugkeren naar het Leercentrum voor een nieuwe kopie van dit voorbeeld.
We hopen dat deze rondleiding heeft laten zien hoe Power BI-dashboards, Q&A en rapporten inzicht kunnen geven in voorbeeldgegevens. Nu is het jouw beurt. Verbinding maken naar uw eigen gegevens. Met Power BI kunt u verbinding maken met een groot aantal gegevensbronnen. Zie Aan de slag met maken in de Power BI-service voor meer informatie.
Feedback
Binnenkort beschikbaar: In de loop van 2024 zullen we GitHub Issues geleidelijk uitfaseren als het feedbackmechanisme voor inhoud. Het wordt vervangen door een nieuw feedbacksysteem. Zie voor meer informatie: https://aka.ms/ContentUserFeedback.
Feedback verzenden en weergeven voor