Een dashboardtegel maken of bewerken
VAN TOEPASSING OP: Power BI Desktop-Power BI-service
Dashboardeigenaren versus dashboardgebruikers
Wanneer u een dashboard maakt of bezit, hebt u veel opties voor het wijzigen van het uiterlijk en het standaardgedrag van de tegels op dat dashboard. Gebruik de volgende instellingen en strategieën om de gebruikservaring voor dashboards voor uw collega's te ontwerpen. Wordt bij het selecteren van een tegel het onderliggende rapport, een aangepaste URL of een ander dashboard geopend? Misschien voegt u een tegel toe waarmee een video of streaminggegevens worden weergegeven? Misschien wilt u zelfs een tegel met interactieve slicers maken. Als maker hebt u veel opties.
Notitie
In deze video kunnen eerdere versies van Power BI Desktop of de Power BI-service worden gebruikt.
In dit artikel wordt beschreven hoe u:
-
Tip
Als u de visualisatie op de tegel zelf wilt wijzigen, verwijdert u de tegel en voegt u een nieuwe dashboardtegel toe.
Vereisten
U hebt alleen een gratis Fabric-licentie nodig om de voorbeelden in de Power BI-service te verkennen en op te slaan in uw Mijn werkruimte.
Het voorbeeld ophalen
Als u wilt volgen, opent u de Power BI-service (app.powerbi.com).
Selecteer Learn in het linkernavigatievenster.
Schuif op de pagina Learning Center, onder Voorbeeldrapporten, totdat u het voorbeeld van een IT-uitgavenanalyse ziet.
Selecteer het voorbeeld. Het wordt geopend in de leesmodus.
Een visualisatie maken en vastmaken aan het dashboard
Open het rapport in de bewerkingsweergave door Bewerken te selecteren in de bovenste menubalk.
Voeg een nieuwe rapportpagina toe door het plusteken (+) onderaan het rapport te selecteren.

Selecteer in het deelvenster Gegevens de optie Fact>Amount en Business Area Business Area.>
Selecteer in het deelvenster Visualisaties het pictogram Ringdiagram om de visualisatie te converteren naar een ringdiagram.

Selecteer het speldpictogram en maak het ringdiagram vast aan het voorbeelddashboard van it-uitgavenanalyse.
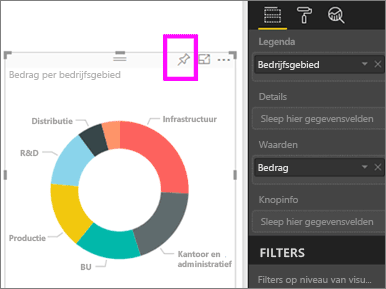
Wanneer het bericht Vastgemaakt aan dashboard wordt weergegeven, selecteert u Ga naar het dashboard. U wordt gevraagd uw wijzigingen op te slaan. Selecteer Opslaan.
De tegel verplaatsen
Zoek de nieuwe tegel op het dashboard. Selecteer de tegel en houd deze vast om deze naar een nieuwe locatie op het dashboardcanvas te slepen.
Het formaat van de tegel wijzigen
U kunt tegels veel verschillende grootten maken, van 1x1 tegeleenheden tot 5x5. Selecteer en sleep de greep in de rechterbenedenhoek om het formaat van de tegel te wijzigen.
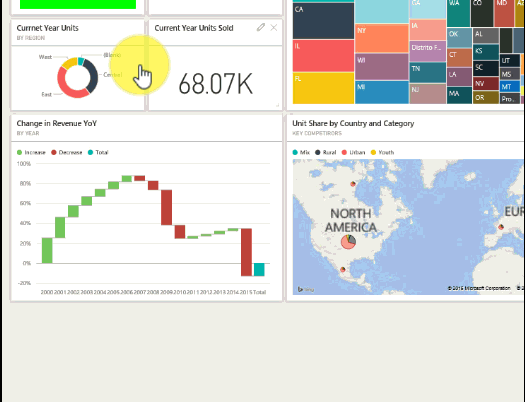
Details bewerken
Selecteer Meer opties (...) in de rechterbovenhoek van de tegel.
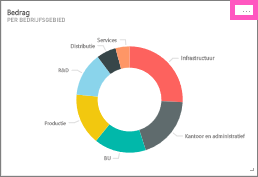
Beweeg de muisaanwijzer over de tegel 'Bedrag' en selecteer het beletselteken om de opties weer te geven. De beschikbare opties variëren per tegeltype. De opties die beschikbaar zijn voor een live-tegel verschillen bijvoorbeeld van de opties die beschikbaar zijn voor een standaardvisualisatietegel. Als iemand een dashboard met u heeft gedeeld, bent u niet de eigenaar en hebt u minder opties.

Selecteer Details bewerken om het dialoogvenster Details van de tegel te openen.
De titel en het standaardgedrag van de tegel wijzigen. U kunt bijvoorbeeld besluiten dat een nieuw dashboard wordt weergegeven wanneer een consument een tegel selecteert, in plaats van het rapport te openen dat is gebruikt om die tegel te maken.
De naam van de tegel wijzigen
Wijzig aan de bovenkant van het dialoogvenster Details van de tegel de titel in Besteed bedrag.
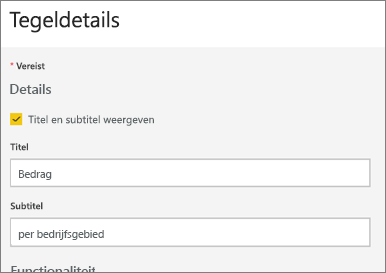
De standaardhyperlink wijzigen
Als u een tegel selecteert, gaat u meestal naar het rapport waarin de tegel is gemaakt of naar Q&A als de tegel is gemaakt in Q&A. Voeg een aangepaste koppeling toe aan een tegel om een koppeling te maken naar een webpagina, een ander dashboard of rapport in dezelfde werkruimte, een SSRS-rapport (SQL Server Reporting Services) of andere online-inhoud.
Selecteer in de sectie Functionaliteit in het dialoogvenster Tegeldetails de optie Aangepaste koppeling instellen.
Selecteer Koppeling naar een dashboard of rapport in de huidige werkruimte en selecteer vervolgens in de vervolgkeuzelijst. In dit voorbeeld is het voorbeelddashboard Human Resources geselecteerd. Als u dit voorbeeld nog niet in uw werkruimte hebt, kunt u het toevoegen en terugkeren naar deze stap of kunt u een ander dashboard selecteren.

Selecteer Toepassen.
De nieuwe titel wordt weergegeven op de tegel. Wanneer u de tegel selecteert, wordt in Power BI het dashboard Human Resources geopend.

De tegel vastmaken aan een ander dashboard
Selecteer in Meer opties de tegel
 Vastmaken.
Vastmaken.Bepaal of u een duplicaat van deze tegel wilt vastmaken aan een bestaand dashboard of aan een nieuw dashboard.
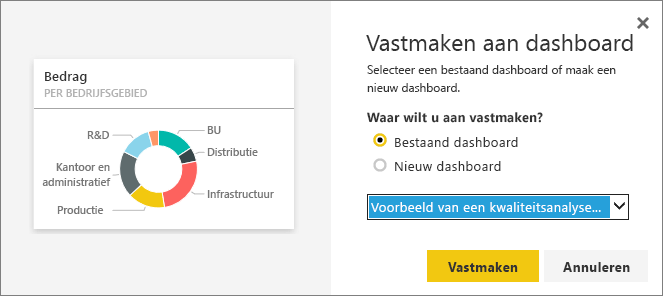
Selecteer Vastmaken.
De tegel verwijderen
Als u een tegel definitief uit een dashboard wilt verwijderen, selecteert u Meer opties>Verwijderen
 in het vervolgkeuzemenu met weglatingstekens.
in het vervolgkeuzemenu met weglatingstekens.Als u een tegel verwijdert, wordt de onderliggende visualisatie niet verwijderd. Open het onderliggende rapport door de tegel 'Bedrag' te selecteren. Open de laatste pagina in uw rapport om te zien dat de oorspronkelijke visualisatie niet uit het rapport is verwijderd.
Gerelateerde inhoud
Meer vragen? Vraag het Power BI-community
Feedback
Binnenkort beschikbaar: In de loop van 2024 zullen we GitHub-problemen geleidelijk uitfaseren als het feedbackmechanisme voor inhoud en deze vervangen door een nieuw feedbacksysteem. Zie voor meer informatie: https://aka.ms/ContentUserFeedback.
Feedback verzenden en weergeven voor