Verbonden metrische gegevens maken in Power BI
VAN TOEPASSING OP: Power BI Desktop-Power BI-service
Metrische gegevens in Power BI kunnen klanten hun metrische gegevens cureren en bijhouden op basis van belangrijke bedrijfsdoelstellingen. Bij het kiezen van waarden voor uw metrische gegevens hebt u een keuze uit:
- Handmatig de huidige en doelwaarden invoeren.
- Verbinding maken de huidige waarde of doelwaarde voor gegevens in een bestaand Power BI-rapport.
- Verbinding maken beide waarden aan gegevens in een bestaand Power BI-rapport.
Dit artikel gaat over het verbinden van de waarden met gegevens in een bestaand Power BI-rapport. Verbinding maken waarden veranderen wanneer de onderliggende gegevens worden bijgewerkt. Zie Een handmatige metrische waarde maken in het artikel Scorecards en handmatige metrische gegevens maken voor meer informatie over het maken van handmatige waarden.
waarden voor gegevens Verbinding maken
U kunt de huidige of de doelwaarde, of beide, verbinden met een waarde in een rapport.
Maak een metrische waarde of bewerk een bestaande metriek in een scorecard.
Selecteer in het veld Huidig of Doel Verbinding maken naar gegevens.
Zoek in het dialoogvenster naar het rapport met de gegevens die u wilt bijhouden en selecteer het >volgende.
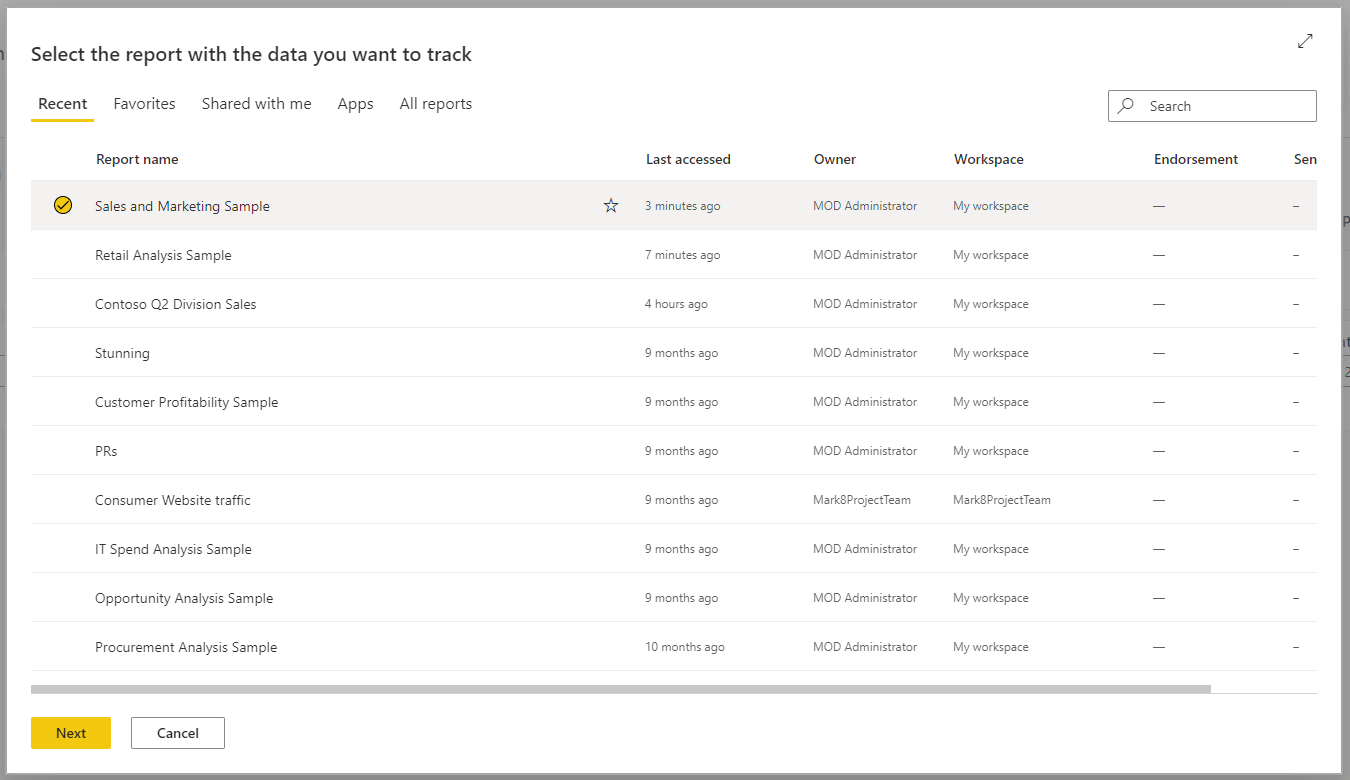
Deze lijst bevat alle rapporten waartoe u toegang hebt, in alle werkruimten, in Power BI.
Navigeer in het rapport dat u hebt geselecteerd naar de visual die de gegevens bevat die u wilt bijhouden.
Selecteer het gegevenspunt of de visual. In Power BI wordt de maateenheidkaart weergegeven, waarbij alle filters worden samengevat die op de selectie zijn toegepast.
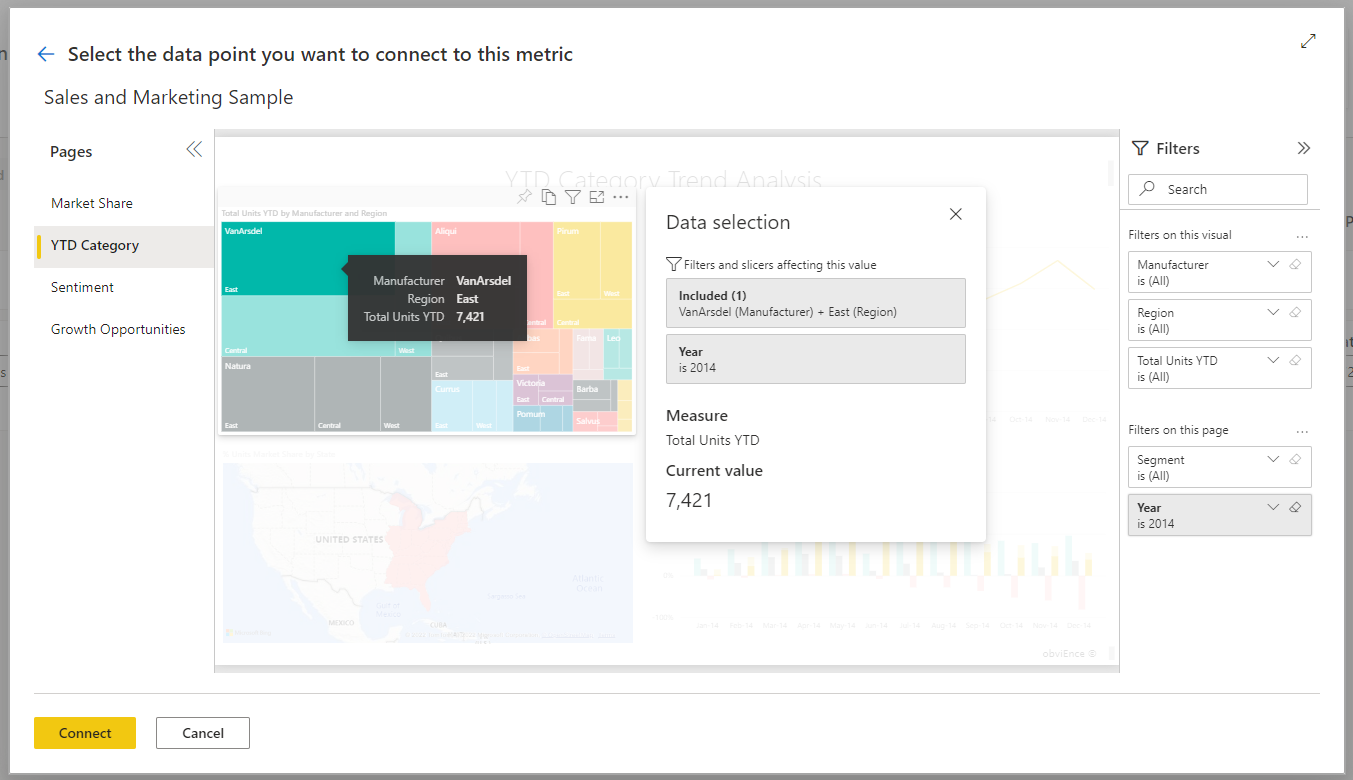
Er gelden momenteel enkele beperkingen voor de waarden die u kunt selecteren. Zie de sectie Overwegingen en beperkingen in dit artikel voor meer informatie.
Selecteer Verbinding maken.
Power BI vertegenwoordigt automatisch waarden in numerieke notatie. 2044 wordt bijvoorbeeld weergegeven als 2 K.
Selecteer Opslaan.

Metingen kiezen voor verbonden metrische gegevens
De Verbinding maken voor gegevenservaring maakt het voor auteurs van scorecards eenvoudig om metrische gegevens te automatiseren. U kunt metingen selecteren en berekenen op de volgende niveaus:
- Visual
- Legenda
- Gegevenspunt
- Aswaarde
Als u dit verder wilt opsplitsen, zijn er twee hoofdtypen voor het maken van verbinding met gegevens in metrische gegevens en submetrische gegevens:
- Categorische gegevens
- Tijdreeksgegevens
Categorische gegevens
Categorische gegevens verwijzen naar gevallen waarin u een metrische of submetrische verbinding maakt met andere gegevens dan tijdreeksgegevens. Bijvoorbeeld door verbinding te maken met de totale verkoop van de Outdoor-productcategorie :

U kunt ook verbinding maken met het totale aantal resultaten in het segment Family-klanten :
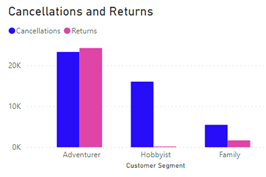
In deze gevallen worden de metingen als volgt berekend, afhankelijk van wat u selecteert:
- Visual : meting wordt berekend op het cumulatieve niveau.
- Legenda : meting wordt gefilterd op de geselecteerde legenda.
- Gegevenspunt : meting wordt gefilterd op het geselecteerde gegevenspunt.
- Aswaarde : meting wordt gefilterd op de categorie die is geselecteerd op de as.
Tijdreeksgegevens
De tijdreeks verwijst naar gevallen waarin u een datum/tijd-veld op de as hebt. In deze gevallen berekent Power BI de metingen als volgt:
- Visual : meting wordt berekend op het laatste gegevenspunt in de tijdreeks en de geschiedenis wordt opgehaald.
- Legenda : meting wordt berekend op het laatste gegevenspunt in de tijdreeks en de geschiedenis wordt opgehaald.
- Gegevenspunt : meting wordt berekend op het laatste gegevenspunt in de tijdreeks en de geschiedenis wordt opgehaald.
- Aswaarde : meting wordt berekend op het laatste gegevenspunt in de tijdreeks en de geschiedenis wordt opgehaald.
Overwegingen en beperkingen
Er gelden momenteel beperkingen voor de waarden die u in een visual kunt kiezen.
- In een 100% gestapeld staaf- of kolomdiagram haalt Power BI de meetwaarde op in plaats van het percentage.
- In een kaart met meerdere rijen haalt Power BI de eerste meting in de kaart op.
- Multi-Geo wordt momenteel niet ondersteund.
- In meters en KPI-tegels haalt Power BI de waarde op, maar niet het doel, of de minimale of maximale waarde in de meter.
- In een tabel met meer dan één kolom met metingen selecteert Power BI de eerste meting in de rij.
Gerelateerde inhoud
- Aan de slag met metrische gegevens in Power BI
- Scorecards en handmatige metrische gegevens maken in Power BI
- Blijf op de hoogte van uw metrische gegevens in Power BI
Meer vragen? Probeer de Power BI-community.
Feedback
Binnenkort beschikbaar: In de loop van 2024 zullen we GitHub-problemen geleidelijk uitfaseren als het feedbackmechanisme voor inhoud en deze vervangen door een nieuw feedbacksysteem. Zie voor meer informatie: https://aka.ms/ContentUserFeedback.
Feedback verzenden en weergeven voor