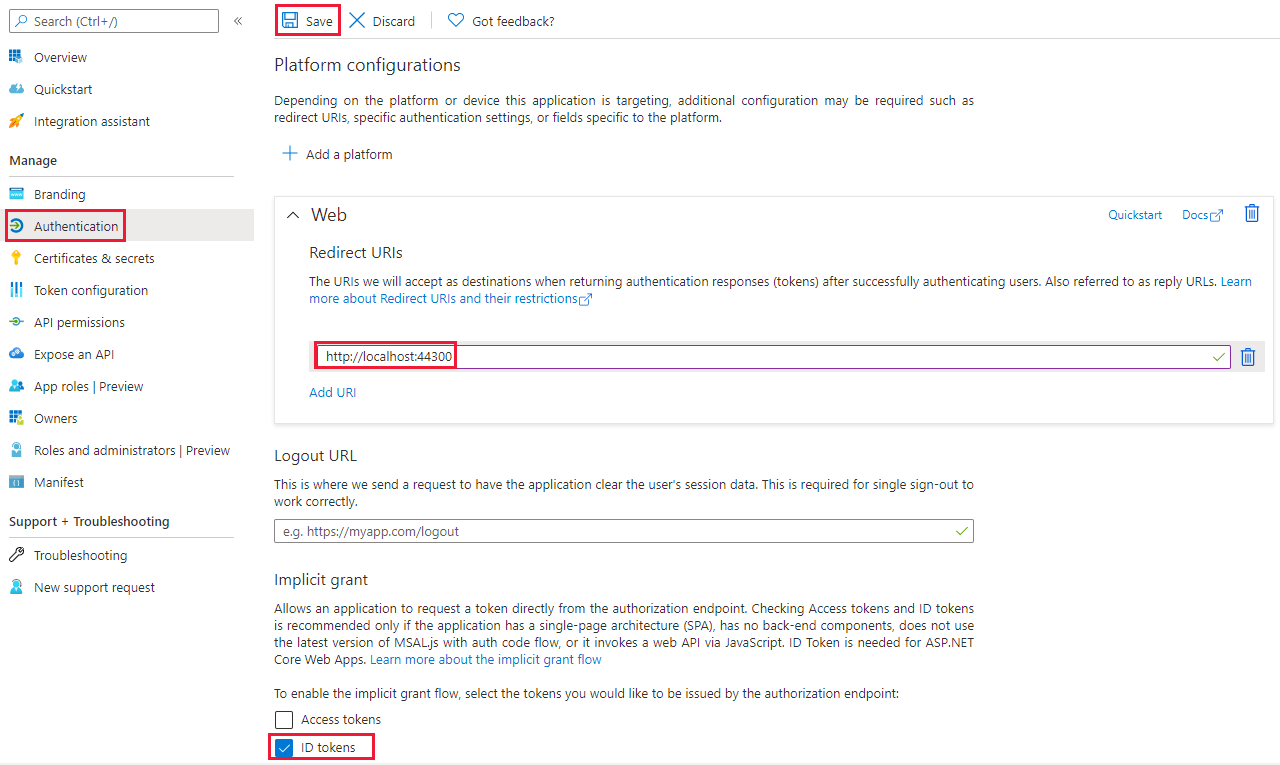Zelfstudie: Power BI-inhoud insluiten met behulp van een voorbeeld insluiten voor uw organisatietoepassing
Met ingesloten analyses van Power BI kunt u Power BI-inhoud, zoals rapporten, dashboards en tegels, insluiten in uw toepassing.
In deze zelfstudie leert u het volgende:
- Stel uw ingesloten omgeving in.
- Configureer een insluiting voor uw organisatie (ook wel bekend als gebruiker is eigenaar van gegevens) voorbeeldtoepassing.
Als u uw toepassing wilt gebruiken, moeten uw gebruikers zich aanmelden bij Power BI.
De insluiting voor uw organisatieoplossing wordt doorgaans gebruikt door ondernemingen en grote organisaties en is bedoeld voor interne gebruikers.
Belangrijk
Als u inhoud insluit voor een nationale/regionale cloud, zijn de eerste stappen van deze zelfstudie anders. Zie Inhoud insluiten voor nationale/regionale clouds voor meer informatie.
Specificaties voor codevoorbeelden
Deze zelfstudie bevat instructies voor het configureren van een insluiting voor de voorbeeldtoepassing van uw organisatie in een van de volgende frameworks:
- .NET Framework
- .NET Core
- React TypeScript
Notitie
Met de voorbeelden van .NET Core en .NET Framework kan de eindgebruiker een Power BI-dashboard, -rapport of -tegel bekijken in de Power BI-service. Met het React TypeScript-voorbeeld kunt u slechts één rapport insluiten waartoe uw eindgebruiker al toegang heeft in de Power BI-service.
De codevoorbeelden ondersteunen de volgende browsers:
- Microsoft Edge
- Google Chrome
- Mozilla Firefox
Vereisten
Controleer voordat u met deze zelfstudie begint of u de volgende Power BI- en codeafhankelijkheden hebt:
Power BI-afhankelijkheden
Uw eigen Microsoft Entra-tenant.
Een van de volgende licenties:
Codeafhankelijkheden
.NET Core 3.1 SDK (of hoger)
Een IDE (Integrated Development Environment). U wordt aangeraden een van de volgende IDE's te gebruiken:
Wijze
Voer de volgende stappen uit om een insluiting te maken voor de voorbeeld-app van uw organisatie :
Een Power BI-rapport maken en publiceren.
Haal de parameterwaarden voor insluiten op.
Stap 1: Een Microsoft Entra-toepassing registreren
Als u uw toepassing registreert bij Microsoft Entra ID, kunt u een identiteit voor uw app instellen.
Als u uw toepassing wilt registreren bij Microsoft Entra ID, volgt u de instructies in Uw toepassing registreren.
Stap 2: Een Power BI-werkruimte maken
Power BI bewaart uw rapporten, dashboards en tegels in een werkruimte. Als u deze items wilt insluiten, moet u ze maken en uploaden naar een werkruimte.
Tip
Als u al een werkruimte hebt, kunt u deze stap overslaan.
Ga als volgt te werk om een werkruimte te maken:
Meld u aan bij Power BI.
Selecteer Werkruimten.
Selecteer Maak een werkruimte.
Geef uw werkruimte een naam en selecteer Opslaan.
Stap 3: Een Power BI-rapport maken en publiceren
De volgende stap is het maken van een rapport en het uploaden naar uw werkruimte. U kunt uw eigen rapport maken met Behulp van Power BI Desktop en het vervolgens publiceren naar uw werkruimte. U kunt ook een voorbeeldrapport uploaden naar uw werkruimte.
Tip
Als u al een werkruimte met een rapport hebt, kunt u deze stap overslaan.
Voer de volgende stappen uit om een voorbeeldrapport te downloaden en naar uw werkruimte te publiceren:
Open de map met GitHub Power BI Desktop-voorbeelden .
Selecteer Code en selecteer vervolgens Zip downloaden.
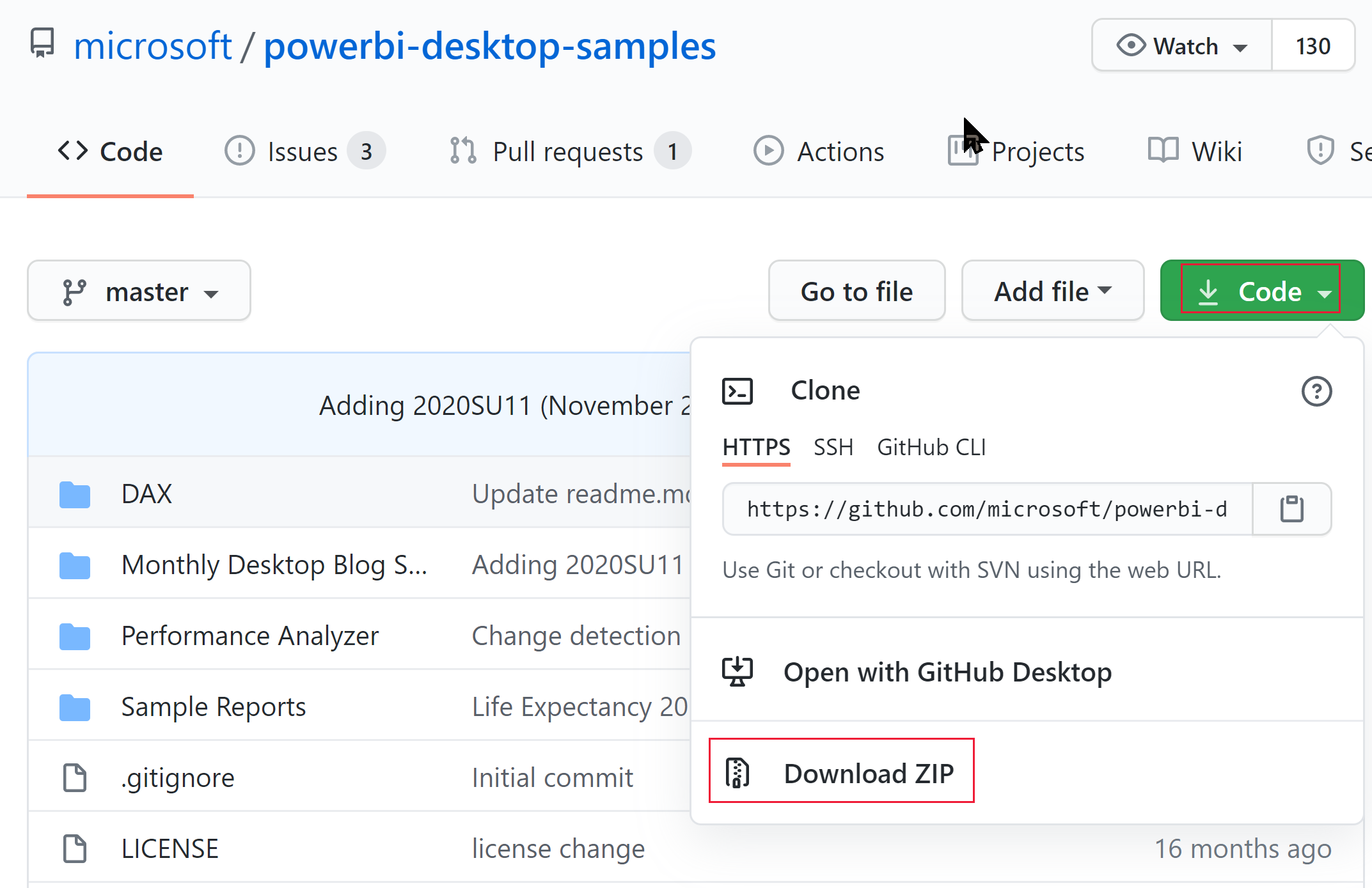
Pak het gedownloade ZIP-bestand uit en navigeer naar de map Samples Reports .
Selecteer een rapport dat u wilt insluiten en publiceer het naar uw werkruimte.
Stap 4: de parameterwaarden voor insluiten ophalen
Als u uw inhoud wilt insluiten, moet u enkele parameterwaarden verkrijgen. De parameterwaarden zijn afhankelijk van de taal van de voorbeeldtoepassing die u wilt gebruiken. In de onderstaande tabel ziet u welke parameterwaarden vereist zijn voor elk voorbeeld.
| Parameter | .NET Core | .NET Framework | React TypeScript |
|---|---|---|---|
| Client ID | 
|

|

|
| Client secret | 
|

|

|
| Werkruimte-id | 
|

|

|
| Rapport-id | 
|

|

|
Client ID
Tip
Van toepassing op: .NET Core
.NET Core  .NET Framework
.NET Framework  React TypeScript
React TypeScript
Voer de volgende stappen uit om de GUID van de client-id (ook wel toepassings-id genoemd) op te halen:
Meld u aan bij Microsoft Azure.
Zoek App-registraties en selecteer de koppeling App-registraties.
Selecteer de Microsoft Entra-app die u gebruikt voor het insluiten van uw Power BI-inhoud.
Kopieer in de sectie Overzicht de GUID van de toepassings-id (client).
Clientgeheim
Tip
Van toepassing op: .NET Core
.NET Core  .NET Framework
.NET Framework  React TypeScript
React TypeScript
Voer de volgende stappen uit om het clientgeheim op te halen:
Meld u aan bij Microsoft Azure.
Zoek App-registraties en selecteer de koppeling App-registraties.
Selecteer de Microsoft Entra-app die u gebruikt voor het insluiten van uw Power BI-inhoud.
Selecteer onder Beheren de optie Certificaten en geheimen.
Selecteer onder Clientgeheimen het nieuwe clientgeheim.
Geef in het pop-upvenster Een clientgeheim toevoegen een beschrijving op voor uw toepassingsgeheim, selecteer wanneer het toepassingsgeheim verloopt en selecteer Toevoegen.
Kopieer in de sectie Clientgeheimen de tekenreeks in de kolom Waarde van het zojuist gemaakte toepassingsgeheim. De waarde van het clientgeheim is uw client-id.
Notitie
Zorg ervoor dat u de waarde van het clientgeheim kopieert wanneer deze voor het eerst wordt weergegeven. Nadat u van deze pagina bent verwijderd, wordt het clientgeheim verborgen en kunt u de waarde ervan niet ophalen.
Werkruimte-id
Tip
Van toepassing op: .NET Core
.NET Core  .NET Framework
.NET Framework  React TypeScript
React TypeScript
Voer de volgende stappen uit om de GUID van de werkruimte-id op te halen:
Aanmelden bij Power BI-service.
Open het rapport dat u wilt insluiten.
Kopieer de GUID uit de URL. De GUID is het getal tussen /groups/ en /reports/.

Rapport-id
Tip
Van toepassing op: .NET Core
.NET Core  .NET Framework
.NET Framework  ReactTypeScript
ReactTypeScript
Voer de volgende stappen uit om de GUID van de rapport-id op te halen:
Aanmelden bij Power BI-service.
Open het rapport dat u wilt insluiten.
Kopieer de GUID uit de URL. De GUID is het getal tussen /reports/ en /ReportSection.

Stap 5: Uw inhoud insluiten
Met de ingesloten Power BI-voorbeeldtoepassing kunt u een insluiting maken voor uw Organisatie Power BI-app.
Volg deze stappen om de insluiting voor de voorbeeldtoepassing van uw organisatie te wijzigen om uw Power BI-rapport in te sluiten.
Selecteer Code en selecteer vervolgens Zip downloaden.

Pak het gedownloade ZIP-bestand uit en navigeer naar de map PowerBI-Developer-Samples-master .
Open een van de volgende mappen, afhankelijk van de taal die u wilt gebruiken voor uw toepassing:
- .NET Core
- .NET Framework
- React-TS
Notitie
De insluiting voor voorbeeldtoepassingen van uw organisatie ondersteunt alleen de eerder vermelde frameworks. De Java-, Node JS - en Python-voorbeeldtoepassingen ondersteunen alleen het insluiten voor uw klantenoplossing .
Uw Microsoft Entra-app configureren
Meld u aan bij de Azure Portal.
Selecteer App-registraties. Als u deze optie niet kunt zien, zoekt u deze.
Open de Microsoft Entra-toepassing die u in stap 1 hebt gemaakt: registreer een Microsoft Entra-toepassing.
Selecteer Verificatie in het menu Beheren.
Open uw webplatform in platformconfiguraties en voeg in de sectie Omleidings-URI's toe
https://localhost:5000/signin-oidc.Notitie
Als u geen webplatform hebt, selecteert u Een platform toevoegen en kiest u in het venster Platform configureren de optie Web.
Sla uw wijzigingen op.
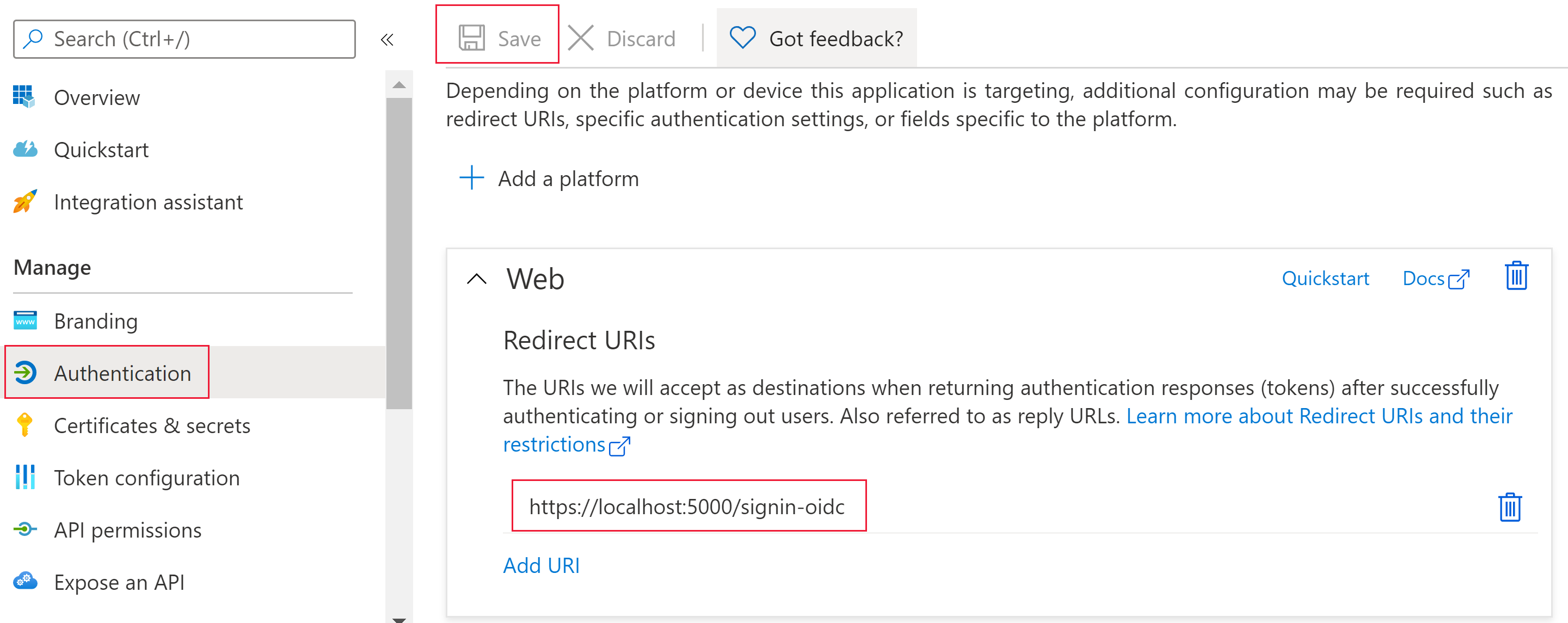
De voorbeeld-app voor insluiten configureren
Open de map Insluiten voor uw organisatie .
Open het insluiten voor de voorbeeld-app van uw organisatie met behulp van een van de volgende methoden:
Als u Visual Studio gebruikt, opent u het bestand UserOwnsData.sln.
Als u Visual Studio Code gebruikt, opent u de map UserOwnsData.
Open appsettings.json en vul de volgende parameterwaarden in:
ClientId- De GUID van de client-id gebruiken
De voorbeeld-app uitvoeren
Voer het project uit door de juiste optie te selecteren:
Als u Visual Studio gebruikt, selecteert u IIS Express (afspelen).
Als u Visual Studio Code gebruikt, selecteert u > Start-foutopsporing uitvoeren.
Meld u aan bij de voorbeeldtoepassing voor insluiten.
Notitie
Tijdens uw eerste aanmelding wordt u gevraagd om Microsoft Entra-machtigingen voor de app toe te staan.
Wanneer de voorbeeldtoepassing voor insluiten wordt geladen, selecteert u de Power BI-inhoud die u wilt insluiten en selecteert u Vervolgens Insluiten.

Uw toepassing ontwikkelen
Nadat u de insluiting voor de voorbeeldtoepassing van uw klanten hebt geconfigureerd en uitgevoerd, kunt u beginnen met het ontwikkelen van uw eigen toepassing.
Gebruikersmachtigingen bijwerken
Gebruikers hebben toestemming nodig om toegang te krijgen tot de Power BI-map waarin het rapport zich bevindt. Wanneer u een gebruiker toestemming geeft om toegang te krijgen tot een map, wordt de wijziging meestal pas van kracht nadat de gebruiker zich heeft aangemeld bij de Power BI-portal. Voordat de nieuwe machtigingen onmiddellijk van kracht worden, maakt u in het ingesloten scenario een expliciete aanroep naar de REST API voor RefreshUser-machtigingen bij het opstarten. Deze API-aanroep vernieuwt de machtigingen en voorkomt autorisatiefouten voor gebruikers met nieuw verleende machtigingen.
Gerelateerde inhoud
Feedback
Binnenkort beschikbaar: In de loop van 2024 zullen we GitHub-problemen geleidelijk uitfaseren als het feedbackmechanisme voor inhoud en deze vervangen door een nieuw feedbacksysteem. Zie voor meer informatie: https://aka.ms/ContentUserFeedback.
Feedback verzenden en weergeven voor