Datumtabellen instellen en gebruiken in Power BI Desktop
Power BI Desktop werkt achter de schermen om automatisch kolommen te identificeren die datums vertegenwoordigen en maakt vervolgens datumhiërarchieën en andere ingeschakelde metagegevens voor uw model namens u. U kunt deze ingebouwde hiërarchieën vervolgens gebruiken bij het maken van rapportfuncties zoals visuals, tabellen, snelle metingen, slicers, enzovoort. Power BI Desktop genereert deze gegevens door namens u verborgen tabellen te maken, die u vervolgens kunt gebruiken voor uw rapporten en DAX-expressies.
Zie Automatische datum/tijd toepassen in Power BI Desktop voor meer informatie over dit automatische gedrag.
Veel gegevensanalisten maken liever hun eigen datumtabellen, wat prima is. In Power BI Desktop kunt u de tabel opgeven die uw model als datumtabel moet gebruiken en vervolgens datumgerelateerde visuals, tabellen, snelle metingen enzovoort maken met behulp van de datumgegevens van die tabel. Wanneer u uw eigen datumtabel opgeeft, bepaalt u de datumhiërarchieën die in uw model zijn gemaakt en gebruikt u deze in snelle metingen en andere bewerkingen die gebruikmaken van de datumtabel van uw model.
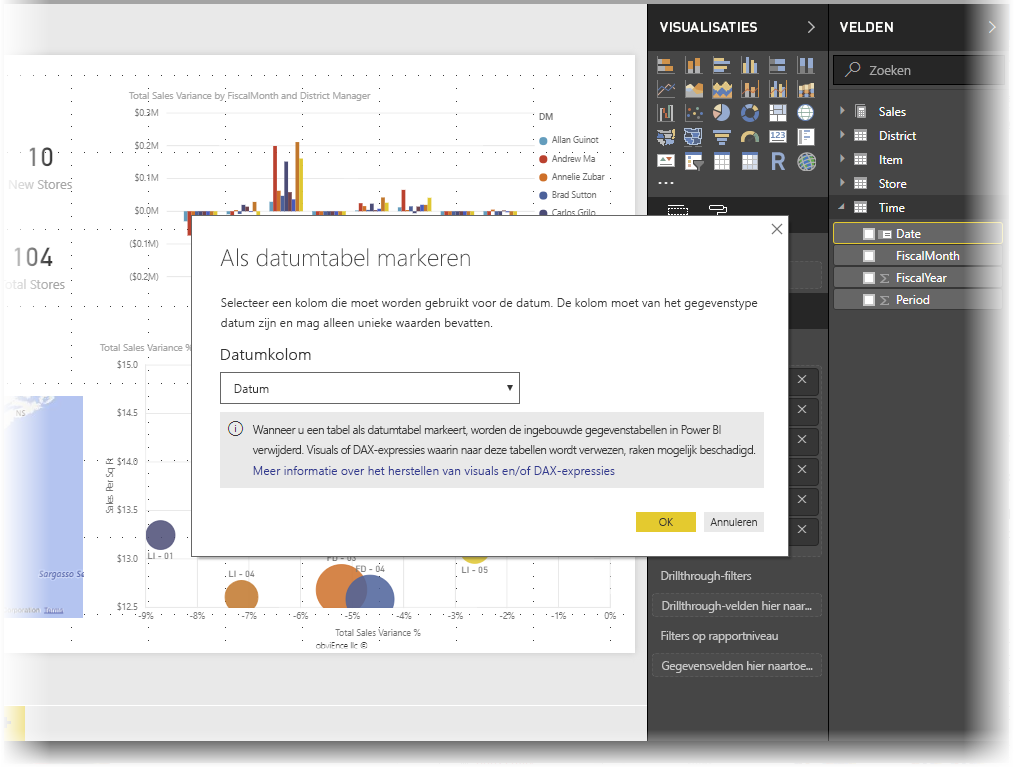
Voordelen van het instellen van uw eigen datumtabel
Voor de time intelligence-functies in Power BI is enige kennis van datumberekeningen in uw model vereist. Als u uw eigen datumtabel instelt of automatische datum/tijd gebruikt, kunnen deze functies werken. Er zijn specifieke situaties waarin u wel uw eigen datumtabel moet instellen:
- De relaties tussen de datumtabel en andere tabellen in uw model zijn gebaseerd op kolommen van een ander gegevenstype dan Datetime. Als u bijvoorbeeld gegevens laadt uit een bron zoals een datawarehouse, worden vaak specifieke kolommen opgegeven die datums vertegenwoordigen. Deze kolommen (ook wel surrogaatsleutels genoemd) worden vaak opgeslagen als een geheel getal en opgemaakt als jjjjmmdd (bijvoorbeeld: 20201231 om de 31 december 2020 weer te geven). Als u relaties hebt tussen de datumtabel en andere tabellen in uw model die gebruikmaken van dergelijke kolommen, moet u uw eigen datumtabel instellen om de time intelligence-mogelijkheden te gebruiken.
- Als u geavanceerde datumfilters wilt gebruiken in Excel-draaitabellen of Draaigrafiek s op basis van Power BI-gegevens.
Uw eigen datumtabel instellen
Als u een datumtabel wilt instellen, selecteert u de tabel die u wilt gebruiken als een datumtabel in het deelvenster Velden, klikt u met de rechtermuisknop op de tabel en kiest u Markeren als datumtabel als datumtabel > in het menu dat wordt weergegeven, zoals wordt weergegeven in de volgende afbeelding.
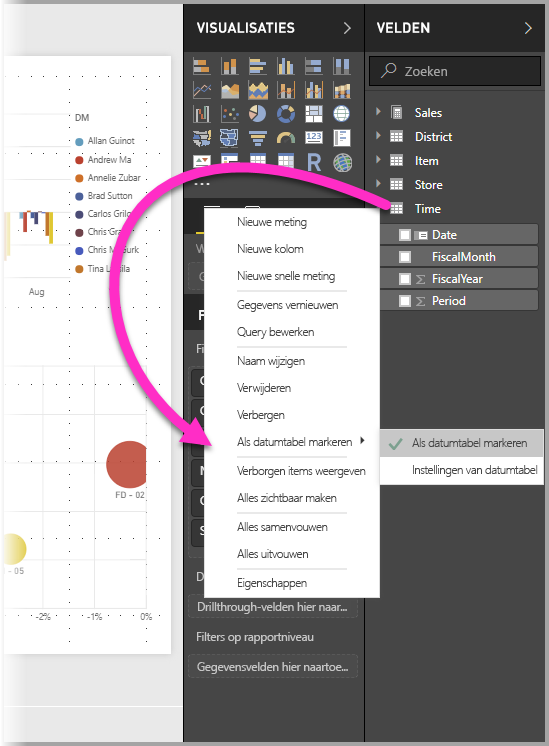
U kunt ook de tabel selecteren en vervolgens Markeren als datumtabel kiezen op het lint Hulpmiddelen voor tabellen, die hier wordt weergegeven.
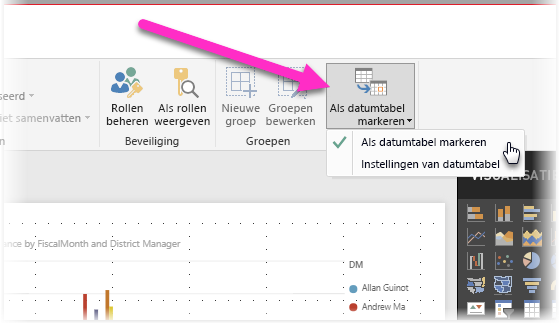
Wanneer u uw eigen datumtabel opgeeft, voert Power BI Desktop de volgende validaties van die kolom en de bijbehorende gegevens uit om ervoor te zorgen dat de gegevens:
- Bevat unieke waarden.
- Bevat geen null-waarden.
- Bevat aaneengesloten datumwaarden (van begin tot eind).
- Als het een datum/tijd-gegevenstype is, heeft het dezelfde tijdstempel voor elke waarde.
Er zijn twee waarschijnlijke scenario's voor het maken van uw eigen datumtabel, een van deze scenario's is een redelijke benadering:
Het eerste scenario is wanneer u een canonieke of eenvoudige datumtabel en -hiërarchie gebruikt. In dit scenario wordt een tabel in uw gegevens gebruikt die voldoet aan de eerder beschreven validatiecriteria voor een datumtabel.
In het tweede scenario gebruikt u een tabel uit Analysis Services, bijvoorbeeld met een dimdatumveld dat u als datumtabel wilt gebruiken.
Nadat u een datumtabel hebt opgegeven, kunt u selecteren welke kolom in die tabel de datumkolom is. U kunt opgeven welke kolom u wilt gebruiken door de tabel in het deelvenster Velden te selecteren en vervolgens met de rechtermuisknop op de tabel te klikken en instellingen voor de datumtabel > datumtabel markeren te kiezen. Het volgende venster wordt weergegeven, waarin u de kolom kunt selecteren die u wilt gebruiken als de datumtabel in de vervolgkeuzelijst.
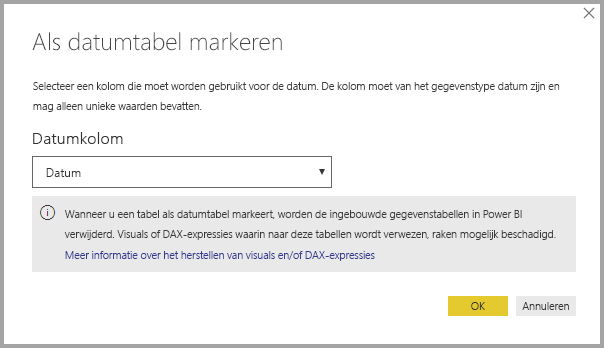
Het is belangrijk te weten dat wanneer u uw eigen datumtabel opgeeft, power BI Desktop niet automatisch de hiërarchieën maakt die het anders namens u in uw model zou inbouwen. Als u de selectie van de datumtabel later ongedaan maakt (en geen handmatig ingestelde datumtabel meer hebt), worden in Power BI Desktop de automatisch gemaakte ingebouwde datumtabellen opnieuw gemaakt voor de datumkolommen in de tabel.
Het is ook belangrijk om te weten dat wanneer u een tabel markeert als een datumtabel, power BI Desktop de ingebouwde (automatisch gemaakte) datumtabel verwijdert. En alle visuals of DAX-expressies die u eerder hebt gemaakt op basis van deze ingebouwde tabellen, werken niet meer goed.
Uw datumtabel markeren als het juiste gegevenstype
Wanneer u uw eigen datumtabel opgeeft, moet u ervoor zorgen dat het gegevenstype juist is ingesteld. U wilt het gegevenstype instellen op datum/tijd of datum. Voer de volgende stappen uit om dit te doen:
Selecteer de datumtabel in het deelvenster Velden , vouw deze indien nodig uit en kies vervolgens de kolom die moet worden gebruikt als de datum.
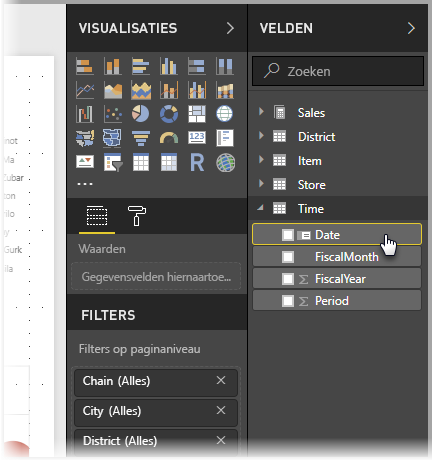
Selecteer op het tabblad Hulpmiddelen voor kolommen het gegevenstype en kies vervolgens de vervolgkeuzepijl om de beschikbare gegevenstypen weer te geven.
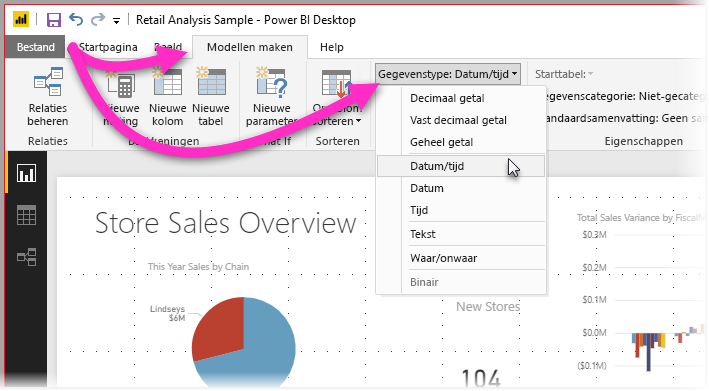
Geef het gegevenstype voor uw kolom op.
Gerelateerde inhoud
Zie de volgende bronnen voor meer informatie over dit artikel:
Feedback
Binnenkort beschikbaar: In de loop van 2024 zullen we GitHub-problemen geleidelijk uitfaseren als het feedbackmechanisme voor inhoud en deze vervangen door een nieuw feedbacksysteem. Zie voor meer informatie: https://aka.ms/ContentUserFeedback.
Feedback verzenden en weergeven voor