Metingen maken voor gegevensanalyse in Power BI Desktop
Power BI Desktop helpt u bij het maken van inzichten in uw gegevens met slechts een paar acties. Maar soms bevatten die gegevens niet alles wat u nodig hebt om enkele van uw belangrijkste vragen te beantwoorden. Metingen kunnen u helpen daar te komen.
Metingen worden gebruikt in enkele van de meest voorkomende gegevensanalyses. Eenvoudige samenvattingen, zoals sommen, gemiddelden, minimum, maximum en aantallen, kunnen worden ingesteld via de bron Velden . De berekende resultaten van metingen worden altijd gewijzigd in reactie op uw interactie met uw rapporten, zodat u snel en dynamisch ad-hoc gegevens kunt verkennen. Laten we eens nader kijken. Zie Metingen maken voor meer informatie.
Informatie over metingen
In Power BI Desktop worden metingen gemaakt en weergegeven in de rapportweergave, gegevensweergave of modelweergave. Metingen die u zelf maakt, worden weergegeven in de lijst Velden met een rekenmachinepictogram. U kunt metingen een naam geven, ongeacht wat u wilt en deze toevoegen aan een nieuwe of bestaande visualisatie, net zoals elk ander veld.

Notitie
Mogelijk bent u ook geïnteresseerd in snelle metingen, die kant-en-klare metingen zijn die u kunt selecteren in dialoogvensters. Ze zijn een goede manier om snel metingen te maken en ook een goede manier om de DAX-syntaxis (Data Analysis Expressions) te leren, omdat hun automatisch gemaakte DAX-formules beschikbaar zijn om te controleren. Zie snelle metingen voor meer informatie.
Expressies voor gegevensanalyse
Metingen berekenen een resultaat van een expressieformule. Wanneer u uw eigen metingen maakt, gebruikt u de DAX-formuletaal (Data Analysis Expressions ). DAX bevat een bibliotheek met meer dan 200 functies, operators en constructies. De bibliotheek biedt een enorme flexibiliteit bij het maken van metingen voor het berekenen van resultaten voor bijna elke behoefte aan gegevensanalyse.
DAX-formules lijken veel op Excel-formules. DAX heeft zelfs veel van dezelfde functies als Excel, zoals DATE, SUMen LEFT. Maar de DAX-functies zijn bedoeld om te werken met relationele gegevens zoals we in Power BI Desktop hebben.
Laten we eens kijken naar een voorbeeld
Janice is een verkoopmanager bij Contoso. Janice is gevraagd om verkoopprognoses voor wederverkopers te verstrekken over het volgende fiscale jaar. Janice besluit de schattingen te baseren op de verkoopbedragen van vorig jaar, met een jaarlijkse toename van zes procent als gevolg van verschillende promoties die in de komende zes maanden zijn gepland.
Om de schattingen te rapporteren, importeert Janice de verkoopgegevens van vorig jaar in Power BI Desktop. Janice zoekt het veld SalesAmount in de tabel Reseller Sales . Omdat de geïmporteerde gegevens alleen verkoopbedragen voor vorig jaar bevatten, wijzigt Janice de naam van het veld SalesAmount in Verkoop afgelopen jaar. Janice sleept vervolgens Verkoop afgelopen jaar naar het rapportcanvas. Deze wordt weergegeven in een grafiekvisualisatie als één waarde die de som is van alle verkoop van wederverkopers van vorig jaar.
Janice ziet dat er, zelfs zonder een berekening op te geven, er automatisch een is opgegeven. Power BI Desktop heeft een eigen meting gemaakt door alle waarden in verkoop afgelopen jaar op te tellen.
Maar Janice heeft een meting nodig om de verkoopprognoses voor het komende jaar te berekenen, die gebaseerd zijn op de omzet van vorig jaar vermenigvuldigd met 1,06 om rekening te houden met de verwachte toename van 6 procent in het bedrijf. Voor deze berekening maakt Janice een meting. Janice maakt een nieuwe meting met behulp van de functie Nieuwe meting en voert vervolgens de volgende DAX-formule in:
Projected Sales = SUM('Reseller Sales'[Last Years Sales])*1.06
Vervolgens sleept Janice de nieuwe meting Verwachte verkoop naar de grafiek.
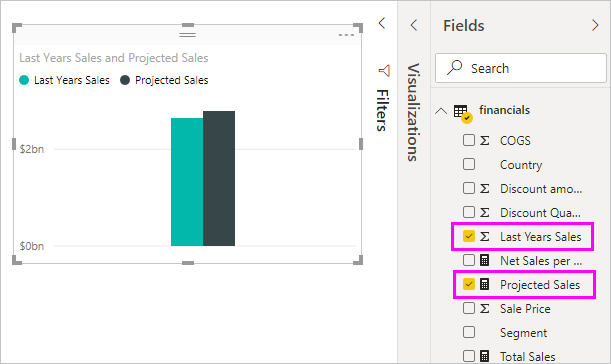
Janice heeft nu snel en met minimale inspanning een meting om de verwachte verkoop te berekenen. Janice kan de projecties verder analyseren door te filteren op specifieke resellers of door andere velden toe te voegen aan het rapport.
Gegevenscategorieën voor metingen
U kunt ook gegevenscategorieën kiezen voor metingen.
Met gegevenscategorieën kunt u onder andere metingen gebruiken om dynamisch URL's te maken en de gegevenscategorie te markeren als een web-URL.
U kunt tabellen maken die de metingen weergeven als web-URL's en de URL kunnen selecteren die is gemaakt op basis van uw selectie. Deze benadering is vooral handig als u een koppeling wilt maken naar andere Power BI-rapporten met URL-filterparameters.
Uw metingen ordenen
Metingen hebben een starttabel die definieert waar ze worden gevonden in de lijst met velden. U kunt hun locatie wijzigen door een locatie te kiezen uit de tabellen in uw model.
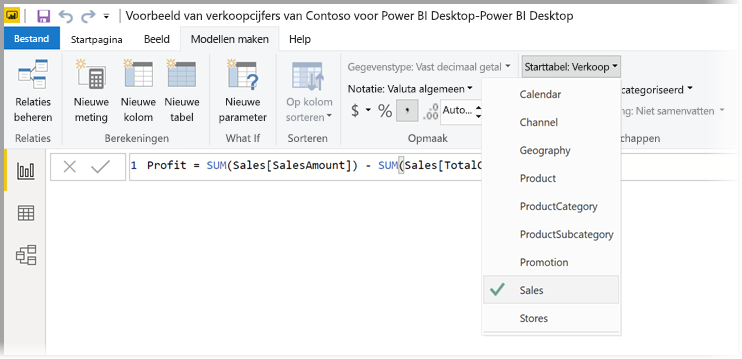
U kunt ook velden in een tabel indelen in Weergavemappen. Selecteer Model aan de linkerkant van Power BI Desktop. Selecteer in het deelvenster Eigenschappen het veld dat u wilt verplaatsen uit de lijst met beschikbare velden. Voer een naam in voor een nieuwe map in de weergavemap om een map te maken. Als u een map maakt, wordt het geselecteerde veld naar die map verplaatst.
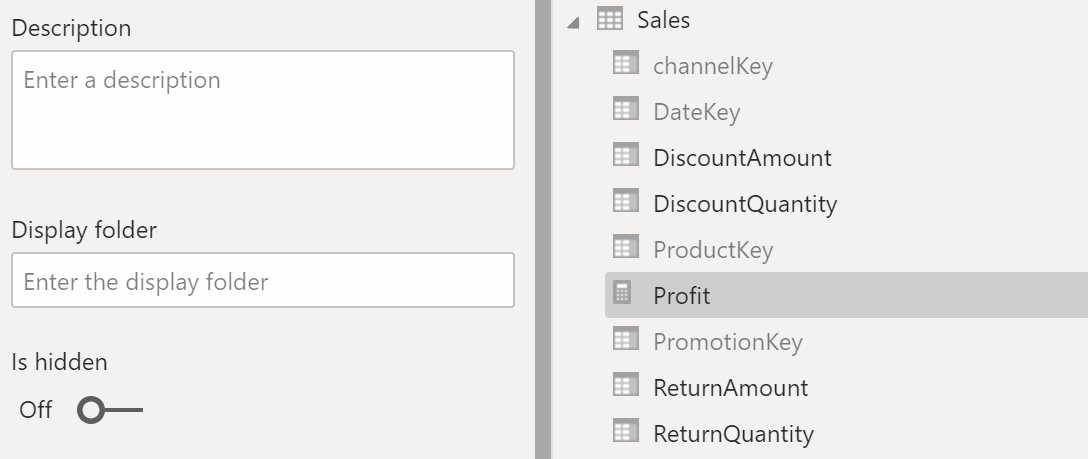
U kunt submappen maken met behulp van een backslash-teken. Financiën\Valuta's maken bijvoorbeeld een map Financiën en daarbinnen een map Valuta's.
U kunt een veld in meerdere mappen weergeven met behulp van een puntkomma om de mapnamen te scheiden. Bijvoorbeeld Producten\Namen; Afdelingen resulteert in het veld dat wordt weergegeven in een map Afdelingen en een map Namen in een map Producten .
U kunt een speciale tabel maken die alleen metingen bevat. Deze tabel wordt altijd boven aan de velden weergegeven. Hiervoor maakt u een tabel met slechts één kolom. U kunt Enter-gegevens gebruiken om die tabel te maken. Verplaats vervolgens uw metingen naar die tabel. Verberg ten slotte de kolom, maar niet de tabel die u hebt gemaakt. Selecteer de pijl bovenaan Velden om de lijst met velden te sluiten en opnieuw te openen om uw wijzigingen te zien.

Fooi
Verborgen metingen worden weergegeven en toegankelijk in Power BI Desktop, maar u ziet geen verborgen metingen in Excel of de Power BI-service s, omdat Excel en de Power BI-service als clienthulpprogramma's worden beschouwd.
Tekenreeksen met dynamische opmaak
Met tekenreeksen met dynamische opmaak kunt u aanpassen hoe metingen worden weergegeven in visuals door een opmaaktekenreeks voorwaardelijk toe te passen met een afzonderlijke DAX-expressie. Zie Tekenreeksen voor dynamische opmaak voor meer informatie.
Meer informatie
We hebben u hier alleen een korte inleiding gegeven tot metingen. Er is nog veel meer om u te helpen uw eigen te maken. Zie Zelfstudie: Uw eigen metingen maken in Power BI Desktop voor meer informatie. U kunt een voorbeeldbestand downloaden en stapsgewijze lessen krijgen over het maken van meer metingen.
Zie De basisbeginselen van DAX in Power BI Desktop voor meer informatie over DAX. De naslaginformatie over expressies voor gegevensanalyse bevat gedetailleerde artikelen over elk van de functies, syntaxis, operators en naamconventies. DAX bestaat al enkele jaren in Power Pivot in Excel en SQL Server Analysis Services. Er zijn ook veel andere geweldige resources beschikbaar. Bekijk de WIKI van DAX Resource Center, waar invloedrijke leden van de BI-community hun kennis van DAX delen.
Feedback
Binnenkort beschikbaar: in de loop van 2024 zullen we GitHub-problemen geleidelijk uitfaseren als het feedbackmechanisme voor inhoud en deze vervangen door een nieuw feedbacksysteem. Zie https://aka.ms/ContentUserFeedback voor meer informatie.
Feedback verzenden en weergeven voor