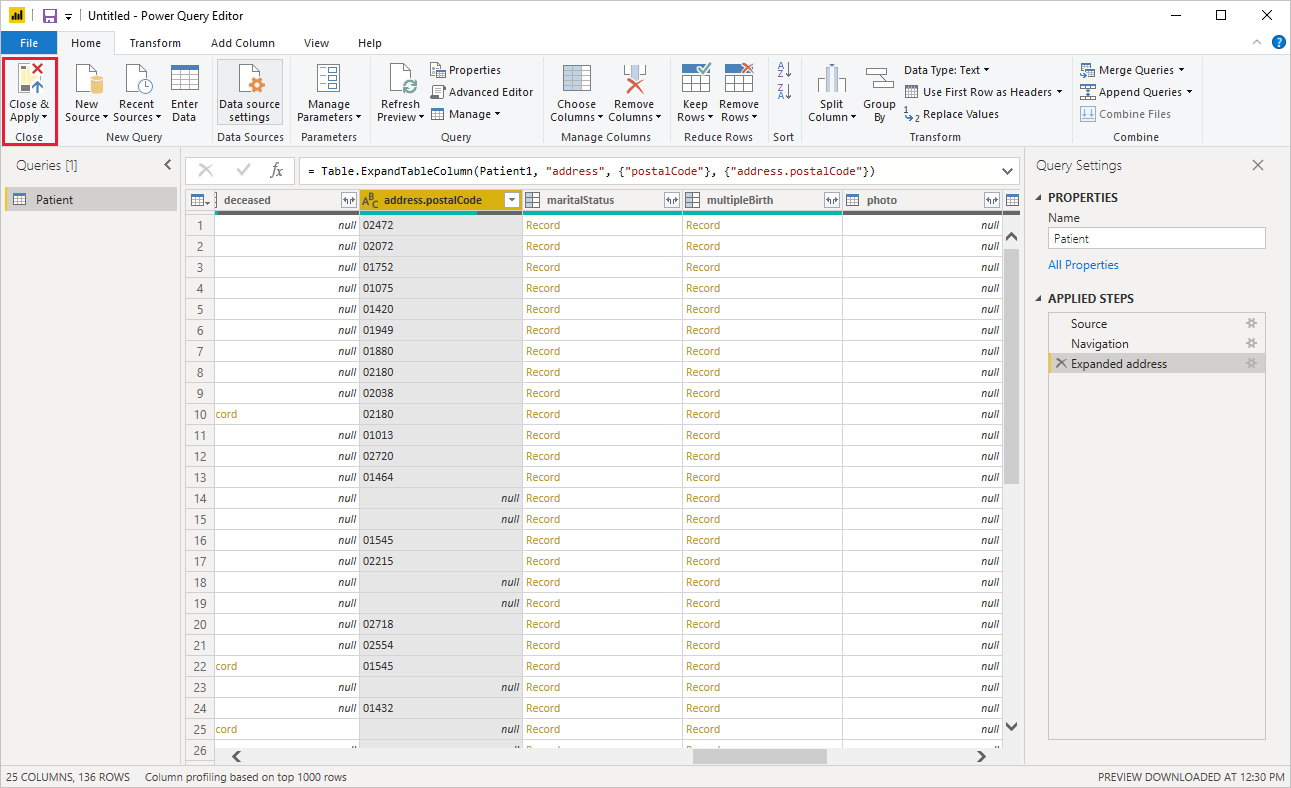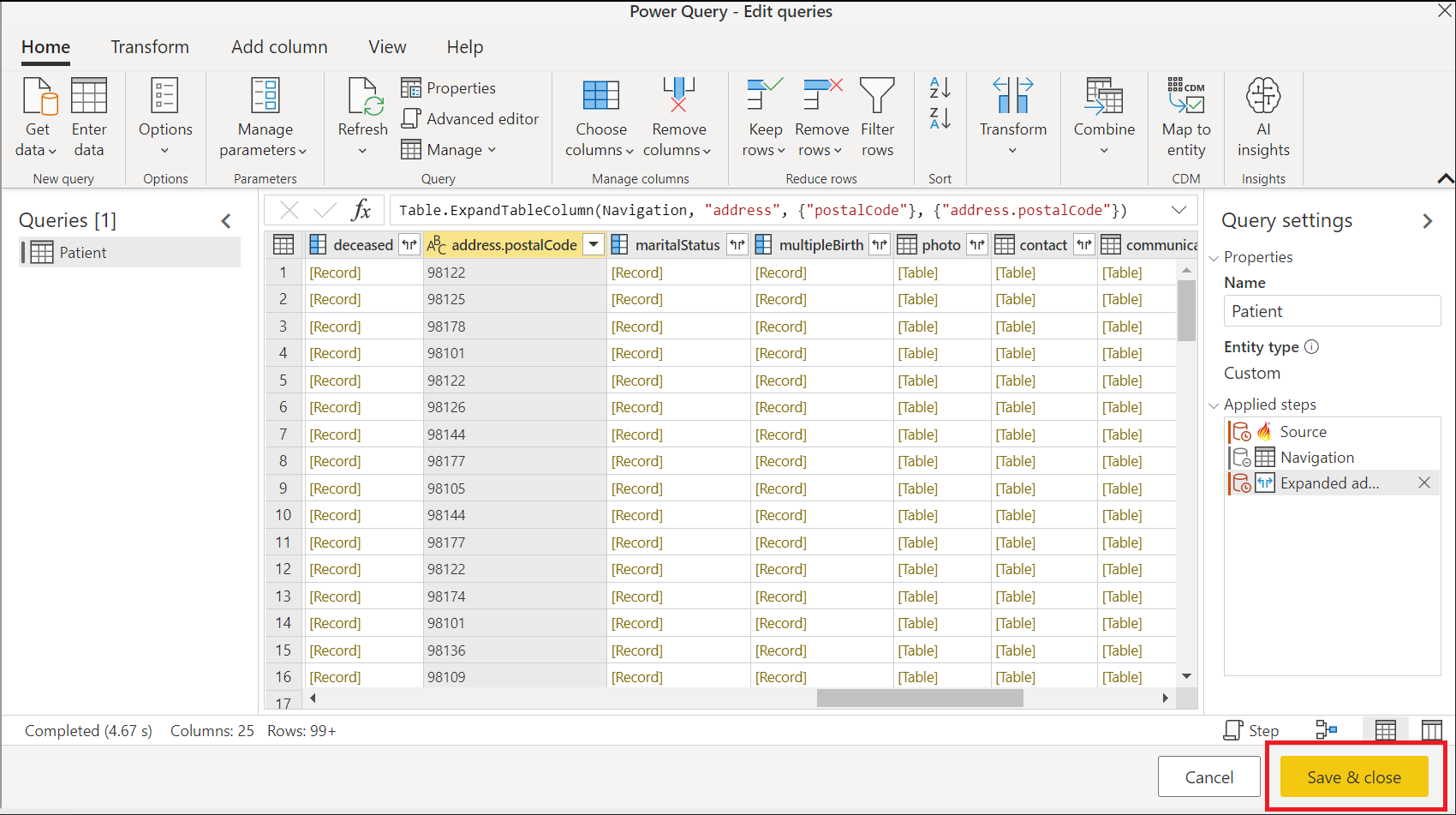FHIR
Fast Healthcare Interoperability Resources (FHIR®) is een nieuwe standaard voor de interoperabiliteit van gezondheidszorggegevens. Gezondheidszorggegevens worden weergegeven als resources zoals Patient, Observation, Encounterenzovoort, en er wordt een REST API gebruikt voor het opvragen van gezondheidszorggegevens die worden geleverd door een FHIR-server. De Power Query-connector voor FHIR kan worden gebruikt om gegevens van een FHIR-server te importeren en vorm te geven.
Als u geen FHIR-server hebt, kunt u de Azure API for FHIR inrichten.
Samenvatting
| Item | Beschrijving |
|---|---|
| Releasestatus | Algemene beschikbaarheid |
| PRODUCTEN | Power BI (Semantische modellen) Power BI (gegevensstromen) Fabric (Dataflow Gen2) Power Apps (gegevensstromen) Dynamics 365 Customer Insights |
| Ondersteunde verificatietypen | Anoniem Organisatieaccount |
Notitie
Sommige mogelijkheden zijn mogelijk aanwezig in één product, maar niet in andere vanwege implementatieschema's en hostspecifieke mogelijkheden.
Ondersteunde mogelijkheden
- Import
Vereisten
U moet de rol van Lezer FHIR-gegevens op de FHIR-server hebben om gegevens van de server te kunnen lezen. Meer informatie: Rollen toewijzen voor de FHIR-service
Verbinding maken naar een FHIR-server vanuit Power Query Desktop
Voer de volgende stappen uit om verbinding te maken met een FHIR-server:
Selecteer de knop Gegevens ophalen.
Selecteer Other>FHIR en selecteer vervolgens Verbinding maken.
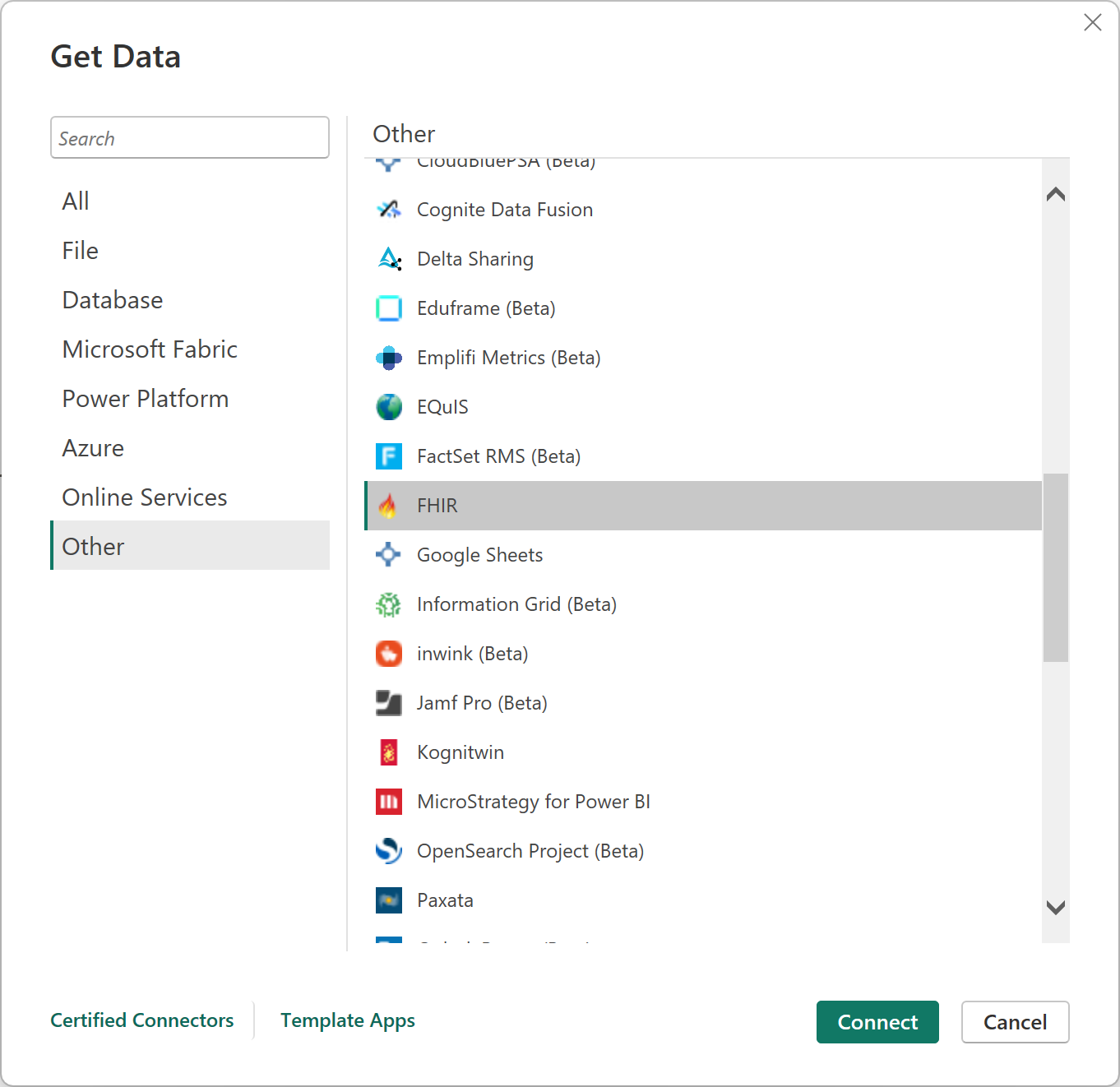
Voer de URL voor uw FHIR-server in.
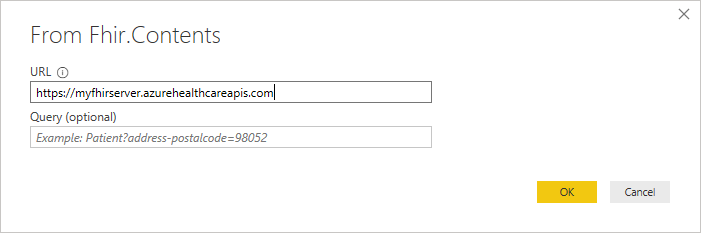
U kunt desgewenst een eerste query voor de FHIR-server invoeren als u precies weet welke gegevens u zoekt.
Selecteer OK om door te gaan.
Bepaal uw verificatieschema.

De connector ondersteunt Anonieme for FHIR-servers zonder toegangsbeheer (bijvoorbeeld openbare testservers zoals
http://test.fhir.org/r4) of Verificatie van Microsoft Entra ID (organisatie). U moet de rol van Lezer FHIR-gegevens op de FHIR-server hebben om gegevens van de server te kunnen lezen. Ga naar FHIR-connectorverificatie voor meer informatie.Selecteer de resources waarin u geïnteresseerd bent.
Selecteer Gegevens transformeren om de gegevens vorm te geven.
Vorm de gegevens naar behoefte, bijvoorbeeld de postcode uitvouwen.
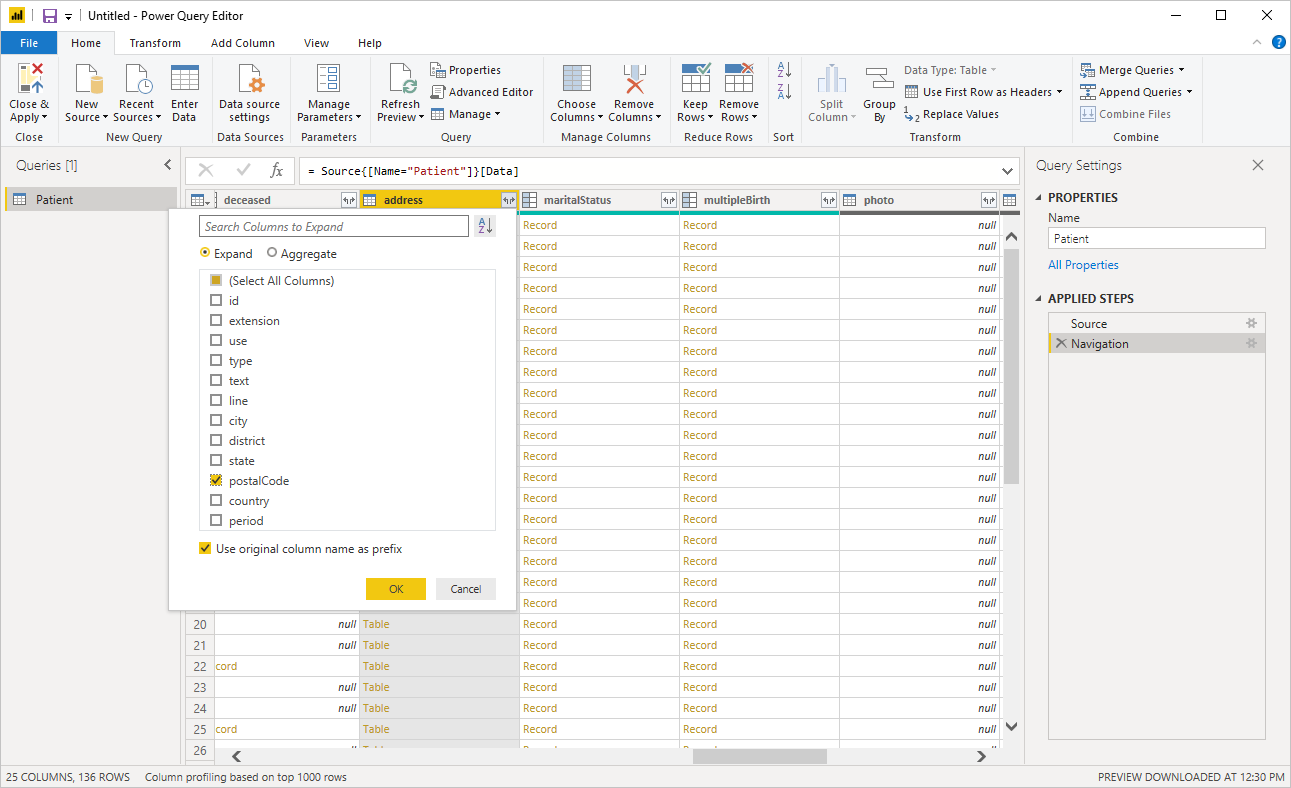
Sla de query op wanneer de vormgeving is voltooid.
Maak dashboards met gegevens, bijvoorbeeld een plot van de patiëntlocaties op basis van postcode.
Verbinding maken naar een FHIR-server vanuit Power Query Online
Voer de volgende stappen uit om verbinding te maken met een FHIR-server:
Zoek in De gegevensbron Kiezen naar FHIR en selecteer vervolgens de FHIR-connector. Meer informatie: Waar gegevens worden opgehaald
Voer in het dialoogvenster FHIR de URL voor uw FHIR-server in.

U kunt desgewenst een eerste query voor de FHIR-server invoeren als u precies weet welke gegevens u zoekt.
Neem indien nodig de naam van uw on-premises gegevensgateway op.
Selecteer het verificatietype organisatieaccount en selecteer Aanmelden. Voer uw referenties in wanneer u hier om wordt gevraagd. U moet de rol van Lezer FHIR-gegevens op de FHIR-server hebben om gegevens van de server te kunnen lezen.
Selecteer Volgende om door te gaan.
Selecteer de resources waarin u geïnteresseerd bent.
Selecteer Gegevens transformeren om de gegevens vorm te geven.
Vorm de gegevens naar behoefte, bijvoorbeeld de postcode uitvouwen.
Sla de query op wanneer de vormgeving is voltooid.
Notitie
In sommige gevallen kan het vouwen van query's niet alleen worden verkregen door gegevens te vormgeven met de grafische gebruikersinterface (GUI), zoals wordt weergegeven in de vorige afbeelding. Zie FHIR-query folding voor meer informatie over het vouwen van query's wanneer u de FHIR-connector gebruikt.
Volgende stappen
In dit artikel hebt u geleerd hoe u de Power Query-connector voor FHIR gebruikt voor toegang tot FHIR-gegevens. Verken vervolgens de verificatiefuncties van de Power Query-connector voor FHIR.
FHIR en het FHIR® Flame-pictogram zijn de geregistreerde handelsmerken van HL7 en worden gebruikt met de machtiging HL7. Het gebruik van het FHIR-handelsmerk vormt geen goedkeuring van dit product door HL7.
Feedback
Binnenkort beschikbaar: In de loop van 2024 zullen we GitHub-problemen geleidelijk uitfaseren als het feedbackmechanisme voor inhoud en deze vervangen door een nieuw feedbacksysteem. Zie voor meer informatie: https://aka.ms/ContentUserFeedback.
Feedback verzenden en weergeven voor