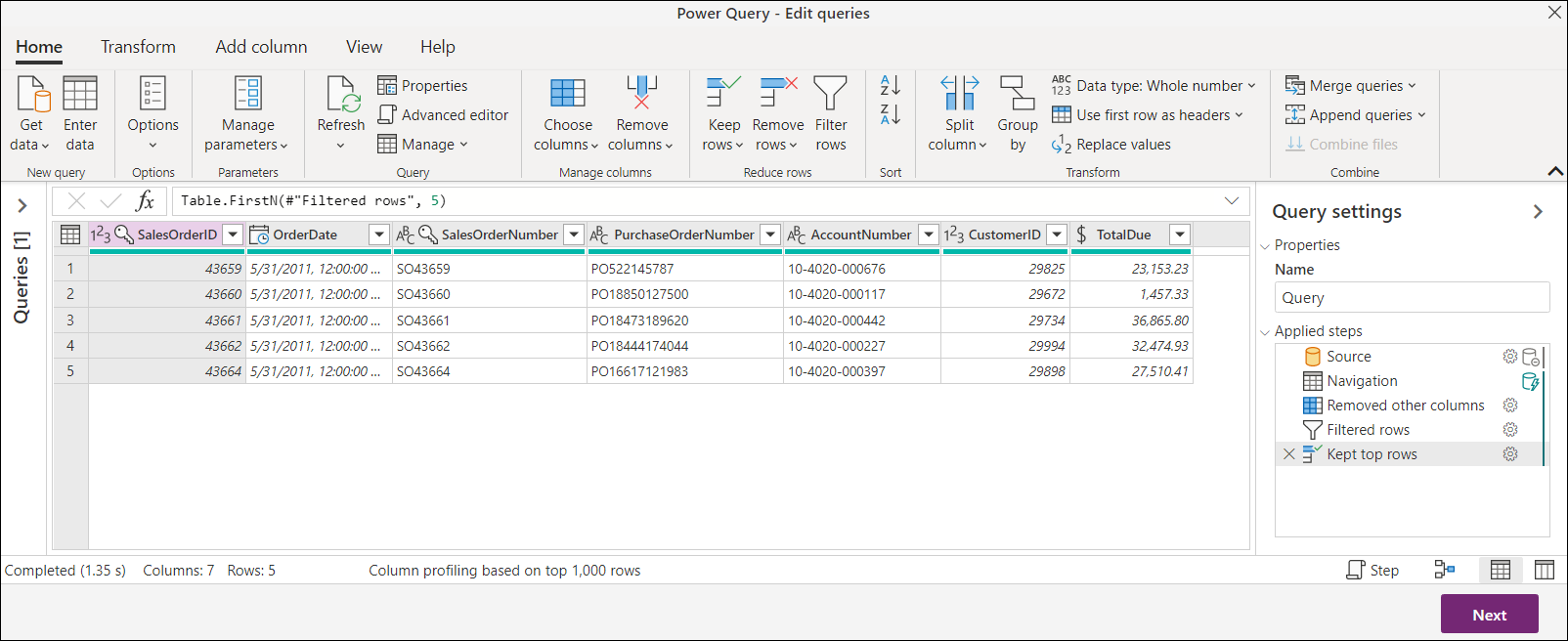Overzicht van gegevens ophalen
Power Query kan verbinding maken met veel verschillende gegevensbronnen, zodat u kunt werken met de gegevens die u nodig hebt. In dit artikel worden de stappen beschreven voor het overbrengen van gegevens naar Power Query in Power Query Desktop of Power Query Online.
Verbinding maken naar een gegevensbron met Power Query volgt een standaardset fasen voordat de gegevens op een bestemming worden geplaatst. In dit artikel wordt elk van deze fasen beschreven.
Belangrijk
In sommige gevallen kan een connector alle fasen van de get-data-ervaring hebben, en in andere gevallen kan een connector er slechts een paar hebben. Ga voor meer informatie over de ervaring van een specifieke connector naar de documentatie die beschikbaar is voor de specifieke connector door te zoeken naar de Verbinding maken ors in Power Query-artikel.
Power Query Desktop-ervaring
De fasen voor het ophalen van gegevens in de Power Query Desktop-ervaringen zijn:
Verbindingsinstellingen
Verificatie
Voorbeeldweergave van gegevens
Doel van query
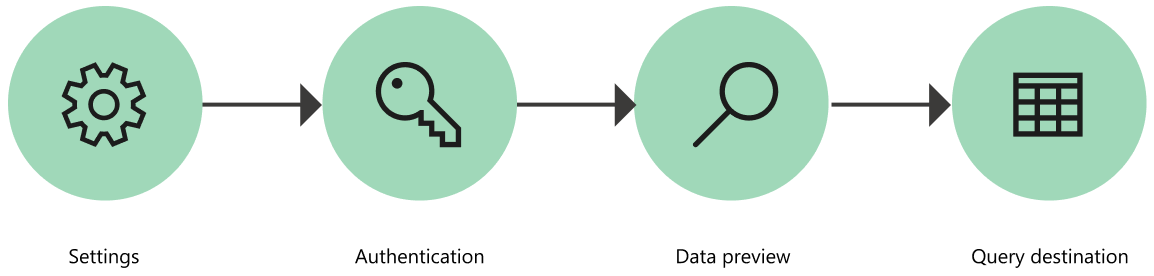
1. Verbinding maken ion-instellingen
Voor de meeste connectors is in eerste instantie ten minste één parameter vereist om een verbinding met de gegevensbron te initialiseren. De SQL Server-connector vereist bijvoorbeeld ten minste de hostnaam om een verbinding met de SQL Server-database tot stand te brengen.
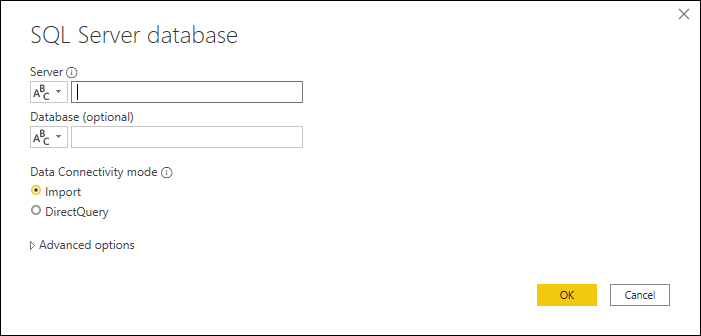
Ter vergelijking: wanneer u verbinding probeert te maken met een Excel-bestand, moet u in Power Query het bestandspad gebruiken om het bestand te vinden waarmee u verbinding wilt maken.
De connectorparameters worden vaak gebruikt om een verbinding met een gegevensbron tot stand te brengen en ze definiëren , in combinatie met de gebruikte connector, wat een gegevensbronpad wordt genoemd.
Notitie
Voor sommige connectors hoeft u helemaal geen parameters in te voeren. Deze worden singleton-connectors genoemd en hebben slechts één gegevensbronpad beschikbaar per omgeving. Enkele voorbeelden zijn Adobe Analytics, MailChimp en Google Analytics.
2. Verificatie
Elke verbinding die in Power Query wordt gemaakt, moet worden geverifieerd. De verificatiemethoden verschillen per connector en sommige connectors bieden mogelijk meerdere verificatiemethoden.
De momenteel beschikbare verificatiemethoden voor Power Query zijn:
- Anoniem: wordt vaak gebruikt bij het maken van verbinding met een gegevensbron waarvoor geen gebruikersverificatie is vereist, zoals een webpagina of een bestand dat beschikbaar is via openbare HTTP.
- Basis: een gebruikersnaam en wachtwoord die in base64-codering worden verzonden, worden geaccepteerd voor verificatie.
- API-sleutel: er wordt één API-sleutel geaccepteerd voor verificatie.
- Organisatieaccount of Microsoft-account: deze methode wordt ook wel OAuth 2.0 genoemd.
- Windows: kan impliciet of expliciet zijn.
- Database: dit is alleen beschikbaar in sommige databaseconnectors.
De beschikbare verificatiemethoden voor de SQL Server-databaseconnector zijn bijvoorbeeld Windows-, Database- en Microsoft-account.
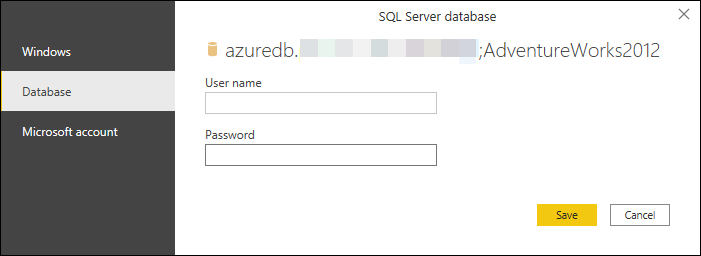
3. Voorbeeld van gegevens
Het doel van de preview-fase van de gegevens is om u een gebruiksvriendelijke manier te bieden om een voorbeeld te bekijken en uw gegevens te selecteren.
Afhankelijk van de connector die u gebruikt, kunt u een voorbeeld van gegevens bekijken met behulp van:
- Navigator-venster
- Dialoogvenster Tabelvoorbeeld
Navigator-venster (navigatietabel)
Het navigatorvenster bestaat uit twee hoofdsecties:
Het deelvenster objectselectie wordt aan de linkerkant van het venster weergegeven. De gebruiker kan met deze objecten communiceren en selecteren.
Notitie
Selecteer voor Power Query in Excel de optie Meerdere items selecteren in de linkerbovenhoek van het navigatievenster om meer dan één object tegelijk te selecteren in het deelvenster objectselectie.
Notitie
De lijst met objecten in Power Query Desktop is beperkt tot 10.000 items. Deze limiet bestaat niet in Power Query Online. Zie Tijdelijke oplossing voor objectbeperking in Power Query Desktop voor een tijdelijke oplossing.
In het deelvenster Gegevensvoorbeeld aan de rechterkant van het venster ziet u een voorbeeld van de gegevens uit het object dat u hebt geselecteerd.
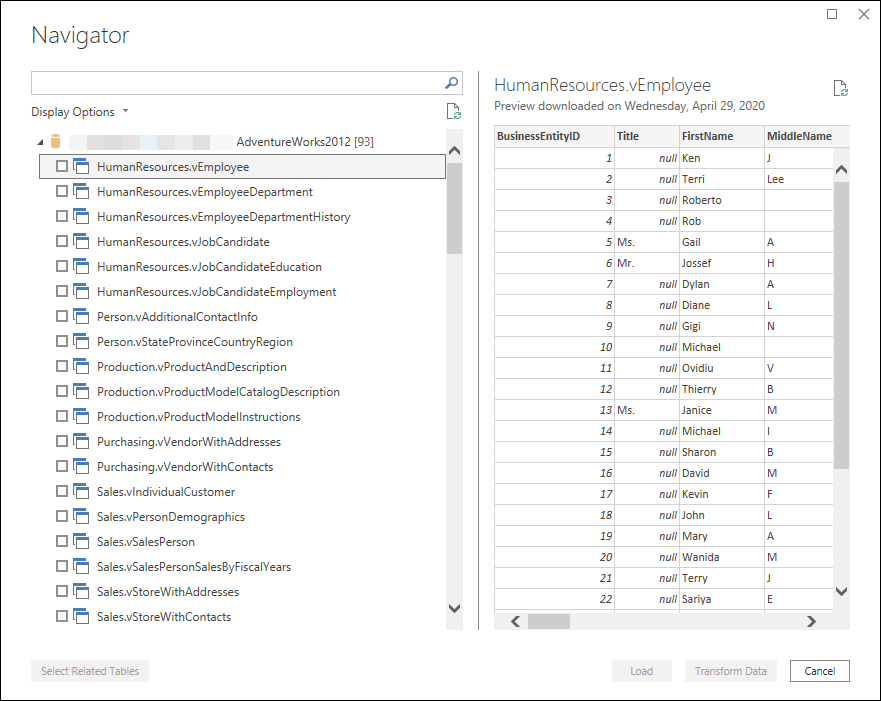
Tijdelijke oplossing voor objectbeperking
Er is een vaste limiet van 10.000 objecten in de Navigator in Power Query Desktop. Deze limiet vindt niet plaats in Power Query Online. Uiteindelijk vervangt de gebruikersinterface van Power Query Online de gebruikersinterface op het bureaublad.
In de tussentijd kunt u de volgende tijdelijke oplossing gebruiken:
Klik met de rechtermuisknop op het hoofdknooppunt van de Navigator en selecteer Gegevens transformeren.

Power Query-editor vervolgens geopend met de volledige navigatietabel in het voorbeeldgebied van de tabel. Deze weergave heeft geen limiet voor het aantal objecten en u kunt filters of andere Power Query-transformaties gebruiken om de lijst te verkennen en de gewenste rijen te zoeken (bijvoorbeeld op basis van de kolom Naam ).
Wanneer u het gewenste item hebt gevonden, kunt u de inhoud bekijken door de gegevenskoppeling (zoals de koppeling Tabel in de volgende afbeelding) te selecteren.
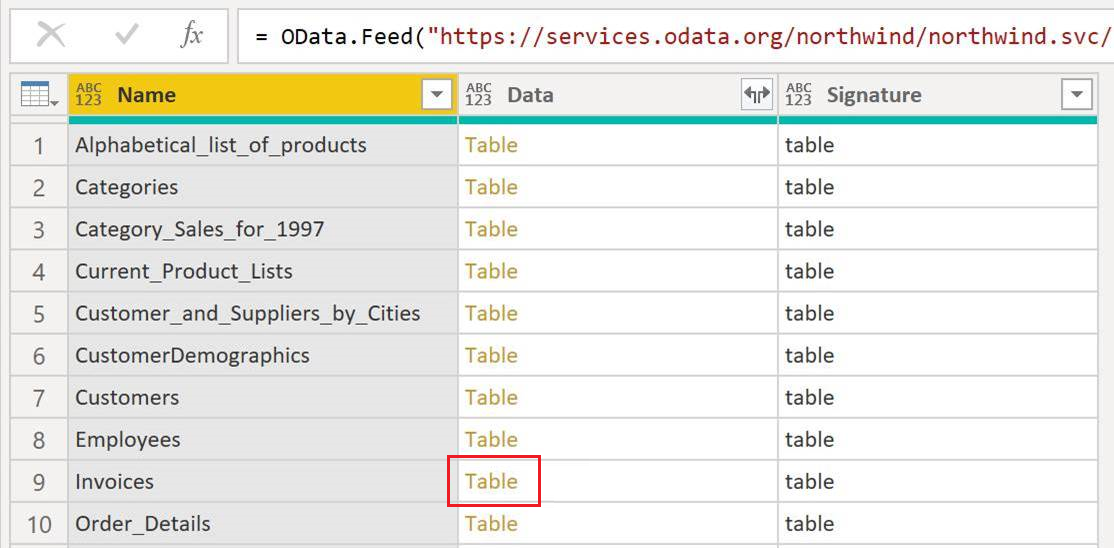
Dialoogvenster Tabelvoorbeeld
Het dialoogvenster Tabelvoorbeeld bestaat uit slechts één sectie voor het voorbeeld van de gegevens. Een voorbeeld van een connector die deze ervaring en het venster biedt, is de mapconnector .
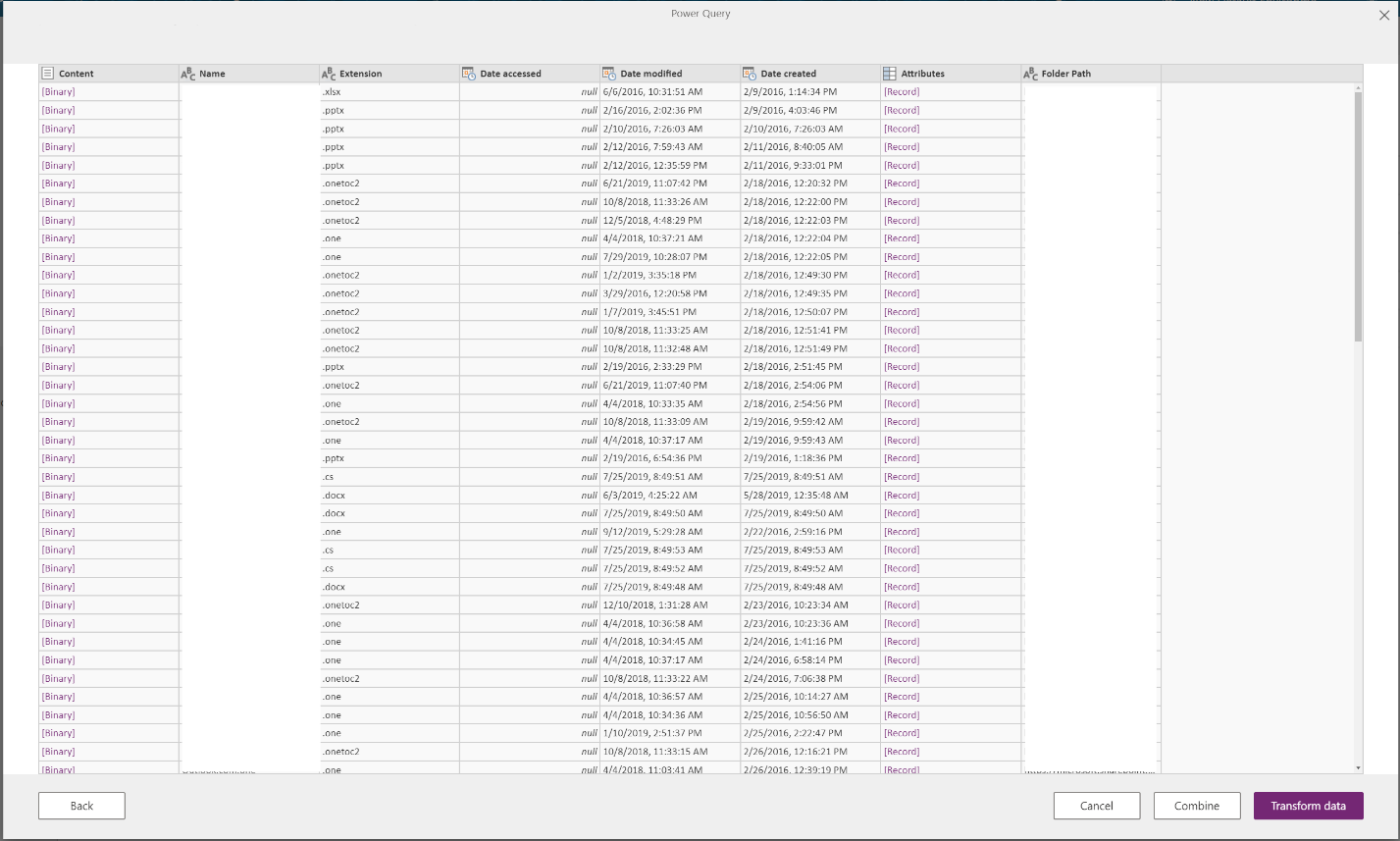
4. Querydoel
Dit is de fase waarin u opgeeft waar de query moet worden geladen. De opties verschillen van integratie tot integratie, maar de ene optie die altijd beschikbaar is, is het laden van gegevens in de Power Query-editor om de query verder te transformeren en te verrijken.
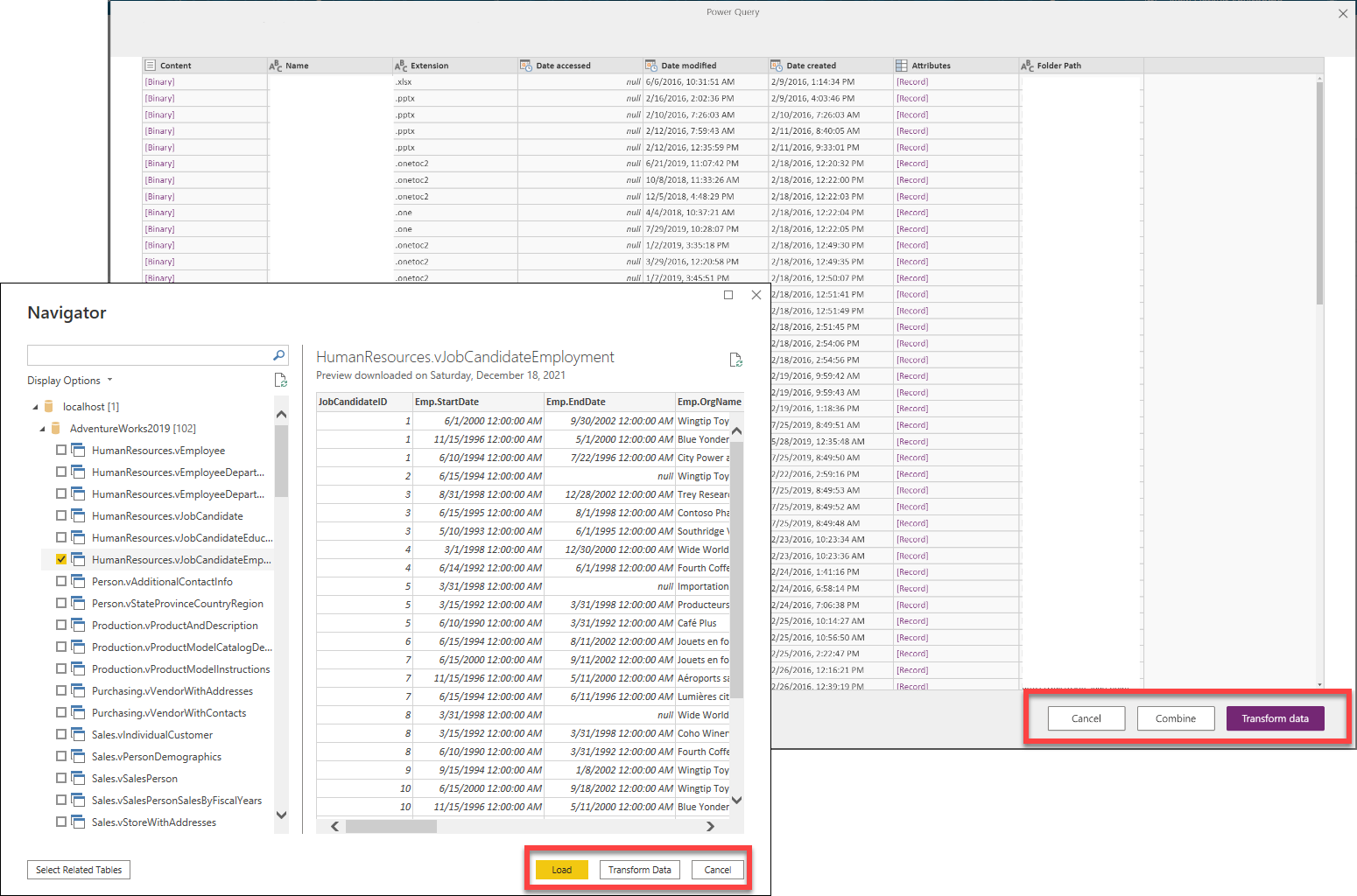
Power Query Online-ervaring
De fasen voor het ophalen van gegevens in Power Query Online zijn:
Verbinding maken ion-instellingen en -verificatie
Voorbeeldweergave van gegevens
Query-editor
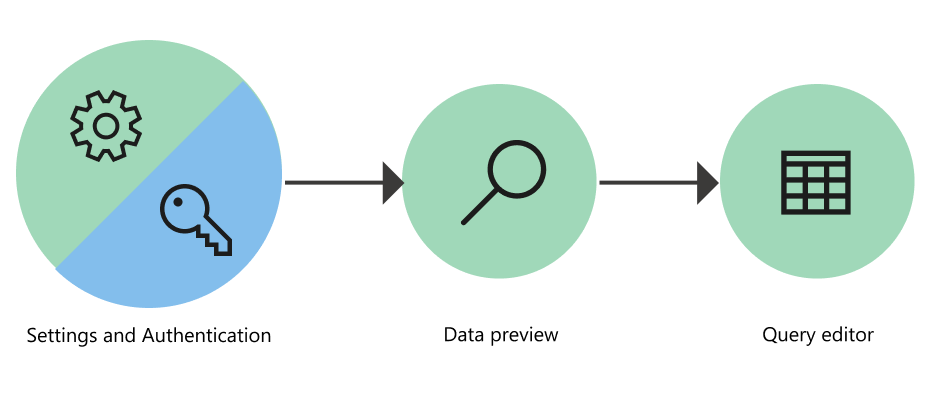
1. Verbinding maken ion-instellingen en verificatie
In de Power Query Online-ervaring begint u met de Verbinding maken naar de gegevensbronpagina waar u waarden invoert in twee afzonderlijke secties:
Verbindingsinstellingen
Verbindingsreferenties
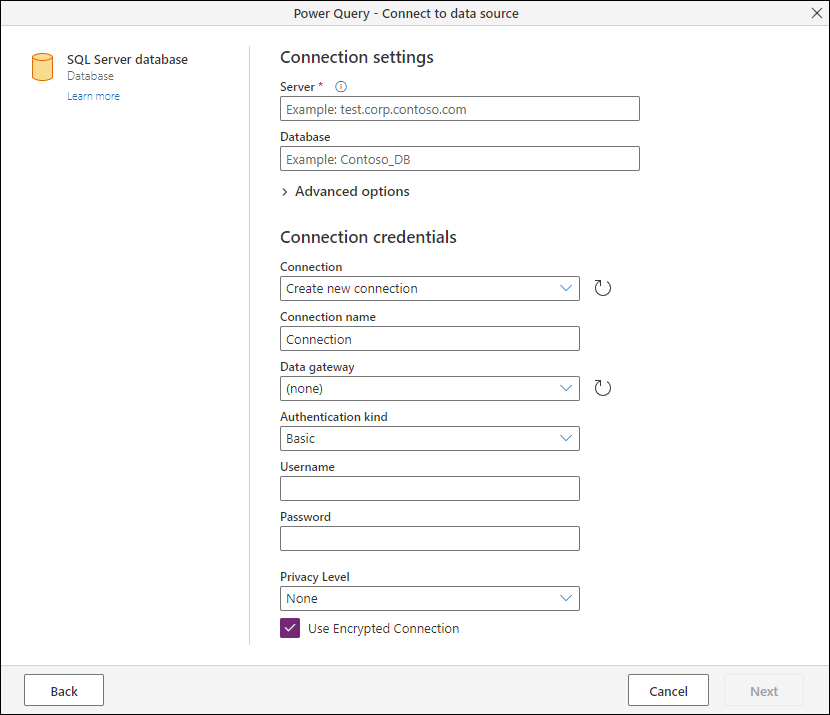
Verbindingsinstellingen
In de sectie Verbindingsinstellingen definieert u de informatie die nodig is om een verbinding met uw gegevensbron tot stand te brengen. Afhankelijk van uw connector kan dit de naam van de server zijn, de naam van een database, een mappad, een bestandspad of andere informatie die de connector nodig heeft om een verbinding met uw gegevensbron tot stand te brengen. Sommige connectors maken ook specifieke subsecties of geavanceerde opties mogelijk, zodat u meer controle en opties krijgt bij het maken van verbinding met uw gegevensbron.
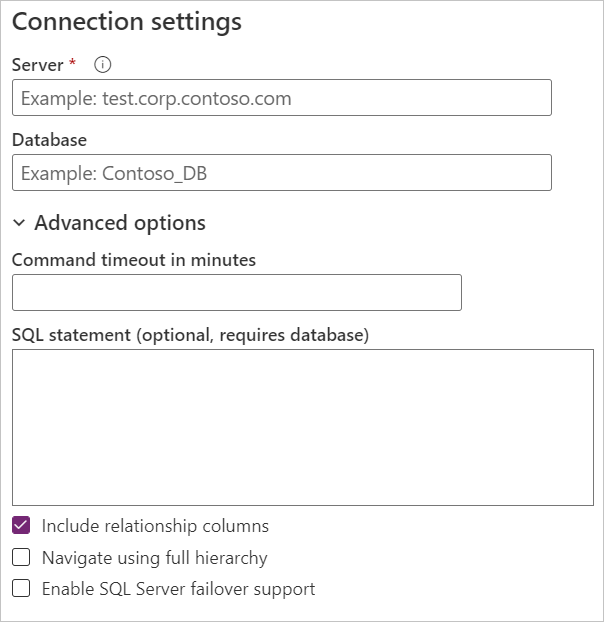
Verbindingsreferenties
De eerste keer dat u Power Query gebruikt om verbinding te maken met een specifieke gegevensbron, moet u een nieuwe verbinding maken die is gekoppeld aan die gegevensbron. Een verbinding is de volledige definitie van de gateway, referenties, privacyniveaus en andere connectorspecifieke velden die de verbindingsreferenties vormen die nodig zijn om een verbinding met uw gegevensbron tot stand te brengen.
Notitie
Sommige connectors bieden specifieke velden in de sectie verbindingsreferenties om beveiliging in te schakelen of te definiëren die betrekking hebben op de verbinding die tot stand moet worden gebracht. De SQL Server-connector biedt bijvoorbeeld het veld Use Encrypted Verbinding maken ion.
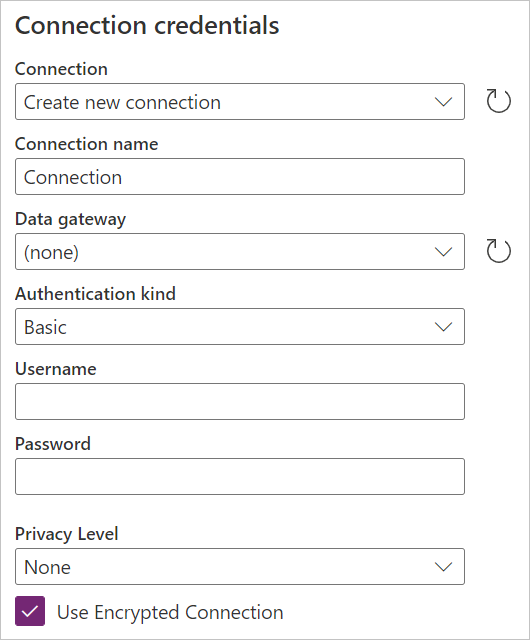
De primaire informatie die vereist is voor alle connectors om een verbinding te definiëren, zijn:
- Verbinding maken ionnaam: Dit is de naam die u kunt definiëren om uw verbindingen uniek te identificeren. U kunt de naam van een verbinding in uw omgeving niet dupliceren.
- Gegevensgateway: Als uw gegevensbron een gegevensgateway vereist, selecteert u de gateway met behulp van de vervolgkeuzelijst in dit veld.
- Soort verificatie en referenties: afhankelijk van de connector krijgt u meerdere opties voor verificatietype te zien die beschikbaar zijn om een verbinding tot stand te brengen, evenals velden waarin u uw referenties invoert. Voor dit voorbeeld is het type Windows-verificatie geselecteerd en ziet u de velden Gebruikersnaam en Wachtwoord die moeten worden ingevuld om een verbinding tot stand te brengen.
- Privacyniveau: u kunt het privacyniveau voor uw gegevensbron definiëren als Geen, Privé, Organisatie of Openbaar.
Notitie
Ga naar On-premises gegevensgateway gebruiken voor meer informatie over wat gegevensgateways zijn en hoe u een nieuwe gateway registreert voor uw omgeving of tenant.
Belangrijk
Sommige Power Query-integraties schakelen momenteel geen gedefinieerde verbinding of een privacyniveau in. Maar alle Power Query Online-ervaringen bieden een manier om de gegevensgateway, het verificatietype en de referenties te definiëren die nodig zijn om een verbinding met uw gegevensbron tot stand te brengen.
Zodra u een verbinding hebt gedefinieerd in Power Query Online, kunt u dezelfde verbinding later opnieuw gebruiken zonder dat u deze gegevens opnieuw hoeft in te voeren. Het veld Verbinding maken ion biedt een vervolgkeuzemenu waarin u de al gedefinieerde verbindingen selecteert. Nadat u de al gedefinieerde verbinding hebt geselecteerd, hoeft u geen andere gegevens in te voeren voordat u Volgende selecteert.
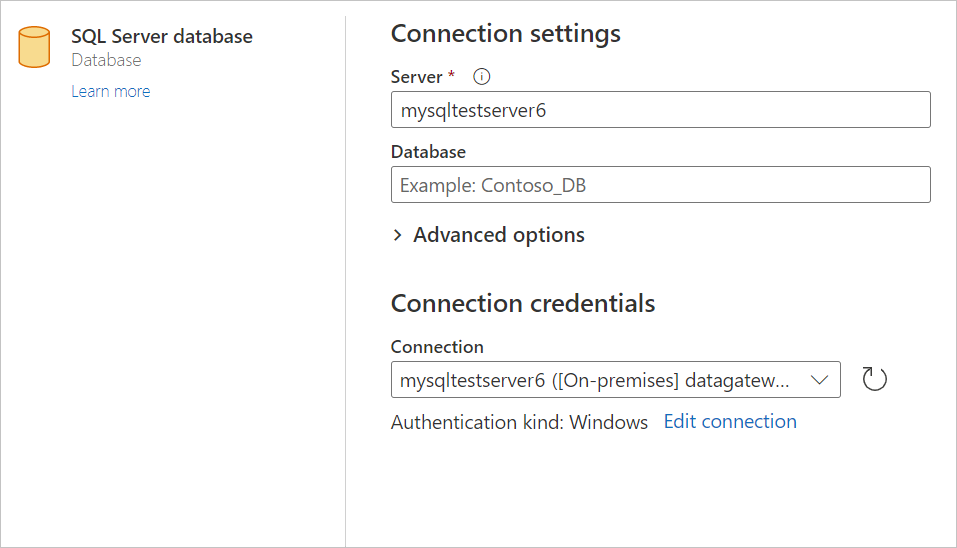
Nadat u een verbinding in dit menu hebt geselecteerd, kunt u ook wijzigingen aanbrengen in de referenties, het privacyniveau en andere connectorspecifieke velden voor uw gegevensbron in uw project. Selecteer Verbinding bewerken en wijzig vervolgens een van de opgegeven velden.

2. Voorbeeld van gegevens
Het doel van de preview-fase van de gegevens is om u een gebruiksvriendelijke manier te bieden om een voorbeeld te bekijken en uw gegevens te selecteren.
Afhankelijk van de connector die u gebruikt, kunt u een voorbeeld van gegevens bekijken met behulp van:
- Navigator-venster
- Dialoogvenster Tabelvoorbeeld
Navigator-venster (navigatietabel) in Power Query Online
Het navigatorvenster bestaat uit twee hoofdsecties:
Het deelvenster objectselectie wordt aan de linkerkant van het venster weergegeven. De gebruiker kan met deze objecten communiceren en selecteren.
In het deelvenster Gegevensvoorbeeld aan de rechterkant van het venster ziet u een voorbeeld van de gegevens uit het object dat u hebt geselecteerd.
Dialoogvenster Tabelvoorbeeld in Power Query Online
Het dialoogvenster Tabelvoorbeeld bestaat uit slechts één sectie voor het voorbeeld van de gegevens. Een voorbeeld van een connector die deze ervaring en het venster biedt, is de mapconnector .
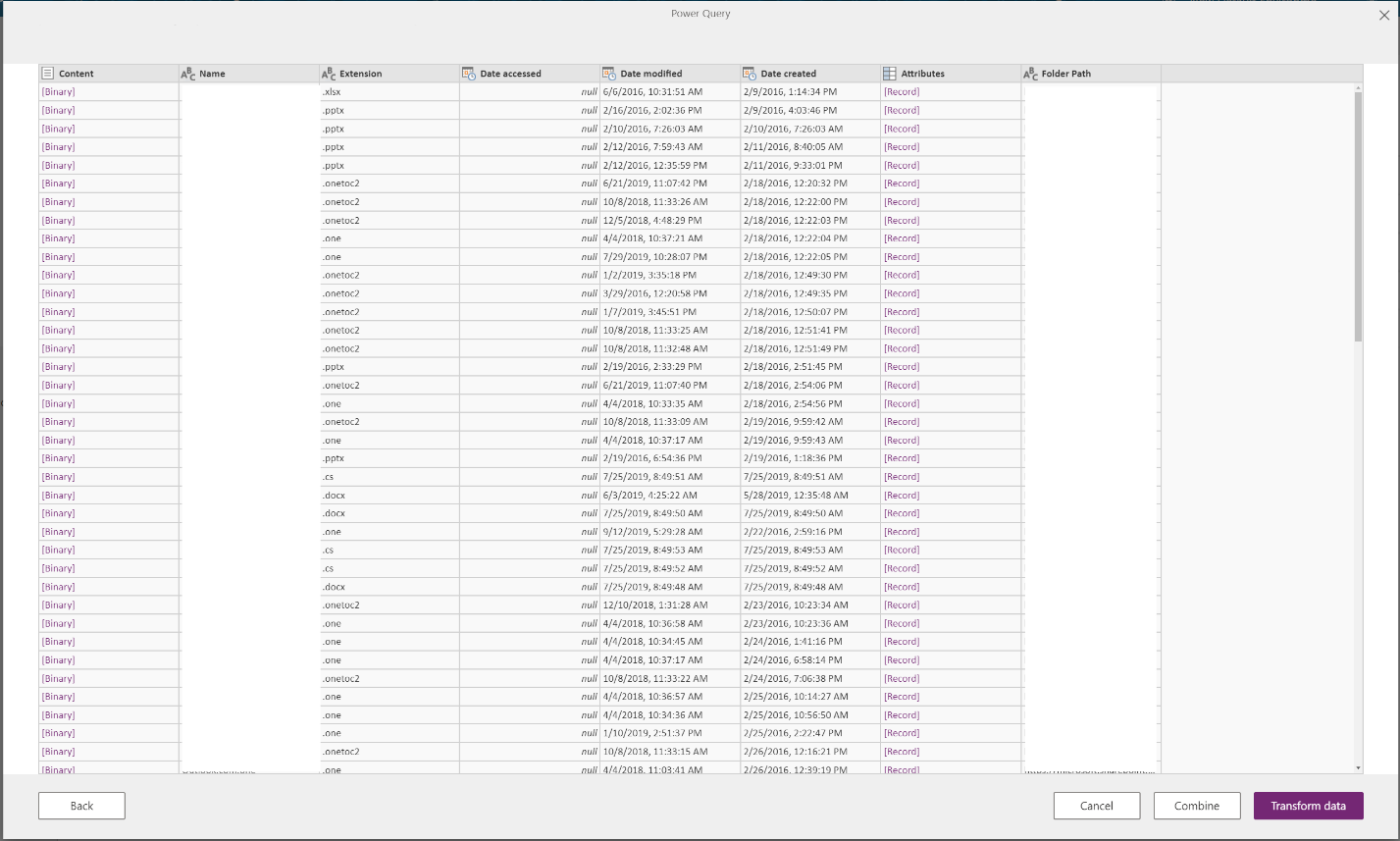
3. Query-editor
Voor Power Query Online moet u de gegevens laden in de Power Query-editor, waar u de query verder kunt transformeren en verrijken als u hiervoor kiest.
Aanvullende informatie
Als u meer wilt weten over het ophalen van gegevens met behulp van de verschillende productintegraties van Power Query, gaat u naar Waar u gegevens kunt ophalen.
Feedback
Binnenkort beschikbaar: In de loop van 2024 zullen we GitHub-problemen geleidelijk uitfaseren als het feedbackmechanisme voor inhoud en deze vervangen door een nieuw feedbacksysteem. Zie voor meer informatie: https://aka.ms/ContentUserFeedback.
Feedback verzenden en weergeven voor