Een verzameling maken en bijwerken in een canvas-app
U kunt een verzameling gebruiken om gegevens op te slaan die in uw app kunnen worden beheerd. Een verzameling is een groep items die vergelijkbaar zijn, zoals producten in een productlijst. Voor meer informatie over verschillende soorten variabelen zoals verzamelingen: Informatie over variabelen voor canvas-apps.
Vereisten
- Registreer u voor Power Apps en meld u aan met dezelfde referenties als voor de registratie.
- Maak een app of open een bestaande app in Power Apps.
- Lees hoe u een besturingselement kunt configureren in Power Apps.
Bekijk deze video om te leren hoe u een collectie maakt en bijwerkt:
Een verzameling met meerdere kolommen maken
Voeg in Power Apps Studio een besturingselement Tekstinvoer toe.
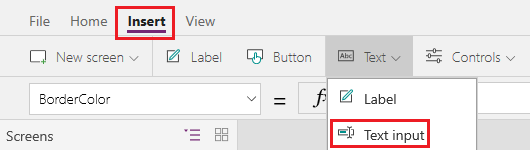
Wijzig de naam van het besturingselement door de ellips in het linkernavigatievenster te selecteren. Selecteer Naam wijzigen en typ vervolgens ProductName.
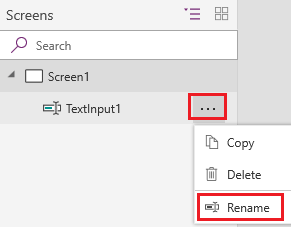
Voeg een besturingselement Vervolgkeuzelijst toe.
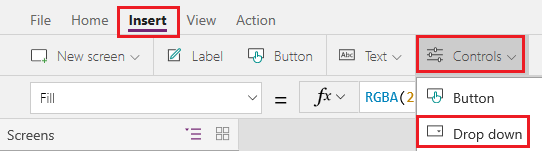
Wijzig de naam van het besturingselement Vervolgkeuzelijst in Kleuren en zorg ervoor dat de eigenschap Items is geselecteerd in de eigenschappenlijst.

Vervang in de formulebalk DropDownSample door deze uitdrukking:
["Red","Green","Blue"]Voeg een besturingselement Knop toe en stel de eigenschap Text van de knop in op 'Toevoegen' en de eigenschap OnSelect op deze formule:
Collect( ProductList, { Product: ProductName.Text, Color: Colors.Selected.Value } )Druk op F5, typ tekst in ProductName, selecteer een optie in Kleuren en selecteer vervolgens Toevoegen.
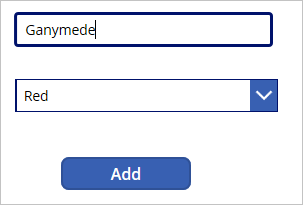
Herhaal de vorige stap nog minstens twee keer en druk vervolgens op Esc.
Als u de previewversie van Power Apps Studio gebruikt, selecteert u het deelvenster Variabelen en vervolgens Collecties om de collecties te zien die u hebt gemaakt.
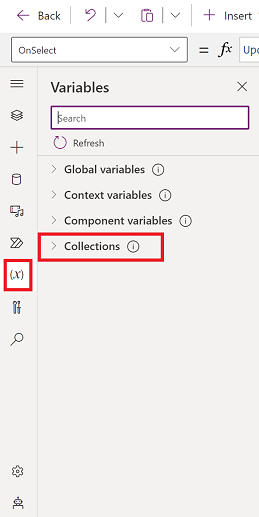
Als u de klassieke versie van Power Apps Studio gebruikt, selecteert u in het menu Bestand de optie Collecties.
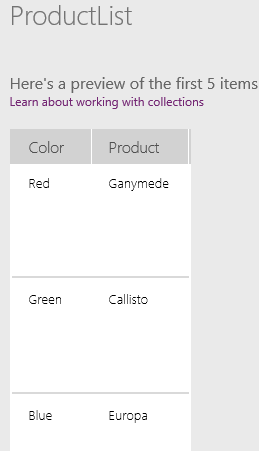
Een verzameling weergeven
Voeg een verticaal besturingselement Galerij toe.
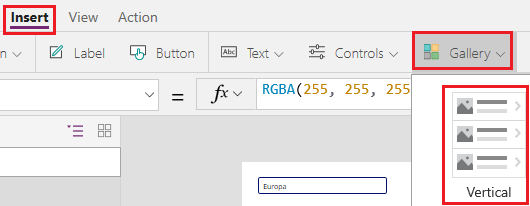
Stel de eigenschap Items van de galerie in op ProductList.
Stel in het deelvenster Gegevens het ondertitelveld in op Kleur en stel het titelveld in op Product.

Sluit het deelvenster Gegevens, selecteer de galerie en stel het veld Indeling in op Titel en ondertitel.
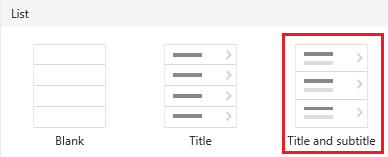
Het scherm moet lijken op dit voorbeeld:
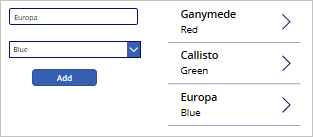
Verwijder een of alle items
Selecteer de galeriesjabloon door onder aan de galerie te klikken of te tikken en vervolgens op het potloodpictogram in de linkerbovenhoek van de galerie te klikken of te tikken.
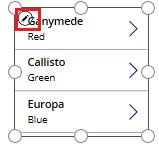
Voeg een pictogram Prullenbak toe aan de galeriesjabloon.
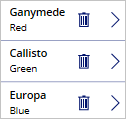
Stel de eigenschap OnSelect van het pictogram in op deze formule:
Remove(ProductList, ThisItem)Voeg buiten de galerie een knop toe, stel de eigenschap Text in op Wissen en stel de eigenschap OnSelect in op deze formule:
Clear(ProductList)Selecteer terwijl u de Alt-toets ingedrukt houdt het pictogram Prullenbak voor een item om dat item uit de verzameling te verwijderen of selecteer de knop Wissen om alle items uit de verzameling te verwijderen.
Een lijst in een verzameling plaatsen
Een verbinding maken met een lijst die is gemaakt met Microsoft Lijsten
Voeg een knop toe en stel de eigenschap OnSelect in op deze functie. Vervang ListName door de naam van uw lijst:
Collect(MySPCollection, ListName)Met deze functie wordt een verzameling met de naam MySPCollection gemaakt. De verzameling bevat dezelfde gegevens als de lijst.
Selecteer de knop terwijl u de Alt-toets ingedrukt houdt.
(optioneel) Als u een voorbeeld wilt bekijken van de gemaakte verzameling, selecteert u Verzamelingen in het menu Bestand.
Zie Lijstkolommen weergeven in een galerie voor meer informatie over het in een galerie weergeven van gegevens uit een lijst van Microsoft Lijsten of SharePoint (zoals data, keuzes en mensen). Voor informatie over het weergeven van gegevens in een formulier (met vervolgkeuzelijsten, datumkeuze en mensenkeuze): De formulierbesturingselementen Formulier bewerken en Formulier weergeven .
Volgende stappen
- Bekijk het referentieonderwerp voor de functie Verzamelen.
- Lees hoe u gegevens in een verzameling kunt vormgeven met behulp van de functies AddColumns, DropColumns, RenameColumns en ShowColumns.
Notitie
Laat ons uw taalvoorkeuren voor documentatie weten! Beantwoord een korte enquête. (houd er rekening mee dat deze in het Engels is)
De enquête duurt ongeveer zeven minuten. Er worden geen persoonlijke gegevens verzameld (privacyverklaring).
Feedback
Binnenkort beschikbaar: In de loop van 2024 zullen we GitHub-problemen geleidelijk uitfaseren als het feedbackmechanisme voor inhoud en deze vervangen door een nieuw feedbacksysteem. Zie voor meer informatie: https://aka.ms/ContentUserFeedback.
Feedback verzenden en weergeven voor