Sneltoetsen voor canvas-apps
Notitie
Sneltoetsen kunnen anders zijn, afhankelijk van de toetsenbordindeling.
Bestand
| Snelkoppeling | Actie |
|---|---|
| Ctrl+O (of Alt+F) | Een bestand openen |
| Ctrl+Shift+S (of Alt+P) | De app opslaan met een andere naam |
| Ctrl+S | De app opslaan met dezelfde naam of voor de eerste keer |
| Ctrl+Shift+P | De app opslaan en het dialoogvenster voor publicatie activeren |
| F12 | Het app-bestand (.msapp) downloaden |
| Alt+F | Het menu Bestand openen |
Lint
| Snelkoppeling | Actie |
|---|---|
| Enter | De geselecteerde opdracht uitvoeren |
| Tab | Tussen opdrachten op het geselecteerde tabblad navigeren en vervolgens naar het volgende tabblad |
| Alt+I | Het tabblad Invoegen selecteren |
Bewerken
| Snelkoppeling | Actie |
|---|---|
| Ctrl+A | Alles selecteren |
| Ctrl+X | Knippen |
| Ctrl+C | Kopie |
| Ctrl+V | Plakken |
| Ctrl+Z | Opdracht Ongedaan maken |
| Ctrl+Y | Opdracht Opnieuw |
| Ctrl+M | Een scherm toevoegen |
| Ctrl+= of Ctrl+Shift+= | Inzoomen |
| Ctrl+- or Ctrl+Shift+- | Uitzoomen |
| Ctrl + 0 | Het canvas aanpassen aan de pagina |
| Shift+Enter | Een regel afbreken in een formule |
Voorbeeld weergeven
| Snelkoppeling | Actie |
|---|---|
| F5 | Voorbeeldmodus openen |
| Esc | De voorbeeldmodus, een dialoogvenster of een flyoutpaneel sluiten |
Canvas
| Snelkoppeling | Actie |
|---|---|
| Tab | Het volgende besturingselement selecteren |
| Shift+F11 | Hiermee stelt u de focus in op de inline actiebalk |
| Ctrl+klik of Shift+klik | Meerdere objecten tegelijk selecteren |
| Pijl-rechts | Het geselecteerde besturingselement naar rechts verschuiven |
| Pijl-links | Het geselecteerde besturingselement naar links verschuiven |
| Pijl-omhoog | Het geselecteerde besturingselement omhoog verschuiven |
| Pijl-omlaag | Het geselecteerde besturingselement omlaag verschuiven |
Structuurweergave
Notitie
Deze Sneltoetsen vereisen dat het deelvenster Structuurweergave de focus heeft.
| Snelkoppeling | Actie |
|---|---|
| F2 | Naam van een besturingselement wijzigen |
| Esc | Het wijzigen van de naam van een besturingselement annuleren |
| Ctrl+G | Besturingselementen groeperen of de groepering ervan opheffen |
| Ctrl+] | Een besturingselement de voorgrond geven |
| Ctrl+[ | Een besturingselement naar de achtergrond sturen |
| Ctrl+Shift+] | Naar de voorgrond halen |
| Ctrl+Shift+[ | Naar de achtergrond sturen |
Formaat wijzigen
| Snelkoppeling | Actie |
|---|---|
| Shift+pijl-links | Breedte verkleinen |
| Ctrl+Shift+pijl-links | De breedte ietsje verkleinen |
| Shift+pijl-omlaag | Hoogte verkleinen |
| Ctrl+Shift+pijl-omlaag | De hoogte ietsje verkleinen |
| Shift+pijl-rechts | Breedte vergroten |
| Ctrl+Shift+pijl-rechts | De breedte ietsje vergroten |
| Shift+pijl-omhoog | Hoogte vergroten |
| Ctrl+Shift+pijl-omhoog | De hoogte ietsje vergroten |
Tekstopmaak
| Snelkoppeling | Actie |
|---|---|
| Ctrl+B | Door verschillende niveaus van vetgedrukt bladeren |
| Ctrl+I | Cursief in- of uitschakelen |
| Ctrl+U | Onderstreping toevoegen of verwijderen |
Alternatief gedrag
| Snelkoppeling | Actie |
|---|---|
| Alt of Ctrl+Shift | 1. Voordat u een besturingselement selecteert, verbergt u ontwerpelementen zodat u met de besturingselementen kunt werken zoals de gebruiker van de app dat zou doen. 2. Nadat het starten van een formaatwijziging of herpositionering van een besturingselement, overschrijft u de uitlijnpunten als u deze toetsen ingedrukt houdt. |
Net als een Excel-spreadsheet zijn canvas-apps live en werken ze ook wanneer ze worden bewerkt. U hoeft niet naar de voorbeeldmodus te gaan om uw app te oefenen, waardoor de bewerkings- en testcycli veel sneller worden. Maar dit vormt een probleem: hoe onderscheiden we het selecteren van een knop-besturingselement om het formaat te wijzigen van het selecteren van een knop-besturingselement om de logica in de app uit te voeren?
In de ontwerpmodus is het selecteren van een object standaard bedoeld om het object te bewerken, te verplaatsen, de afmetingen of eigenschappen ervan te wijzigen en het op andere wijze te configureren. Dit standaardgedrag kunt u opheffen door de Alt- of Ctrl+Shift-toets ingedrukt te houden voordat u de selectie initieert. De actie van het selecteren van het besturingselement wordt dan beschouwd alsof een gebruiker van de app dit doet.
In de volgende animatie wordt eerst een knop-besturingselement geselecteerd om te bewerken. Adorners worden zichtbaar rond het besturingselement en de formulebalk geeft de eigenschap OnSelect weer, klaar voor bewerken. Daarna wordt de knop losgelaten. Als u eerst de Alt-toets indrukt, wordt het knop-besturingselement opnieuw geselecteerd, maar deze keer wordt de eigenschap OnSelect geëvalueerd. De melding wordt weergegeven, zoals wanneer de knop wordt geselecteerd in een actieve app.
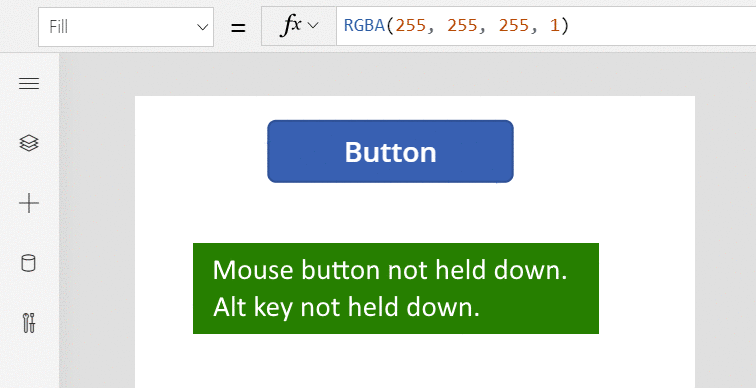
U kunt de Alt-toets ook gebruiken nadat een besturingselement is geselecteerd, om uitlijnpunten te overschrijven voor verplaatsen en formaat wijzigen. De volgende animatie toont de grootte van een gegevenskaart binnen een besturingselement Formulier bewerken. In eerste instantie is het wijzigen van het formaat beperkt tot specifieke uitlijnpunten. Later, zonder de muisknop los te laten, wordt de Alt-toets samen met de muisknop ingedrukt. Door de Alt-toets toe te voegen, worden de uitlijnpunten opgeheven en kunt u elke gewenste breedte verkrijgen met de muis.
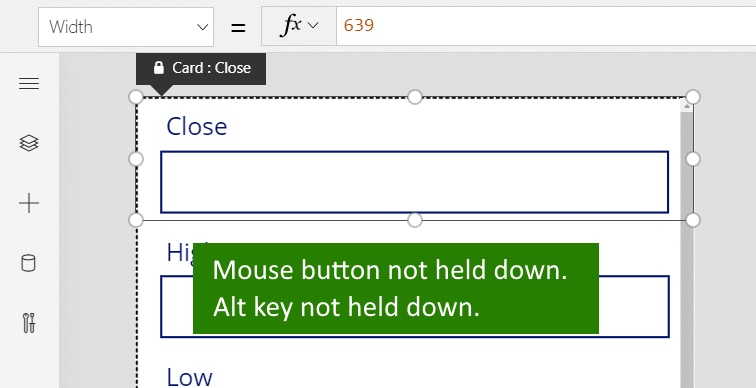
Overige
| Snelkoppeling | Actie |
|---|---|
| F1 | Documentatie openen |
| Ctrl+F6 | Navigeren naar het volgende oriëntatiepunt |
| Ctrl+Shift+F6 | Navigeren naar het vorige oriëntatiepunt |
| Shift+F10 | Een snelmenu openen, bijvoorbeeld in de structuurweergave |
Notitie
Laat ons uw taalvoorkeuren voor documentatie weten! Beantwoord een korte enquête. (houd er rekening mee dat deze in het Engels is)
De enquête duurt ongeveer zeven minuten. Er worden geen persoonlijke gegevens verzameld (privacyverklaring).
Feedback
Binnenkort beschikbaar: In de loop van 2024 zullen we GitHub-problemen geleidelijk uitfaseren als het feedbackmechanisme voor inhoud en deze vervangen door een nieuw feedbacksysteem. Zie voor meer informatie: https://aka.ms/ContentUserFeedback.
Feedback verzenden en weergeven voor