Een aangepast tabel maken
In Power Apps definieert een tabel de informatie die u in de vorm van records wilt bijhouden. Dit omvat meestal eigenschappen als bedrijfsnaam, locatie, producten, e-mail en telefoon. U kunt vervolgens die gegevens gebruiken door een app te ontwikkelen die naar de tabel verwijst. Power Apps biedt standaard gebruiksklare tabellen om veelgebruikte scenario's in een organisatie (zoals het bijhouden van afspraken) te behandelen, maar soms moet u aangepaste tabellen maken om gegevens op te slaan die specifiek voor uw organisatie zijn.
Bekijk deze video voor een snel overzicht over hoe u een tabel maakt:
Vereisten
Als u een tabel wilt maken, moet u de beveiligingsrol Systeembeheerder of Systeemaanpasser hebben in Microsoft Dataverse.
Aanmelden bij Power Apps
Aanmelden bij Power Apps via https://make.powerapps.com
Een tabel maken
Vouw in het navigatiedeelvenster Gegevens uit en selecteer vervolgens Tabellen.
Selecteer Nieuwe tabel op de opdrachtbalk.
Voordat u een tabel maakt, raadpleegt u tabelverwijzing voor een beschrijving van beschikbare standaardtabellen. Deze tabellen behandelen typische scenario's. Als een van deze tabellen ongewijzigd of na kleine wijzigingen aan uw behoeften voldoet, kunt u tijd besparen door met deze tabel te beginnen.
Voer in het paneel Nieuwe tabel de volgende informatiekolommen in. Vereiste kolommen worden aangeduid met een asterisk (*) naast het kolomlabel.
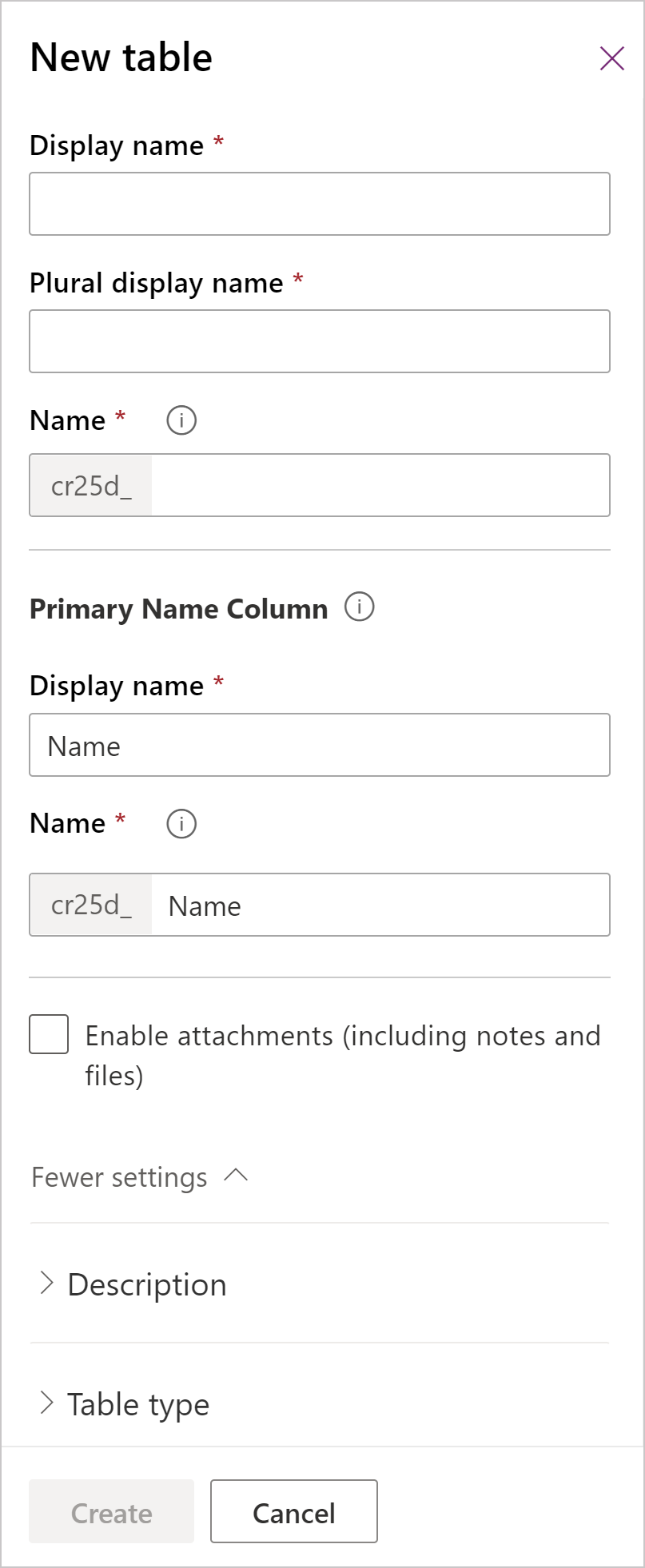
Sectie Kolom Beschrijving Vereiste kolommen Weergavenaam Dit is de enkelvoudige naam voor de tabel die in de app wordt weergegeven. Dit kan later worden gewijzigd. Vereiste kolommen Meervoudige weergavenaam Dit is de meervoudige naam voor de tabel die in de app wordt weergegeven. Dit kan later worden gewijzigd. Vereiste kolommen Weergavenaam (Primaire naamkolom) Elke tabel bevat standaard een primaire naamkolom, die wordt gebruikt door opzoekkolommen bij het instellen van relaties met andere tabellen. Meestal wordt in de primaire naamkolom de naam of de primaire beschrijving opgeslagen van de gegevens die de tabel bevat. U kunt de naam en de weergavenaam van de primaire naamkolom bijwerken voordat u de tabel voor de eerste keer opslaat. Merk ook op dat de primaire naamkolom ook een eigen vak Naam heeft, dat op dezelfde manier functioneert als de hierboven beschreven tabelnaam. De primaire naamkolom wordt automatisch ingevuld wanneer een weergavenaam wordt ingevoerd, gebruikt hetzelfde prefix als de tabel en kan niet worden gewijzigd nadat de tabel is gemaakt. Vereiste kolommen Naam Deze kolom wordt vooraf ingevuld op basis van de weergavenaam van de primaire kolom die u invoert. Het bevat het aanpassingsvoorvoegsel voor de Dataverse-oplossingsuitgever. U kunt dit niet wijzigen nadat de tabel is opgeslagen.
Om te werken met de ingesloten functie voor zoeken in Dynamics 365 for Customer Service mag de naam van de tabel, inclusief uitgevervoorvoegsel, niet langer zijn dan 24 tekens.Vereiste kolommen Bijlagen inschakelen Voegt het besturingselement voor bijlagen toe aan de tabel. Het besturingselement wordt gebruikt om bestanden en notities aan records toe te voegen of te verwijderen. Als u deze optie inschakelt, kunnen gebruikers bestanden toevoegen, zoals documentbestanden, van hun computer of bestaande foto's vanaf een mobiel apparaat. Standaard kunnen bijgevoegde bestanden maximaal 5 MB groot zijn, maar ze kunnen worden vergroot voor de omgeving in het Power Platform-beheercentrum. Meer informatie: Systeeminstellingen - Tabblad E-mail
Als deze optie eenmaal is ingesteld, kan deze niet worden gewijzigd nadat de tabel is gemaakt.Beschrijving Beschrijving Vouw Meer instellingen > Beschrijving uit. U kunt desgewenst een beschrijving voor uw tabel invoeren. Beschrijvingen zijn handig als andere mensen deze tabel zullen gebruiken. Tabeltype en eigendom Tabeltype kiezen Schakel het tabeltype over naar Activiteitentabel om tabellen te maken die taken kunnen beheren. Tabeltype en eigendom Eigendom Het type eigendom definieert wie bewerkingen mogen uitvoeren op een rij. Met eigendom Gebruiker of team kunnen de tabelrecords gegevens bevatten die klanten betreffen, zoals accounts of contactpersonen. Beveiliging kan volgens de business unit van de gebruiker of het team zijn gedefinieerd. Tabelrecords met eigendom Organisatie bevatten gegevens betreffende iets dat toebehoort aan of kan worden bekeken door de hele organisatie. Tabelrecords die eigendom zijn van de organisatie kunnen niet worden toegewezen of gedeeld. Samenwerking Feedback toestaan Laat klanten feedback schrijven voor elke tabelrij of tabelrecords beoordelen binnen een gedefinieerd beoordelingsbereik. Wanneer deze instelling is ingeschakeld, kan deze niet worden uitgeschakeld. Meer informatie: Een tabel configureren voor feedback/beoordelingen Samenwerking Inschakelen voor activiteiten Koppel activiteiten aan records voor deze tabel. Wanneer deze instelling is ingeschakeld, kan deze niet worden uitgeschakeld. Samenwerking Verbindingen inschakelen Gebruik de verbindingenfunctie om te tonen hoe records voor deze tabel zijn verbonden aan records van andere tabellen waarvoor ook verbindingen zijn ingeschakeld. Wanneer deze instelling is ingeschakeld, kan deze niet worden uitgeschakeld. Samenwerking E-mail verzenden naar tabel Verzend e-mails met een e-mailadres dat is opgeslagen in een van de kolommen van deze tabel. Als er nog geen Tekstkolom van Eén regel bestaat voor deze tabel waarbij de indeling is ingesteld op e-mail, wordt een nieuwe gemaakt wanneer u verzending van e-mail inschakelt. Wanneer deze instelling is ingeschakeld, kan deze niet worden uitgeschakeld. Samenwerking Ondersteuning voor mail samenvoegen Stelt mensen in staat deze tabel te gebruiken met afdruk samenvoegen. Samenwerking SharePoint-documentbeheer inschakelen Nadat andere taken zijn uitgevoerd om documentbeheer voor uw organisatie in te schakelen, kan door activering van deze functie deze tabel deelnemen aan integratie met SharePoint. Samenwerking Automatisch toegangsteams maken Maak teamsjablonen voor deze tabel. Samenwerking Wachtrijen inschakelen Gebruik de tabel met wachtrijen. Wachtrijen maken het doorsturen en delen van werk gemakkelijker doordat records voor deze tabel beschikbaar zijn op een centrale plaats waartoe iedereen toegang heeft. Wanneer deze instelling is ingeschakeld, kan deze niet worden uitgeschakeld. Instellingen maken en bijwerken Formulieren voor snelle invoer inschakelen Nadat u een formulier voor snelle invoer hebt gemaakt en gepubliceerd voor deze tabel, heeft men de mogelijkheid om een nieuwe rij te maken met de knop Maken in het navigatiedeelvenster.
Als dit voor een aangepaste activiteitentabel is ingeschakeld, dan wordt de aangepaste activiteit in de groep met activiteitentabellen zichtbaar wanneer gebruikers de knop Maken gebruiken. Omdat activiteiten echter geen formulieren voor snelle invoer ondersteunen, wordt het hoofdformulier gebruikt wanneer het aangepaste tabelpictogram wordt geselecteerd.Instellingen maken en bijwerken Duplicatendetectie Als u deze optie inschakelt, kunt u duplicaatdetectieregels voor deze tabel maken. Instellingen maken en bijwerken Bijhouden van wijzigingen inschakelen Hiermee is gegevenssynchronisatie op een efficiënte manier mogelijk door te detecteren welke gegevens zijn gewijzigd sinds de gegevens oorspronkelijk zijn geëxtraheerd of voor het laatst zijn gesynchroniseerd. Dynamics 365 for Outlook Offlinemogelijkheden inschakelen HIermee kunnen rijgegevens voor deze tabel ter beschikking worden gesteld terwijl de toepassing Dynamics 365 for Outlook niet met het netwerk is verbonden. Selecteer Maken.
Zie op de pagina met tabeldetails dat de tabel nu wordt ingericht op de achtergrond. Nadat de provisionering is voltooid, wordt uw tabel opgeslagen en beschikbaar voor gebruik in apps. Velden, relaties en sleutels kunnen op elk moment aan uw tabel worden toegevoegd (zelfs terwijl de provisionering nog bezig is), maar weergaven, formulieren, diagrammen, dashboards en bedrijfsregels kunnen pas aan de tabel worden toegevoegd nadat de provisionering is voltooid.
Volgende stappen
In dit artikel hebt u geleerd hoe u een aangepaste tabel maakt. Leer vervolgens hoe u relaties tussen tabellen definieert.
Privacyverklaring
Met het Common Data Model van Microsoft Power Apps worden aangepaste tabel- en kolomnamen in onze diagnostische systemen verzameld en bewaard. We gebruiken deze informatie om het algemene gegevensmodel voor onze klanten te verbeteren. De tabel- en kolomnamen die app-makers maken, geven ons inzicht in veelgebruikte scenario's binnen de Microsoft Power Apps-community. Met behulp daarvan kunnen we bepalen wat er ontbreekt bij de standaardtabellen van de service, zoals schema's voor organisaties. De gegevens in de databasetabellen die aan deze tabellen zijn gekoppeld, worden door Microsoft niet geopend of gebruikt en worden niet buiten de regio gerepliceerd waarin de database wordt geleverd. De aangepaste tabel- en kolomnamen worden echter mogelijk wel gerepliceerd in andere regio's. Ze worden verwijderd in overeenstemming met ons bewaarbeleid voor gegevens. Microsoft hecht aan de bescherming van uw privacy, zoals nader wordt beschreven in ons Vertrouwenscentrum.
Notitie
Laat ons uw taalvoorkeuren voor documentatie weten! Beantwoord een korte enquête. (houd er rekening mee dat deze in het Engels is)
De enquête duurt ongeveer zeven minuten. Er worden geen persoonlijke gegevens verzameld (privacyverklaring).
Feedback
Binnenkort beschikbaar: In de loop van 2024 zullen we GitHub Issues geleidelijk uitfaseren als het feedbackmechanisme voor inhoud. Het wordt vervangen door een nieuw feedbacksysteem. Zie voor meer informatie: https://aka.ms/ContentUserFeedback.
Feedback verzenden en weergeven voor