Kolommen in weergaven voor modelgestuurde apps kiezen en configureren
Samen met de filtercriteria zijn de kolommen die zichtbaar zijn in een Power Apps-weergave van groot belang voor de waarde die door de weergave wordt verstrekt. In dit onderwerp maakt of bewerkt u weergaven door de volgende taken uit te voeren:
Belangrijk
De laatste versie van de weergaveontwerper is momenteel beschikbaar in preview-versie. Sommige functies zoals het in- of uitschakelen van aanwezigheid van een kolom en het toevoegen van een zoekkolom worden nog niet ondersteund. Als u deze taken wilt uitvoeren, opent u de weergave in de klassieke weergaveontwerper.
De weergave-editor openen
Meld u aan bij Power Apps.
Selecteer Tabellen en daarna de gewenste tabel. Als het item zich niet in het deelvenster van het zijpaneel bevindt, selecteert u …Meer en selecteert u vervolgens het gewenste item.
Selecteer het gebied Weergaven. U kunt ook via oplossingen naar de tabel en weergaven navigeren, zoals hieronder wordt aangegeven.
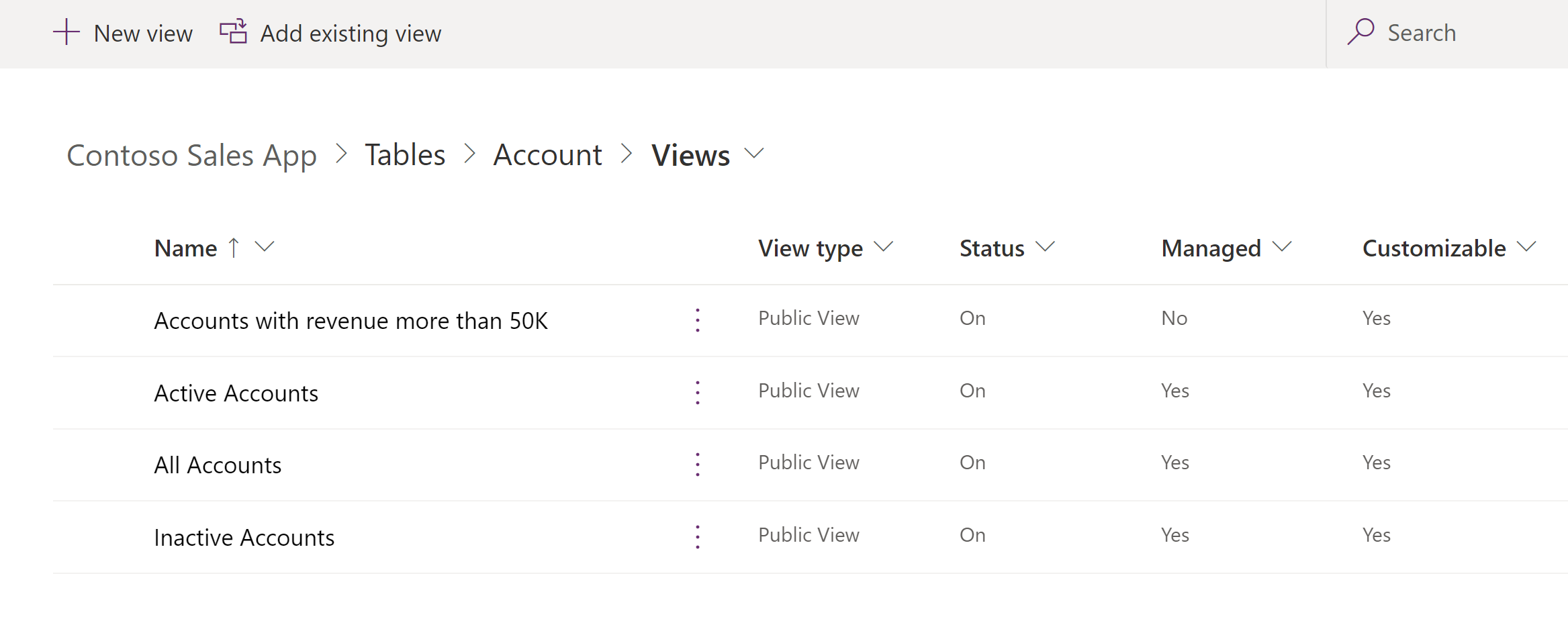
Selecteer een bestaande weergave om deze te openen of selecteer op de werkbalk Nieuwe weergave.
Kolommen toevoegen
U kunt kolommen uit de huidige tabel of een van de gerelateerde tabellen met een 1:N-tabelrelatie met de huidige tabel opnemen.
Zo kunt u bijvoorbeeld de eigenaar van een tabel die eigendom van een gebruiker is weergeven in een kolom. U kunt de kolom Eigenaar van de huidige tabel kiezen om de naam van de eigenaar weer te geven. Dit wordt weergegeven als een koppeling voor het openen van de rij Gebruiker voor degene die de eigenaar is.
Als u het telefoonnummer wilt weergeven voor de eigenaar van de rij, moet u Gebruiker die eigenaar is (Gebruiker) selecteren in de vervolgkeuzelijst Rijtype en vervolgens de kolom Telefoonnummer 1 selecteren.
Tip
Neem alleen de specifieke kolommen op die u nodig heeft voor de weergave. Een groter aantal kolommen in een weergave kan de prestaties van het raster verslechteren.
Kolommen aan weergaven toevoegen
Tijdens het maken en bewerken van weergaven moet u ervoor zorgen dat het paneel Tabelkolommen open is. Als dit niet zo is, selecteert u Kolom weergeven op de werkbalk.
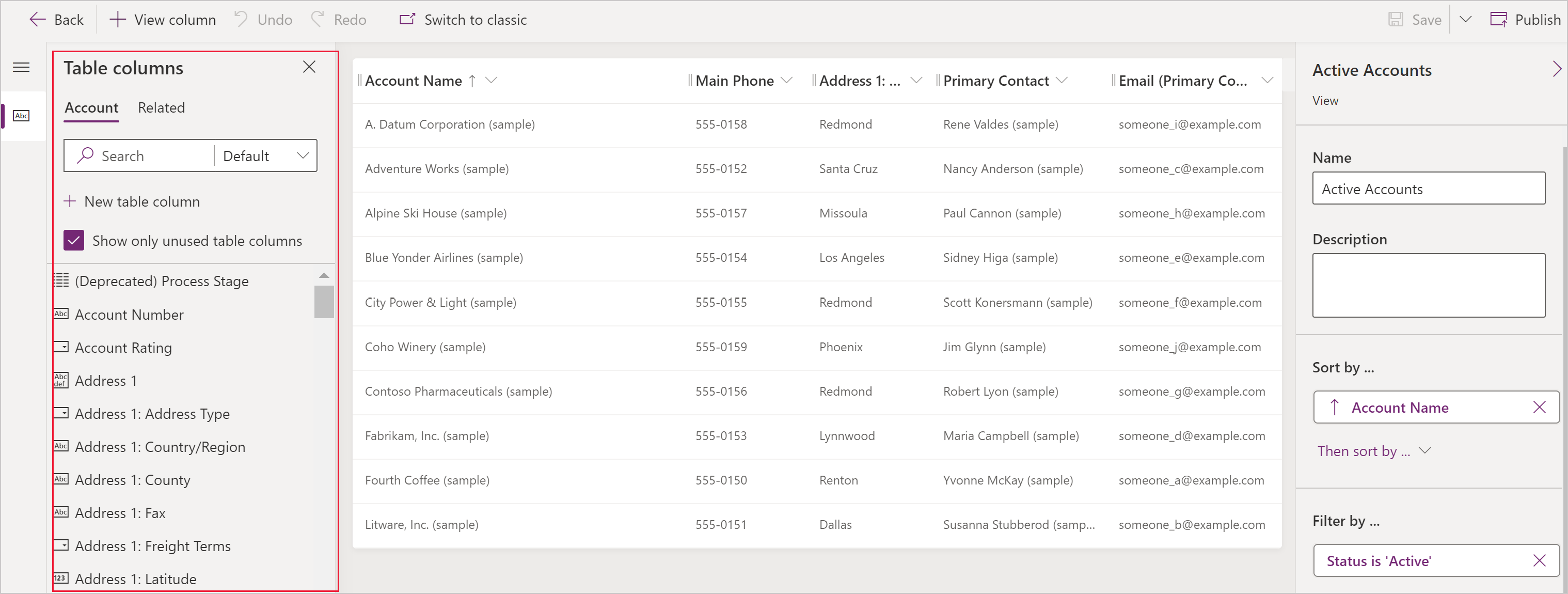
Selecteer de kolommen die u aan de weergaveontwerper wilt toevoegen. Hiermee voegt u de kolom toe als een kolom rechts van de weergave.
Selecteer het tabblad Gerelateerd om gerelateerde tabellen en de corresponderende kolommen te zien.
Door kolommen toe te voegen, maakt u de weergave breder. Als de breedte van de weergave de beschikbare ruimte overschrijdt voor weergave op de pagina, stellen horizontale schuifbalken gebruikers in staat om te schuiven en de verborgen kolommen te bekijken.
Tip
Als uw weergave filtert op gegevens voor een bepaalde kolom zodat alleen de rijen met een bepaalde waarde worden weergegeven, neemt u die kolom niet op in de weergave. Als u bijvoorbeeld alleen actieve rijen weergeeft, neemt u de statuskolom niet op in de weergave. Geef de weergave in plaats daarvan een zodanige naam dat alle rijen in de weergave actief zijn.
Notitie
Als u kolommen toevoegt aan opzoekweergaven voor bijgewerkte tabellen, worden alleen de eerste drie kolommen weergegeven.
Kolommen verwijderen
Selecteer de kop van de kolom die u wilt verwijderen.
Selecteer Verwijderen in de vervolgkeuzelijst.
Kolombreedten wijzigen
Plaats de muisaanwijzer boven het gebied tussen de kolommen in de weergave.
Er wordt een lijn weergegeven en de cursor verandert in een tweezijdige pijl.
Sleep de kolom tot deze de gewenste breedte heeft.
Een kolom verplaatsen
Klik en sleep de kolomkop naar de juiste positie.
Tip
U kunt ook de kop van de kolom selecteren die u wilt verplaatsen en vervolgens Naar rechts verplaatsen of Naar links verplaatsen selecteren in de vervolgkeuzelijst.
Volgende stappen
Weergavefilters maken of bewerken
Notitie
Laat ons uw taalvoorkeuren voor documentatie weten! Beantwoord een korte enquête. (houd er rekening mee dat deze in het Engels is)
De enquête duurt ongeveer zeven minuten. Er worden geen persoonlijke gegevens verzameld (privacyverklaring).
Feedback
Binnenkort beschikbaar: In de loop van 2024 zullen we GitHub-problemen geleidelijk uitfaseren als het feedbackmechanisme voor inhoud en deze vervangen door een nieuw feedbacksysteem. Zie voor meer informatie: https://aka.ms/ContentUserFeedback.
Feedback verzenden en weergeven voor